Snakker om de største revolusjonene IT-verden noensinne har sett, fremveksten av internett kan aldri gå glipp av. Enkelt sagt, internett har helt forandret måten vi tenker, flytte og fremgang i verden. Men for å få full bruk av denne fantastiske teknologien og oppnå maksimalt, er det viktig at brukerne forbedrer ytelsen, og gjør denne webtjenesten til sitt fulle potensial.

Denne artikkelen nevner noen triks og tips som kan hjelpe deg med å oppnå akkurat det, og ta internett-opplevelsen til et høyere nivå. Windows 8-brukere kan referere til denne artikkelen for tips om internetthastighet, Mens Windows 7-brukere fortsetter å lese tipsene nedenfor:
Tips 1: Overvåk Internett-Bruk Ved Hjelp Av Windows 7 Resource Monitor
en av hovedgrunnene til å bidra til en langsommere internetthastighet er deling av båndbredde ved flere programmer. Mens Du kanskje har åpnet Bare Chrome, vil du bli overrasket over å vite at det finnes ulike bakgrunnsprosesser ved hjelp av internett-ressurser, og chipping bort på total båndbredde. For å stoppe slike programmer og øke internettets effektivitet, bruk Windows 7 innebygd verktøy, Resource Monitor. Dette verktøyet kan hjelpe deg å se alle programmer som bruker internett og stoppe noe som du føler er unødvendig eller uønsket.
Resource Monitor
Resource Monitor debuterte Med Windows Vista har blitt vist I Windows siden Da. Men I Windows 7 forbedret Microsoft sine funksjoner som tillot brukere å overvåke CPU, Minne, Disk og Nettverksbruk på en enkelt plattform.
følg trinnene nedenfor for å bruke dette overvåkingsverktøyet til å forbedre internettets hastighet:
- Åpne Ressursmonitor ved å navigere til:
- Start- > Alle Programmer – > Tilbehør -> Systemverktøy – > Ressursmonitor
- Ressursmonitor-panelet åpnes først i Kategorien Oversikt. Naviger Til Nettverksfanen
- Under Prosesser Med Nettverksaktivitet kan du se listen over prosesser med tilhørende sendings-og mottakerbyte.
- for grundig trafikkanalyse utvide TCP Connections kategori for å vise alle programmer som bruker TCP-protokollen og dermed gjøre bruk av internett for ulike formål.
- hvis du ønsker å lukke et program og begrense internett-bruken, høyreklikker du prosessen i Prosesser Med Nettverksaktivitetsvisning Og Klikker Avslutt Prosess
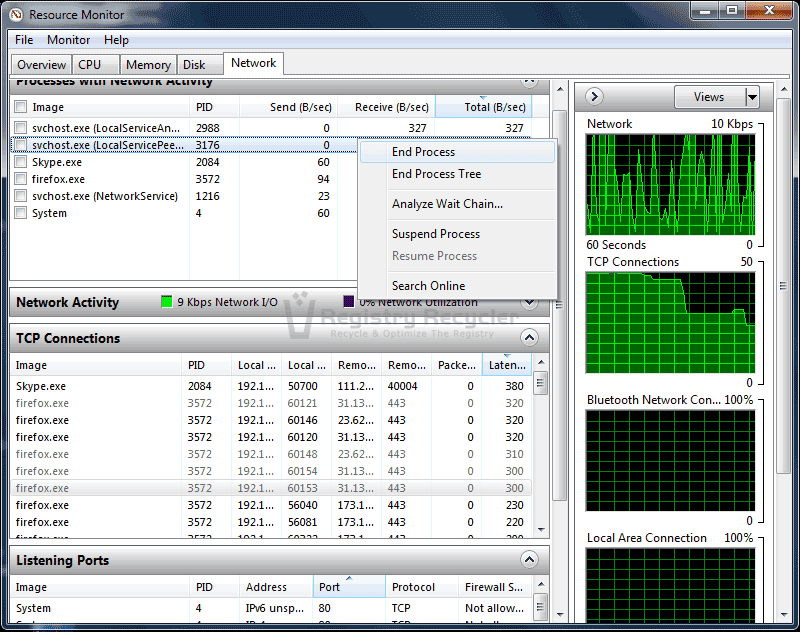
Tips 2: Bruk netstat-Kommandoen Til Å Overvåke Nettverksutnyttelse
Bruk Av Ressursovervåking Er ikke den eneste måten å vise alle internett-brukerprogrammer, og avslutte de som er unødvendige. En annen effektiv måte er å bruke netstat-verktøyet fra ledetekst. Netstat er et kommandolinjeverktøy som brukes til å finne nettverksproblemer og bestemme mengden nettverkstrafikk som en ytelsesmåling. Hvis du vil bruke netstat for å forbedre nettverkets hastighet og evne, kan du se følgende trinn:
- Klikk Start Og skriv kommandoprompt I søkeboksen
- Finn Og høyreklikk Kommandoprompt, og velg Deretter Kjør Som administrator for å starte den med administrative rettigheter
- på den svarte skjermen skriver du kommando netstat-o-n og trykker Enter
- dette vil vise ulike programmer og programmer som er koblet til nettverket.
- Legg Merke til Den siste kolonnen som viser Pid-Er. Pid Eller Process Identifier er et tall Som Brukes Av windows-kjernen til å identifisere en prosess unikt.
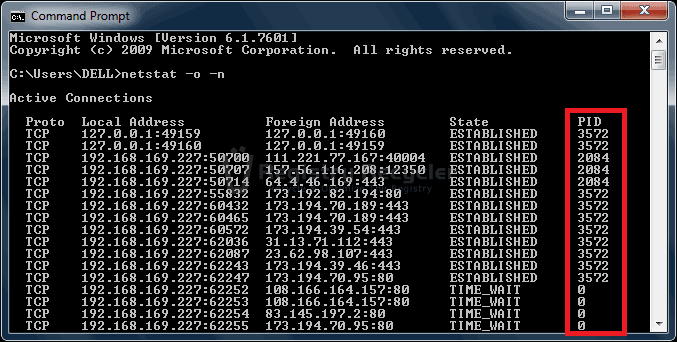 Noter Ned Pid-Ene som forekommer mest. Programmene knyttet til Disse PIDs er de som bruker de fleste nettverk / internett-ressurser. For å spørre mer om disse programmene, fortsett med følgende trinn
Noter Ned Pid-Ene som forekommer mest. Programmene knyttet til Disse PIDs er de som bruker de fleste nettverk / internett-ressurser. For å spørre mer om disse programmene, fortsett med følgende trinn
- Åpne Oppgavebehandling ved å trykke Ctrl + Shift + Esc-tasten
- Åpne Visning fra toppmenyen og velg Deretter Velg Kolonner. Aktiver PID (Prosessidentifikator) og klikk DERETTER OK
- Neste, klikk På Fanen Prosesser og se etter Pid-Ene som ble nevnt tidligere.
- hvis du ønsker å stoppe dette programmet, markere programmet og klikk På Avslutt Prosess
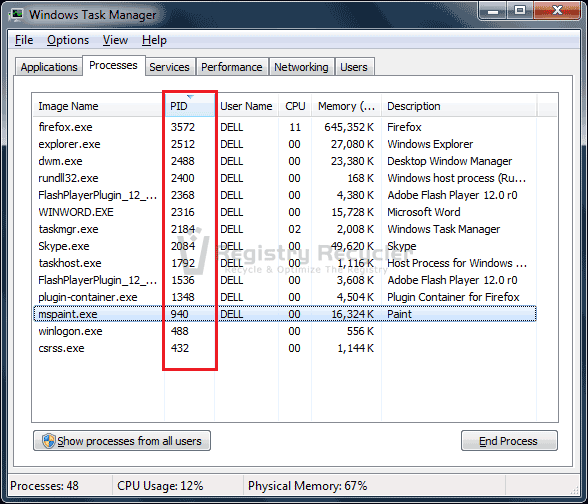
Tips 3: Administrer Internettlogg, Informasjonskapsler Og Hurtigbuffer
Internettlogg, informasjonskapsler og hurtigbuffer utgjør en del av de midlertidige internettfilene som kan belaste systemet ditt og forbruke ekstra diskplass. Dette kan ikke bare redusere internett-hastighet, men også nedgang generelle pc-ytelse. Det anbefales derfor sterkt at du sletter disse filene regelmessig for å forbedre systemytelsen og unngå unødvendig akkumulering av disse midlertidige dataene.
hvis du vil slette disse midlertidige internettfilene Fra Windows 7-systemet, bruker Du Verktøyet Windows Diskopprydding som vist nedenfor:
- Naviger Til Start – > Alle Programmer – > Tilbehør – > Systemverktøy – > Diskopprydding for å starte Diskopprydding
- Velg Stasjonen du vil rydde opp. Vanligvis Er Temp-mappen funnet på c-stasjon
- Finn Og sjekk Midlertidige Internett-Filer.
- klikk OK og bekreft deretter valget ditt ved å trykke På Slett Filer-knappen
følg trinnene nedenfor for å kontrollere og administrere midlertidige internett-filer:
- Trykk Windows-tasten, og skriv deretter alternativer for internett. Klikk koblingen Alternativer For Internett
- Åpne Kategorien Generelt og klikk Innstillinger i Kategorien Leserlogg.
- under Fanen Midlertidige Internett-Filer i Boksen Innstillinger For Nettstedsdata, senk Diskplassen som skal brukes TIL 50 MB
- klikk På Historikk-fanen og senk Dagene for å beholde sider i historikken til 5
- nå åpner Du Cacher og databaser-fanen Og fjerner merket For Tillat nettsted cacher og databaser.
- Klikk OK for å lagre endringene
Tips 4: Fjern DNS Cache
DNS cache brukes til å lagre navneløsningsinformasjon for nettsteder, applikasjonsservere, nettverksaksjer, etc. Av og til blir disse dataene forgiftet når de blir angrepet av virus, noe som forårsaker uautoriserte domener eller IP-adresser for å bane seg inn i systemet. Korrupt DNS cache kan hemme nettverkets drift dårlig og også føre klienter til ondsinnede nettsteder eller servere.
det anbefales derfor å rengjøre DNS-hurtigbufferen regelmessig ved å følge disse enkle trinnene:
- Åpne Ledetekst Med Administrative rettigheter
- i den forhøyede ledeteksten som åpnes, skriv inn ipconfig /flushdns
- etter vellykket gjennomføring av dette trinnet, vil du se følgende melding:
Windows IP configuration
Spyles DNS Resolver Cache
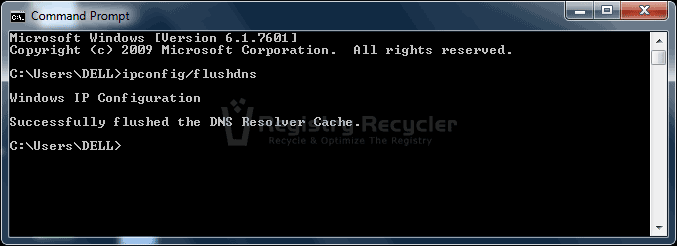
Tips 5: Fra Lokal Gruppepolicyredigering-Panelet
Som standard reserverer Windows 7 20% av nettverksbåndbredden for QoS-trafikk (Tjenestekvalitet), for Eksempel Windows Update og andre viktige bakgrunnstjenester. Slike applikasjoner er kvalitetsbevisste og krever tilstrekkelig båndbredde for å kommunisere effektivt over nettverket. Men hvis disse programmene ikke er i bruk, blir de tildelte ressursene bortkastet og effektiviteten reduseres kraftig. Derfor vil det være nyttig å begrense denne reserverte båndbredden og trekke ut maksimalt ut av nettverket ditt. For å gjøre dette, utfør trinnene nedenfor:
- Åpne Lokal Gruppepolicyredigerer ved å skrive gpedit.msc Fra Kjør-menyen (Windows + R)
- Naviger til følgende bane:
- Datamaskinkonfigurasjon – > Administrative Maler -> Nettverk -> Qos Packet Scheduler
- Dobbeltklikk Limit reservable bandwidth
- velg Alternativet Aktivert og senk Båndbreddegrensen (%) til 0
- Klikk OK for å bruke endringene som er gjort, og lukk Redigeringspanelet For Lokal Gruppepolicy
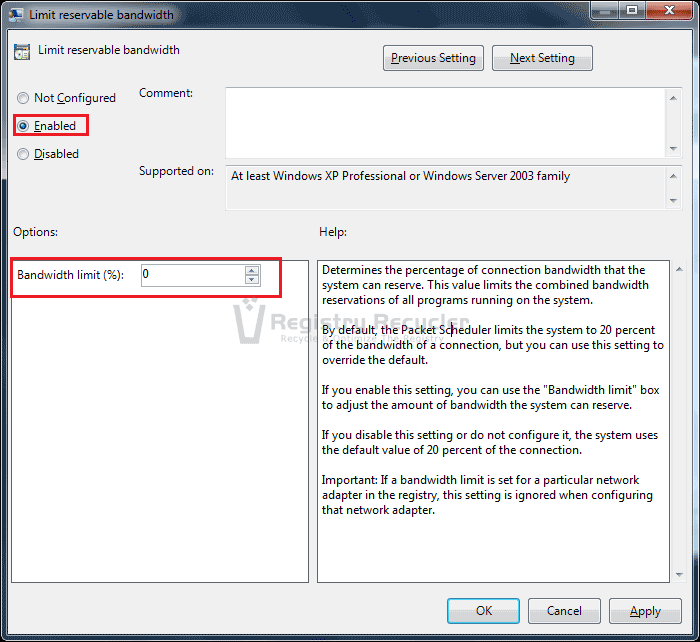
Tips 6: Oppdater Nettleseren Din
det sier seg selv; å ha den mest oppdaterte nettleseren kan seriøst forbedre internettets effektivitet og øke hastigheten. Få derfor de mest populære nettleserne, For Eksempel Chrome, Internet Explorer Og Firefox, og sørg for at de er oppdatert med de nyeste forbedringene i internettverdenen.
Tips 7: Oppdater maskinvaren
i tillegg til å utføre oppdateringer av programvaren, er det viktig at du også gjør forbedringer i maskinvaren. Maskinvare opptatt av internett inkluderer modem, router, LAN-kort, og nettverk ledninger. Sørg for at du får de nyeste komponentene med høye hastigheter og bruk kabler av god kvalitet for å bære dataene dine. Videre må du sørge for at du opprettholder et fint og rent miljø rundt komponentene, og plasser ruteren/modemet i en godt ventilert atmosfære for å unngå overoppheting.
Tips 8: Fjern virus / spyware / malware
Unwelcomed gjester I PCEN kan betydelig tregere PC ytelse og direkte påvirke internett arbeider. Fjern slike skadelige elementer Fra windows 7-datamaskinen ved å utføre en full systemskanning med sikkerhetsprogrammet. Hvis ikke eier en installere Microsoft Security Essentials gratis. Hold sikkerhetsprogramvaren oppdatert for å unngå fremtidige inntrengninger.