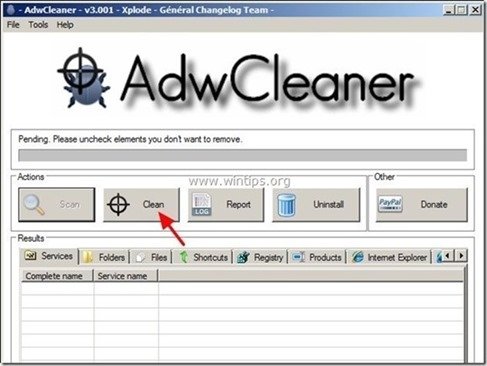«MySearchDial» er en annen nettleserkaprer fordi, ved installert på datamaskinen, det endrer standard nettleserinnstillinger og hjemmeside til «start.mysearchdial.com». Også «MySearchDial Toolbar» er anerkjent av kjente antivirusprogrammer som En » Potensielt Uønsket Program (PUP)» og kan inneholde og installere skadelige programmer på datamaskinen, som adware, verktøylinjer eller virus.
«MySearchDial Toolbar» distribueres av «MySearchDial» for å tjene penger ved å omdirigere nettsøk til annonser fra ukjente utgivere eller ved å vise irriterende pop-aps i Nettleseren din.
Den «MySearchDial Toolbar» er ofte samlet inne freeware programvare som er lastet ned-og installert – fra kjente nettsteder som » download.com (CNET)»,» Softonic.com», etc. Vær forsiktig på installasjonsalternativer når du installerer fri programvare, slik at du ikke tilfeldigvis installere ekstra uønsket programvare eller verktøylinjer.
for å avinstallere «MySearchDial Toolbar» & fjern «My Search Dial» hjemmeside & søkeinnstillinger fra datamaskinen, følg instruksjonene for fjerning nedenfor:

Hvordan bli kvitt «MySearchDial «(start.mysearchdial.com) fra datamaskinen:
Trinn 1: Avinstaller «MySearchDial» Fra Windows Kontrollpanel.
Trinn 2: Fjern Adware & Uønskede Nettleser Verktøylinjer: AdwCleaner.
Trinn 3: Fjern potensielt uønskede programmer (Pup).
Trinn 4: Fjern» MySearchDial Toolbar » innstillinger Fra Nettleseren.
Trinn 5: Fjern Malware programmer & Registeroppføringer: MalwareBytes Antimalware.
Trinn 6: Fjern Midlertidige internett-filer og Ugyldige Registeroppføringer.
Trinn 1. Avinstallere uønsket programvare fra datamaskinen.
1. For å gjøre dette, gå til:
- Windows 8/7 / Vista: Start > Kontrollpanel.
- Windows XP: Start > Innstillinger > Kontrollpanel

2. Dobbeltklikk for å åpne
- Legg Til Eller Fjern Programmer hvis Du har Windows XP
- Programmer og Funksjoner hvis Du Har Windows 8, 7 Eller Vista.
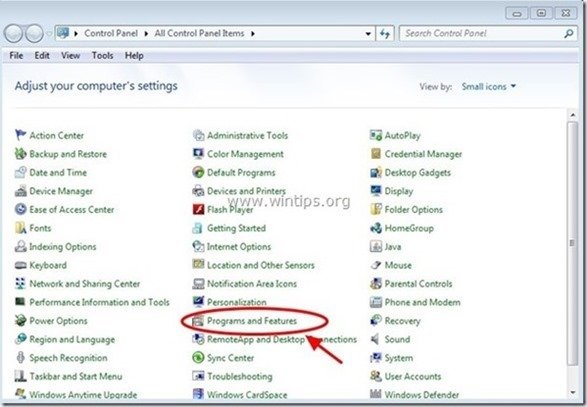
3. Finn og Fjern (Avinstaller) disse programmene i programlisten :
- MySearchDial Toolbar (MySearchDial)
- ethvert annet program som tilhører» MySearchDial » utgiver.
- alle andre ukjente & uønsket program.
Tips: Kort de installerte programmene etter dato og fjern uønsket program installert på grunn av infeksjonsdatoen.
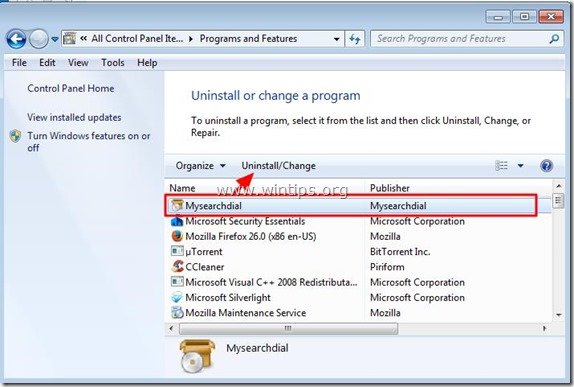
Trinn 2: Clean Adware & Uønskede Nettleser Verktøylinjer.
1. Last ned og lagre «AdwCleaner» verktøyet til skrivebordet ditt.
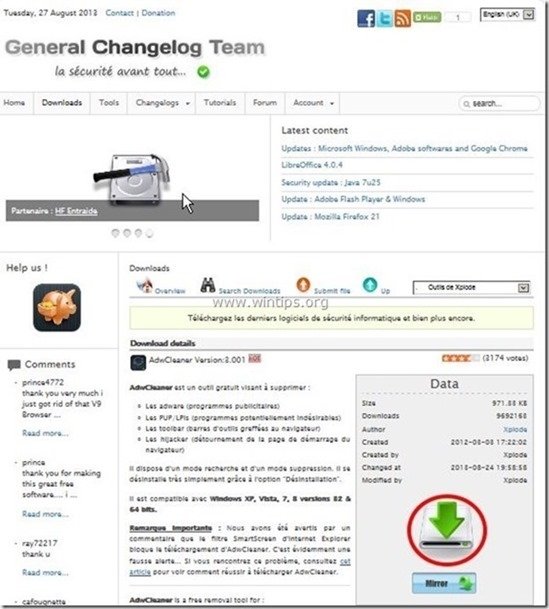
2. Lukk alle åpne programmer Og Dobbeltklikk for å åpne «AdwCleaner» fra skrivebordet.
3. Trykk På «Scan».
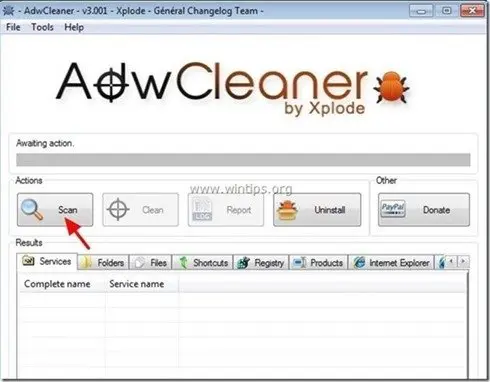
4. Når skanningen er fullført, trykk » Ren » for å fjerne alle uønskede ondsinnede oppføringer.
4. Trykk » OK » På «AdwCleaner-Informasjon» og trykk » OK » igjen for å starte datamaskinen på nytt.

5. Når datamaskinen starter på nytt, lukk» AdwCleaner » informasjon (readme) vindu og fortsett til neste trinn.
Trinn 3. Fjerne potensielt uønskede programmer (Pup) Med Junkware Removal Tool.
1. Last NED OG kjør Jrt-Junkware Removal Tool.

2. Trykk en tast for å begynne å skanne datamaskinen med «JRT – Junkware Removal Tool».

3. Vær tålmodig til JRT skanner og renser systemet.

4. Lukk JRT loggfilen og start deretter datamaskinen på nytt.

Trinn 4. Sørg for at » MySearchDial Toolbar «og» MySearchDial » hjemmeside & søkeinnstillinger er fjernet fra Nettleseren.
Internet Explorer, Google Chrome, Mozilla Firefox
Internet Explorer
slik fjerner du «Start.MySearchDial.com» Verktøylinjeinnstillinger Fra Internet Explorer.
1. Fra Internet Explorer hovedmenyen, klikk: «Verktøy» ![]() og velg»Alternativer For Internett».
og velg»Alternativer For Internett».
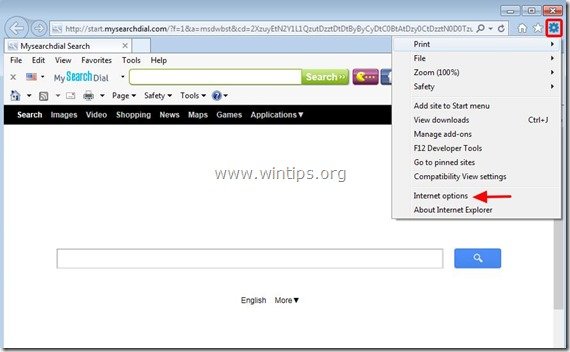
2. På» Generelt » – fanen, slett uønsket hjemmeside «start.mysearchdial.com /» fra «Hjemmeside» boksen & skriv inn din foretrukne hjemmeside (f.eks www.google.com)
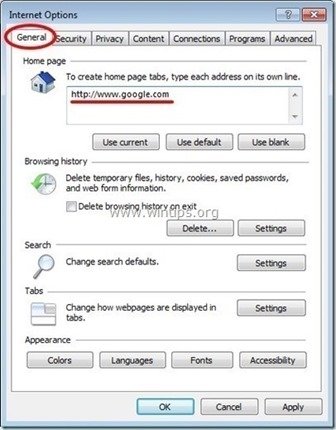
3. På» Søk «- delen, trykk «Innstillinger» I Søk-delen. *
Merknad*: hvis du vil endre søkeinnstillinger I Internet explorer mens du er i Internet Explorer-vinduet, trykker du bare på» Gear «- ikonet ![]() (øverst til høyre) og velger «Administrer Tillegg».
(øverst til høyre) og velger «Administrer Tillegg».
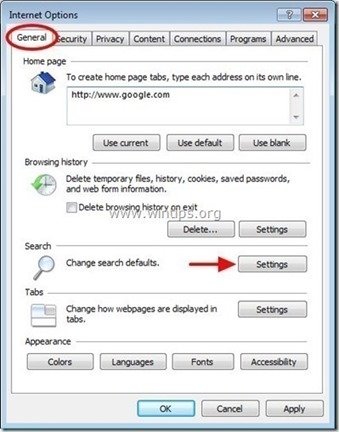
4. På» Søkeleverandører «- alternativer, velg og «Sett som standard» en annen søkeleverandør enn» Mysearchdial » – leverandøren.
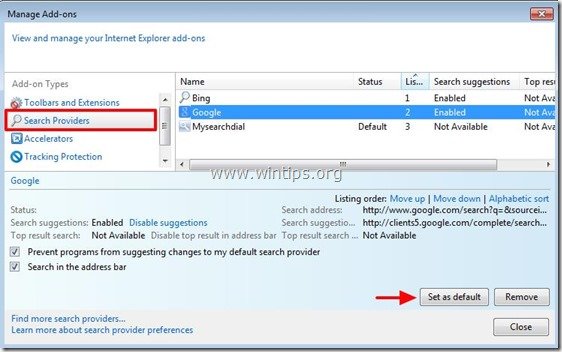
5. Velg» Mysearchdial » søkeleverandør og klikk Fjern.
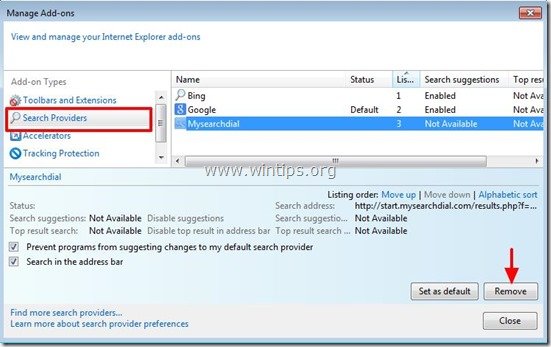
6. Velg «Verktøylinjer og Utvidelser» i venstre rute, og Velg Og Deaktiver alle verktøylinjer og utvidelser fra» Mysearchdial » publisher.
- mysearchdial Verktøylinje
- mysearchdial Hjelpeobjekt
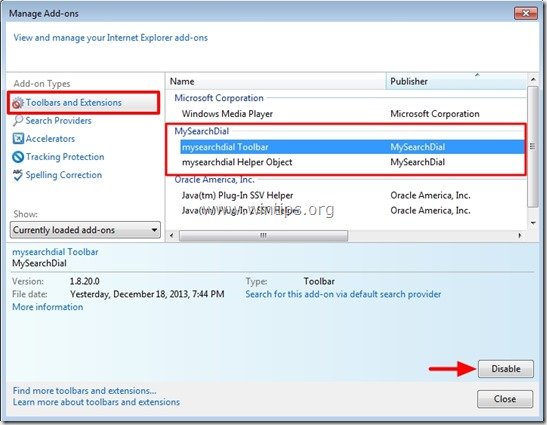
7. Lukk Alle Internet Explorer-vinduer og start nettleseren på nytt.
8. Fortsett Til Trinn 5.
Google Chrome
slik fjerner du «MySearchDial» fra Google Chrome.
1. Åpne Google Chrome og gå til chrome-menyen ![]() og velg «Innstillinger».
og velg «Innstillinger».
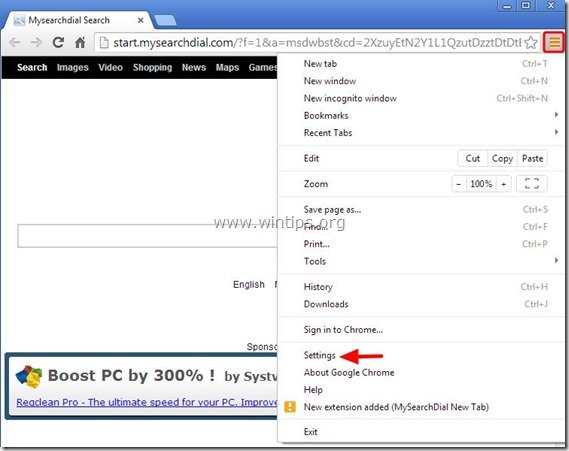
2. Finn delen «ved oppstart» og velg «Angi Sider».
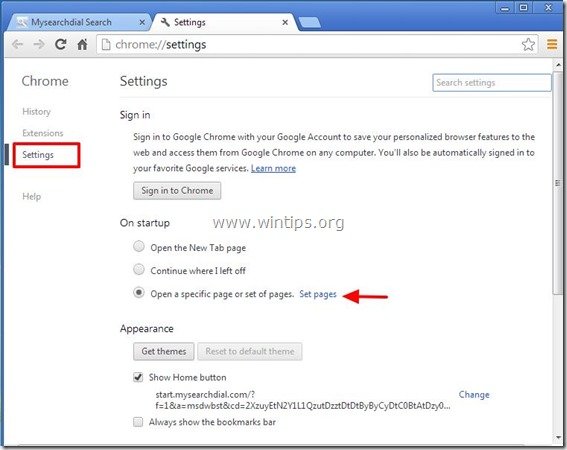
3. Slett «start.mysearchdial.com» fra oppstartssider ved å trykke på» X » – symbolet til høyre.
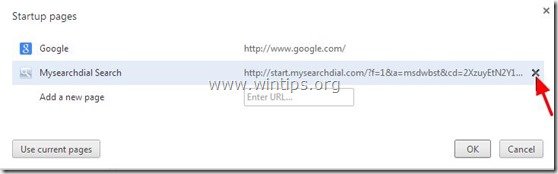
4. Angi ønsket oppstartsside (f. eks. http://www.google.com) og trykk «OK».
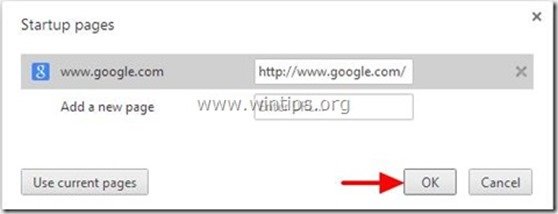
5. Under» Utseende «- delen, sjekk for å aktivere alternativet» Vis Hjem-knapp «og velg»Endre».
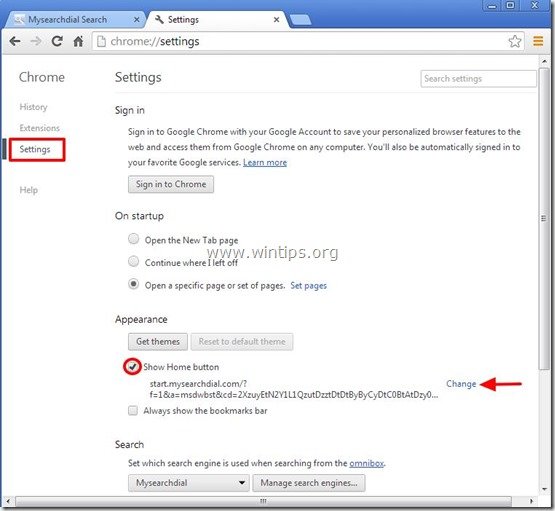
6. Slett «start.mysearchdial.com / …» oppføring fra» Åpne denne siden » – boksen.
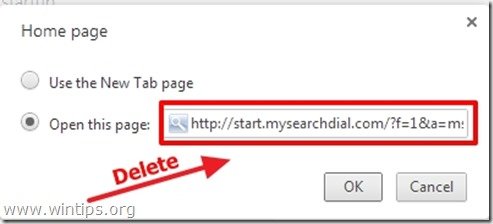
7. Skriv (hvis du vil) din foretrukne nettside for å åpne når du trykker på» Startside «- knappen (f. eks. www.google.com) eller la dette feltet stå tomt og trykk «OK».
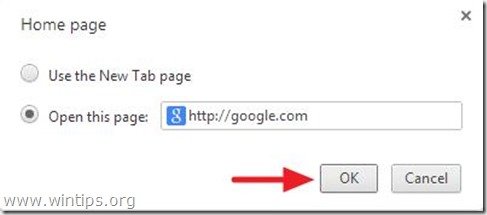
5. Gå til» Søk «- delen og velg «Administrer søkemotorer».
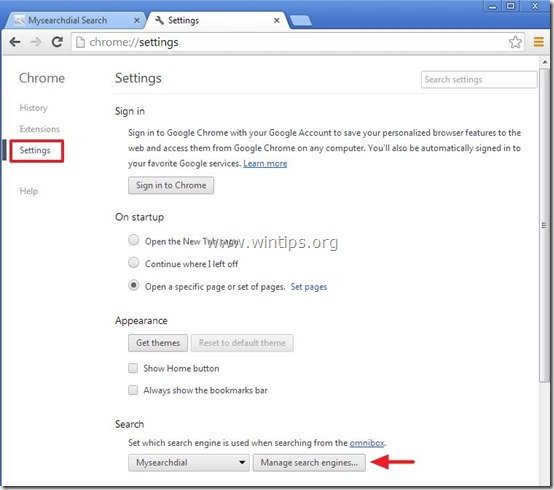
6. Velg din foretrukne standard søkemotor (F. Eks Google søk) og trykk «Gjør standard».
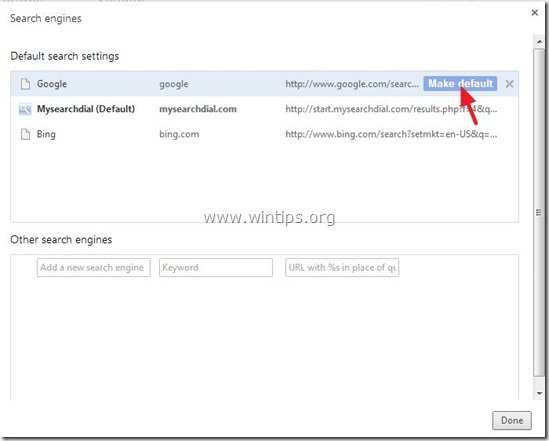
7. Velg Deretter MySearchDial søkemotor (start.mysearchdial.com) og fjern den ved å trykke på «X» – symbolet til høyre.
Velg » Ferdig «for å lukke Vinduet» Søkemotorer».
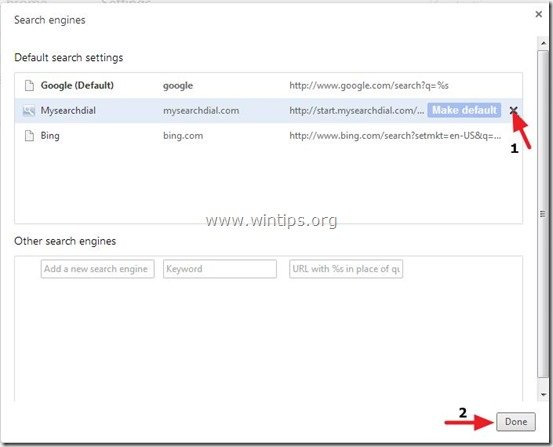
8. Velg «Extensions» til venstre.
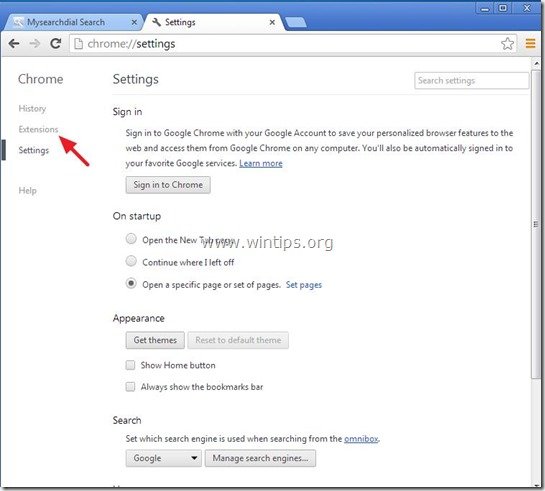
9. I» Extensions «- alternativer, fjern» MySearchDial New Tab » uønsket utvidelse ved å klikke på resirkuleringsikonet til høyre.
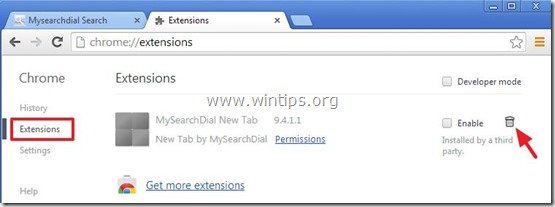
10. Lukk Alle Google Chrome-vinduer og fortsett Til Trinn 5.
Mozilla Firefox
slik avinstallerer du» MySearchDial Toolbar » – innstillinger Fra Mozilla Firefox.
1. Klikk På» Firefox «menyknappen øverst til venstre I Firefox-vinduet og gå til «Alternativer».
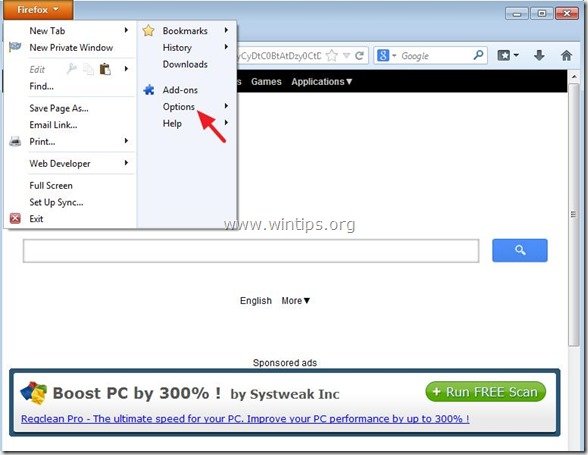
2. I» Generelt » – fanen sletter du den uønskede hjemmesiden:» http://start.mysearchdial.com/ «- siden fra» Hjemmeside » – boksen & skriv inn din foretrukne hjemmeside (f.eks. http://www.google.com).
Trykk PÅ » OK » når du er ferdig.
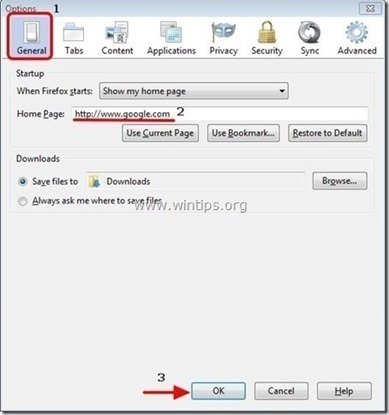
3. Fra Firefox-menyen, gå til «Verktøy» > «Administrer Tillegg».
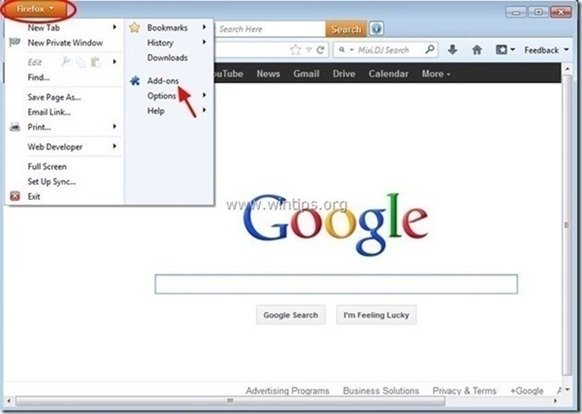
4. Velg «Extensions» til venstre og deretter fjerne uønskede» MySearchDial «forlengelse ved å trykke på» Fjern » – knappen.
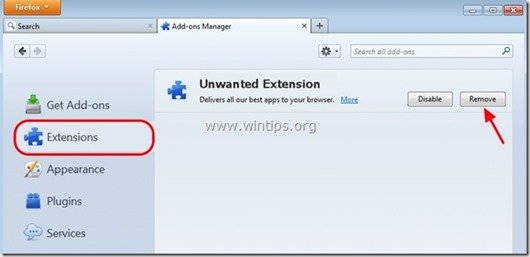
5. Lukk Alle Firefox-vinduer og start Firefox På Nytt.
7. Fortsett til neste Trinn.
Trinn 5. Rengjør datamaskinen fra gjenværende ondsinnede trusler.
Laste ned Og installere en AV de mest pålitelige gratis anti malware programmer i dag å rense datamaskinen fra gjenværende ondsinnede trusler. Hvis du ønsker å holde konstant beskyttet mot malware trusler, eksisterende Og fremtidige seg, anbefaler vi at Du installerer Malwarebytes Anti-Malware PRO:
Malwarebytes™ Protection
Fjerner Spyware, Adware & Malware.
Start Din Gratis Nedlasting Nå!
1. Kjør «Malwarebytes Anti-Malware» og la programmet oppdatere til den nyeste versjonen og skadelig database om nødvendig.
2. Når hovedvinduet» Malwarebytes Anti-Malware «vises på skjermen, velg alternativet» Utfør hurtigskanning «og trykk Deretter På «Scan» – knappen og la programmet skanne systemet for trusler.
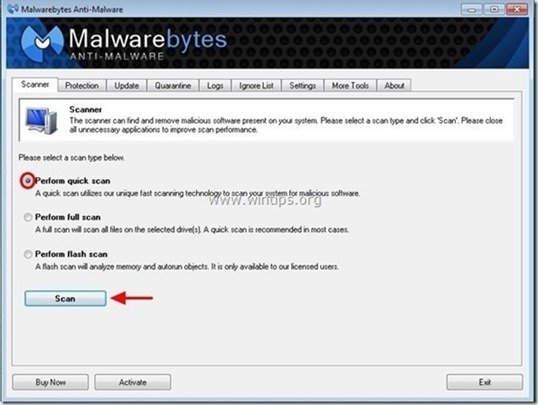
3. Når skanningen er fullført, trykk » OK «for å lukke informasjonsmeldingen og trykk deretter på» Vis resultater » – knappen for å vise og fjerne de ondsinnede truslene som er funnet.
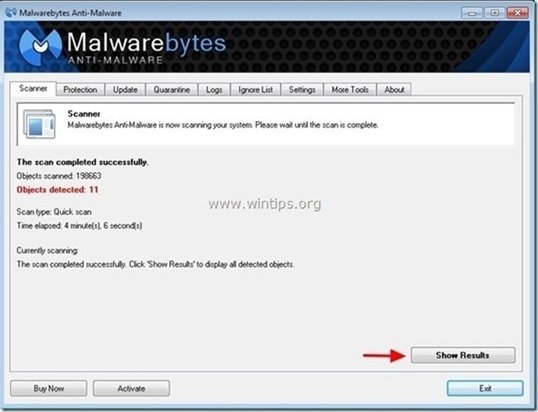 .
.
4. Ved vinduet» Vis Resultater «sjekk-bruk musens venstre knapp – alle infiserte objekter og velg deretter alternativet «Fjern Valgt» og la programmet fjerne de valgte truslene.
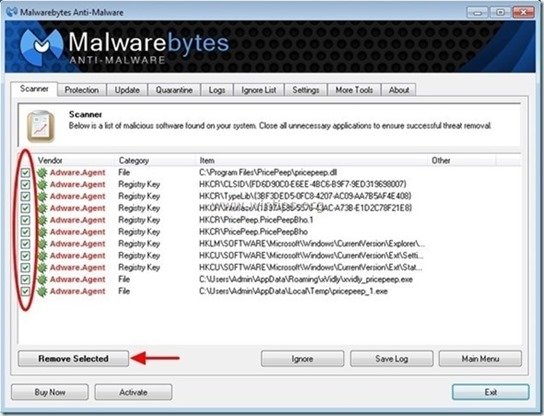
5. Når fjerningen av infiserte objekter prosessen er fullført, «Start systemet på nytt for å fjerne alle aktive trusler riktig»
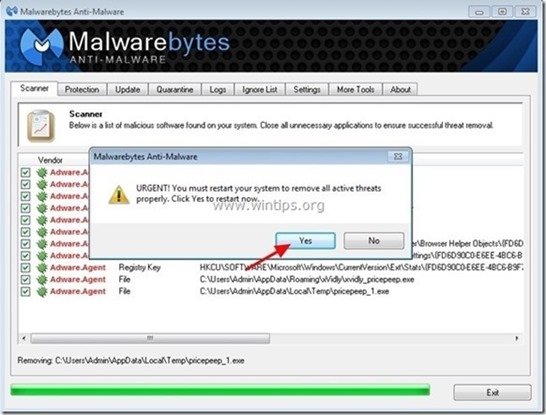
6. Fortsett til neste trinn.
Trinn 6. Rengjør uønskede filer og oppføringer.
Bruk» CCleaner » – programmet og fortsett å rense systemet fra midlertidige internett-filer og ugyldige registeroppføringer.*
* hvis du ikke vet hvordan du installerer og bruker «CCleaner», les disse instruksjonene.

Vi ansetter
Vi leter etter deltids-eller heltidstekniske forfattere for å bli med i teamet vårt! Det handler om en ekstern posisjon som kvalifiserte teknologiforfattere fra hvor som helst i verden kan søke. Klikk her for mer informasjon.