hvis du vil dele et bilde i to I Photoshop, kan du enkelt gjøre det vertikalt, horisontalt eller diagonalt. Ved hjelp av marquee tools og Polygonal lasso tool, kan bildene dine deles på bare et par klikk. Før vi dykke inn i kjedelige av prosessen, her er en av de enkleste måtene å fullføre denne prosessen.
hvis du vil dele bilder i to i Photoshop, velger du markeringsverktøyet Ved å trykke På M, og deretter klikker du og drar over halvparten av bildet for å opprette et rektangulært utvalg. Med valget aktivt, høyreklikk og velg Nytt Lag Via Kutt. Dette vil kutte bildet i halve og plassere den valgte halvdelen på et nytt lag.
nå for å gjøre denne prosessen enda mer nøyaktig, lærer du hvordan du bruker guider for å gjøre utklippene dine helt perfekte. Så ved slutten av denne opplæringen, vil du være et bilde splitting pro og selv vet hvordan å eksportere delt bilder i forskjellige filer for å fullføre alt av!
Hvordan Dele Et Bilde I To I Photoshop
Denne første delen vil dekke hvordan du deler et bilde i to horisontalt eller vertikalt Ved Hjelp Av Rectangular Marquee Tool. Selv om jeg lager en horisontal splitt i dette eksemplet, kan de samme trinnene følges for en vertikal splitt. Slik gjør du det:
Trinn 1: Importer Bildet Til Photoshop
Åpne Photoshop, klikk På Fil > Åpne, eller trykk Kommando / Kontroll + O på tastaturet.
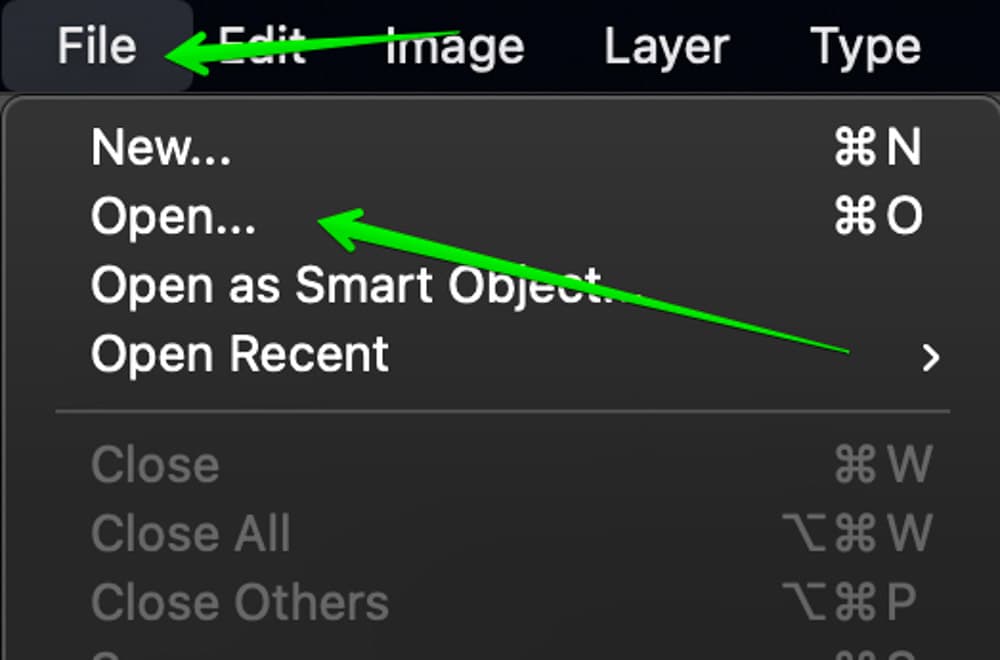
Velg bildet ditt og klikk Deretter På ‘Åpne’ for Å bringe Det inn I Photoshop. Hvis du allerede har et prosjekt åpent, kan du dra og slippe bildene fra datamaskinen til Photoshop-arbeidsområdet i stedet.
Trinn 2: Lag En Guide I Midten Av Bildet
Guider er som små hjelpere som vil hjelpe deg å lage en nøyaktig deling av bildet. Hvis du vil opprette en veiledning, aktiverer du først linjalen ved å trykke På Kommando Eller Kontroll + R.
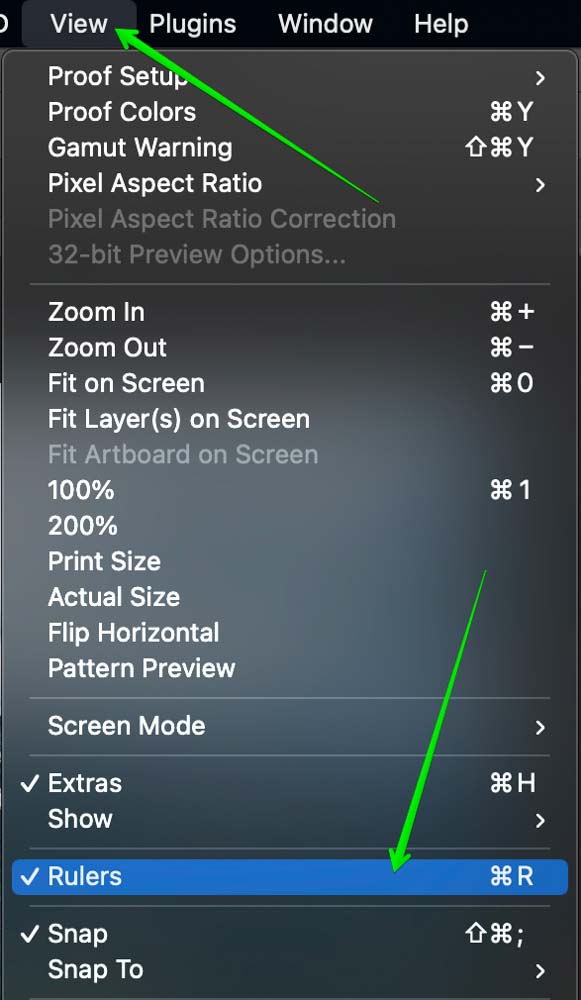
deretter tar du markøren til linjalen og drar den ned fra linjalen, og en veiledning vil bli opprettet.
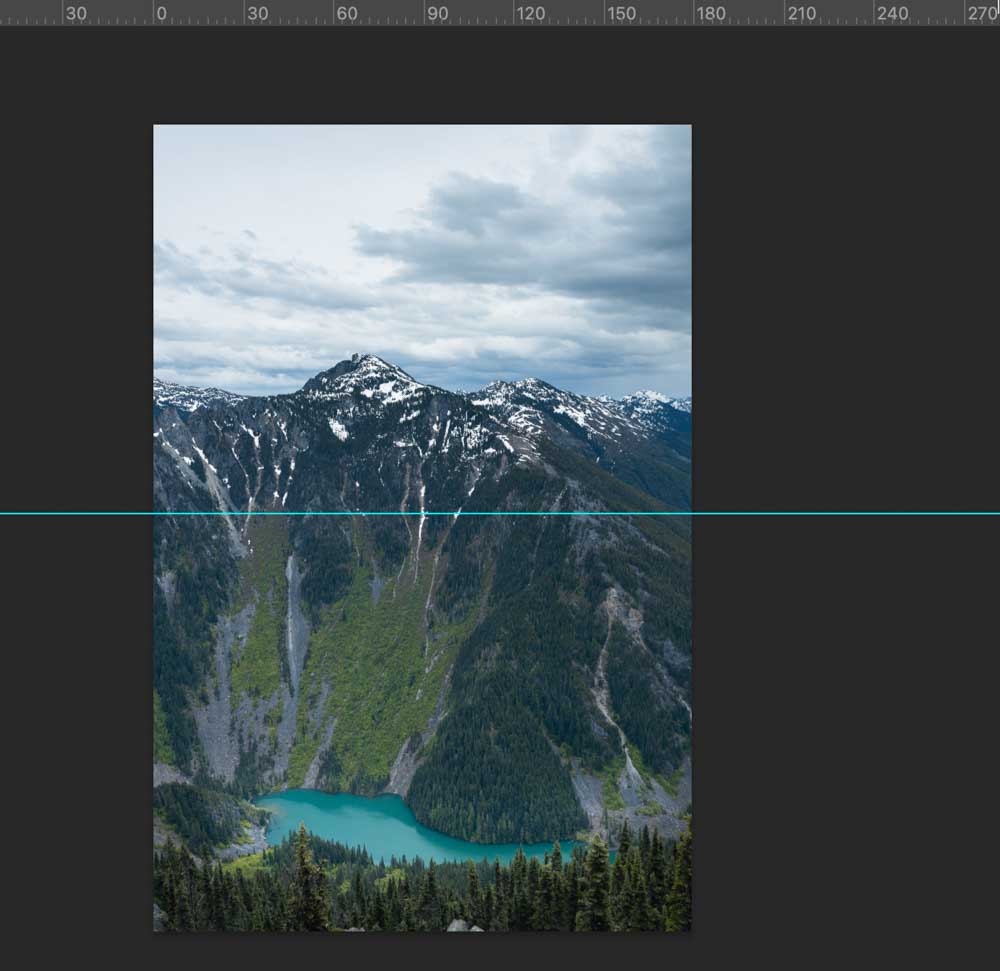
En enda bedre måte å gjøre dette på er å Gå Til Vis > Ny Guide.
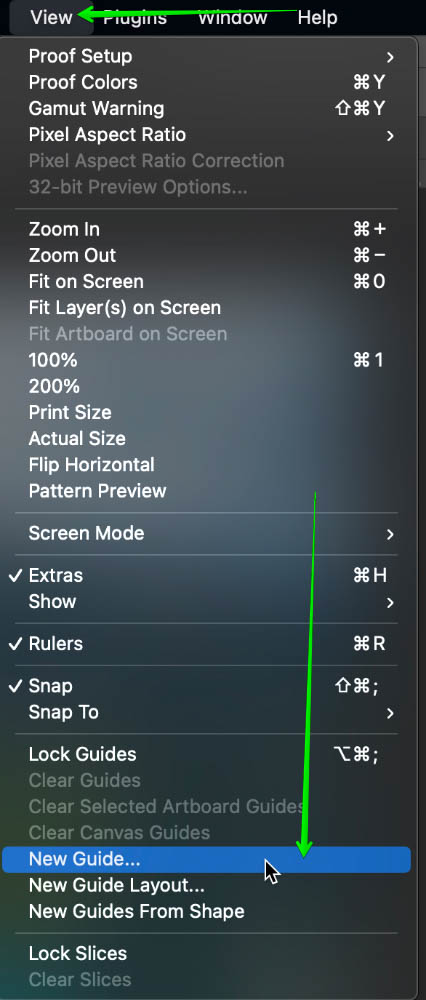
Med denne metoden kan du plassere en guide på et nøyaktig sted automatisk. I den nye guide popup som vises, kan du velge alternativet som sier Horisontal og sette posisjonsverdien til 50% for å plassere en horisontal guide i midten av bildet. Hvis du vil opprette en vertikal splitt, velger Du Bare Alternativet ‘Vertikal’ i stedet. Klikk OK for å plassere den nye guiden på bildet.
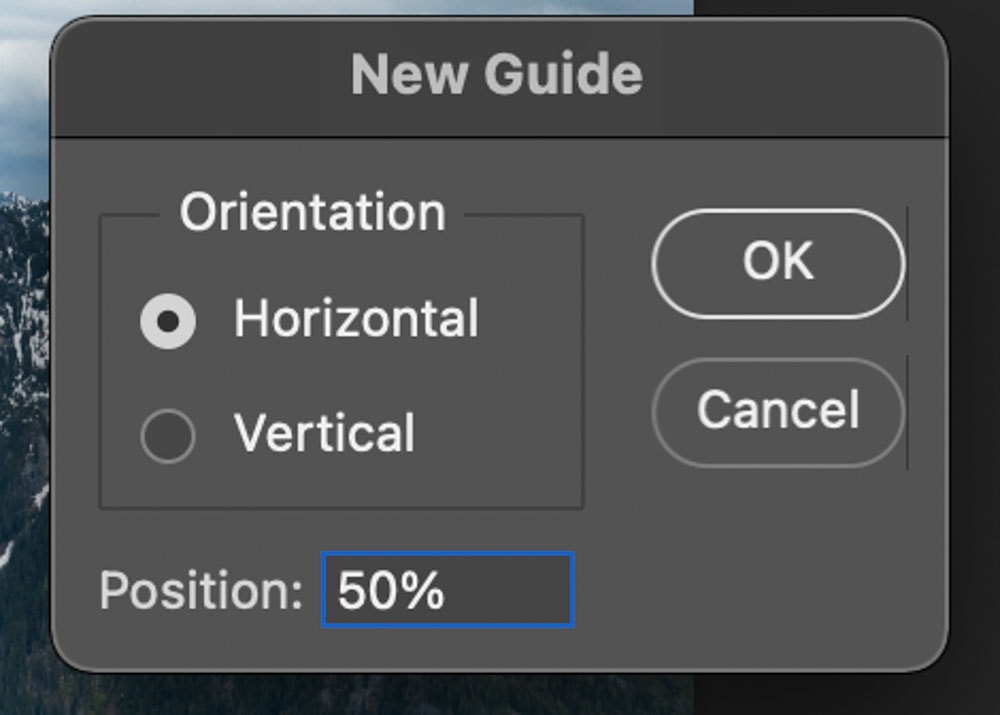
Trinn 3: Del Bildet Ditt Med Rectangular Marquee Tool
velg Nå Rectangular Marquee Tool og lag en boks rundt delen du vil dele.
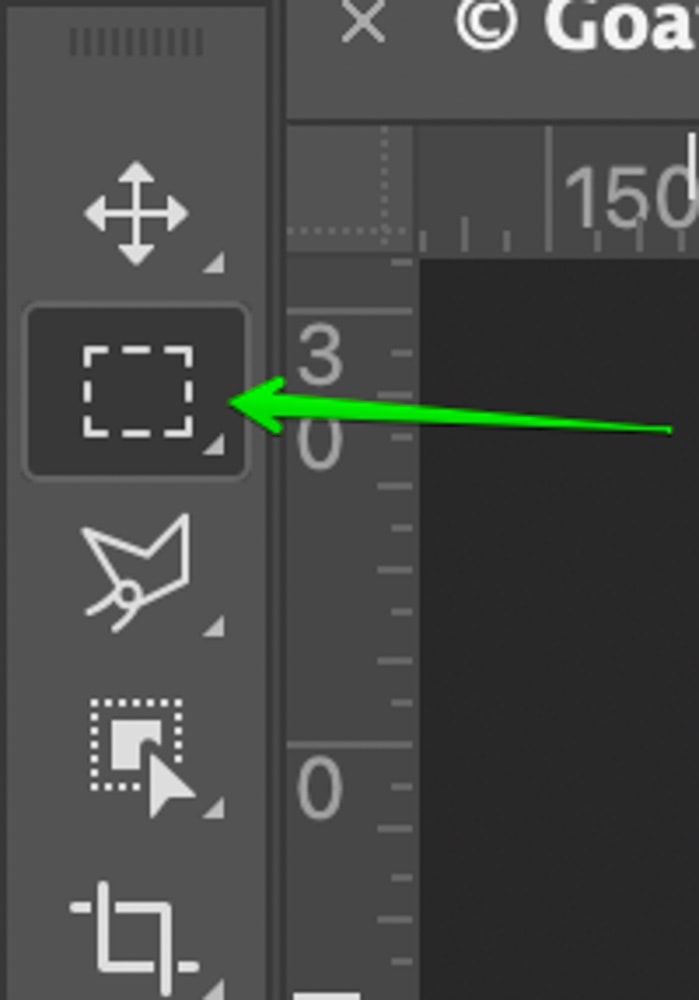
Sørg for å følge veiledningene for nøyaktig splitting. Heldigvis Marquee Verktøyet vil knipse til din guide gjør det enkelt å gjøre ditt valg matche opp.
når du har valgt området, velger du flytteverktøyet (V), og deretter går Du Til Lag > Nytt > Lag Via Kutt.

du kan også bruke snarvei-Kommandoen Eller Ctrl + Shift + J
hva dette gjør er å skille laget fra det opprinnelige bildet og lage et nytt lag fra det. I lagpanelet kan du se hvordan det valgte området av bildet ble fjernet fra det opprinnelige bildet, og plassert på et nytt lag (Lag 1).
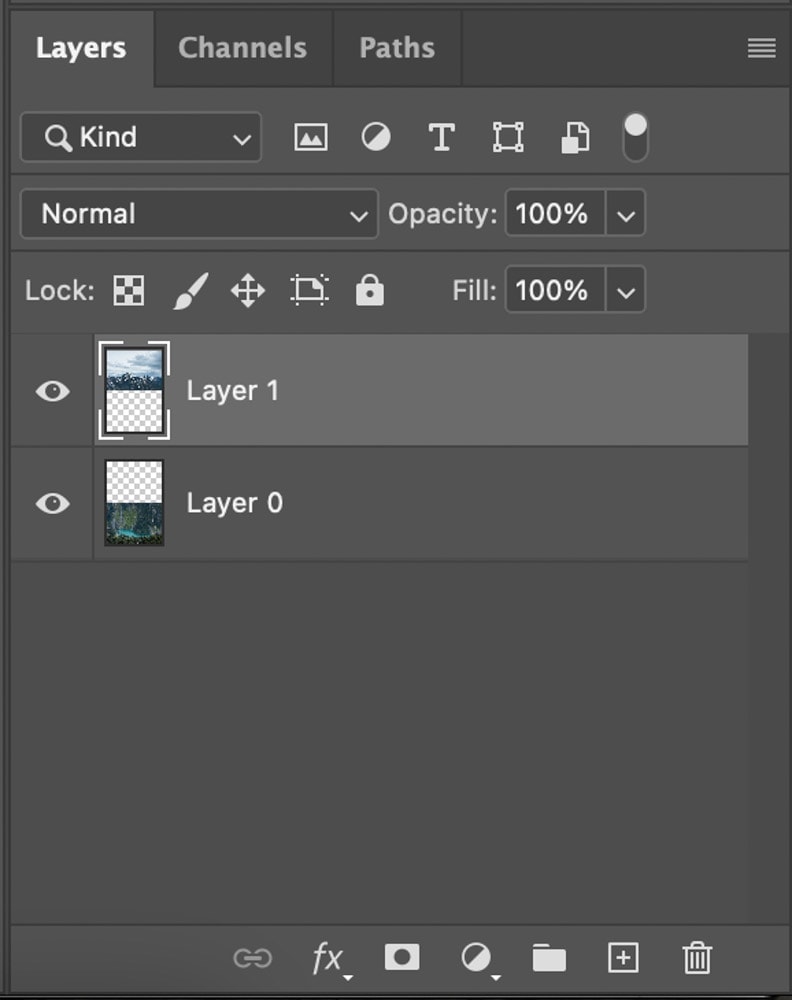
hvis du velger ‘Lag Via Kopi’, kopierer det bildet og lager et nytt lag uten å fjerne den valgte halvdelen fra det opprinnelige bildet. Hvis du ikke vil at bildet skal deles mellom to forskjellige lag, vil dette alternativet bare opprette en kopi av det valgte området mens du lar det opprinnelige bildet stå urørt.
i dette eksemplet ønsket jeg at de to delene av bildet mitt skulle være på separate lag, og derfor brukte jeg lag via kutt i stedet.
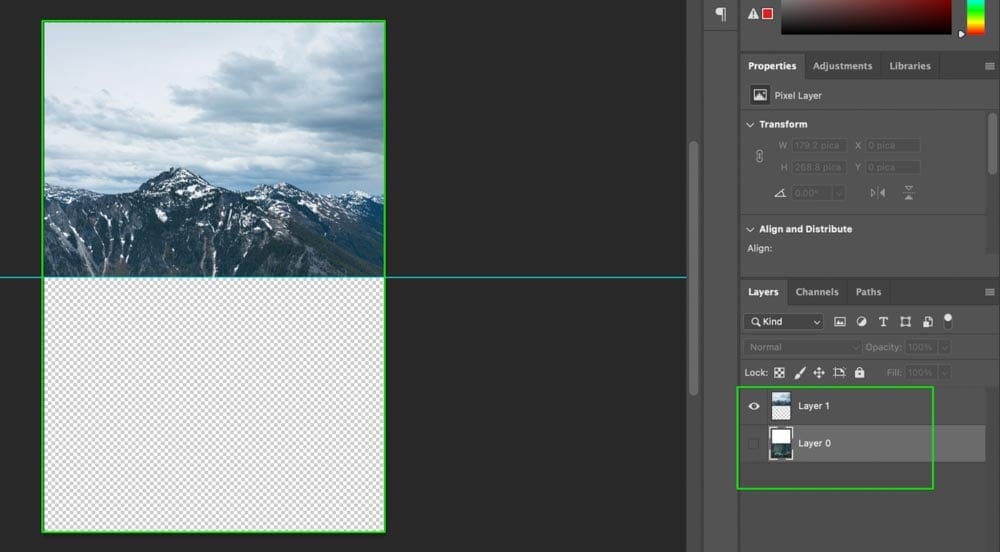
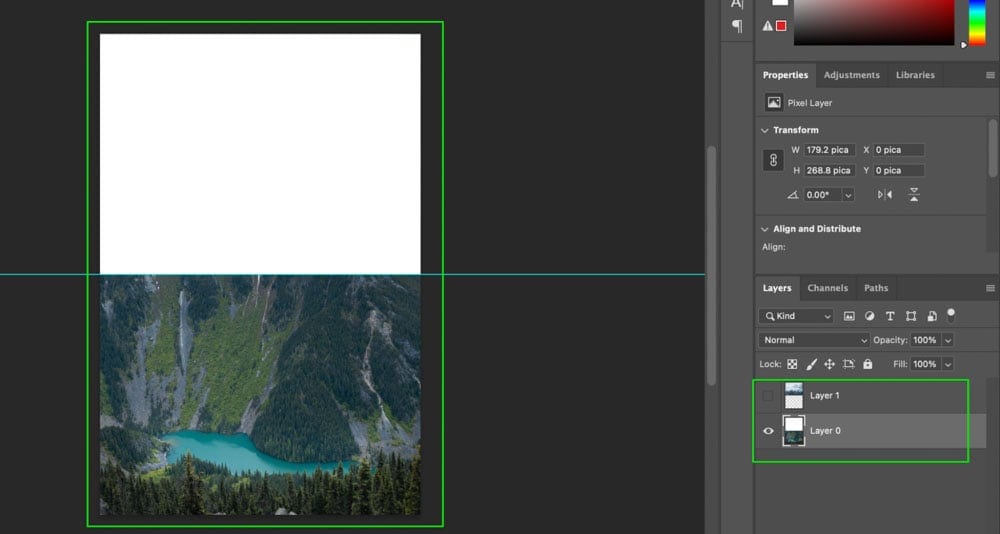
Slik Deler Du Et Bilde I Halv Diagonalt
hvis du vil dele bildet diagonalt, er det rektangulære markeringsverktøyet ikke en god passform. Siden dette verktøyet bare skaper vertikale linjer, fungerer det ikke helt for diagonale kutt i Photoshop. Heldigvis kan du bruke Noe som kalles Polygonal Lasso Tool som er perfekt for jobben.
hvis du vil dele et bilde i to diagonalt, velger Du Det Polygonale Lassoverktøyet og klikker mellom de to hjørnene på bildet for å opprette en diagonal deling. Deretter går du rundt kanten av bildet for å gjøre et valg. Med valget aktivt, gå Til Layer > New > Layer Via Cut for å dele bildet i halvparten.
Trinn 1: Velg Polygonal Lasso Tool
Polygonal Lasso Tool er like under Lasso Tool. Hvis du ikke ser det, høyreklikker du på ikonet under Lasso Tool og velger Polygonal Lasso Tool fra rullegardinmenyen.
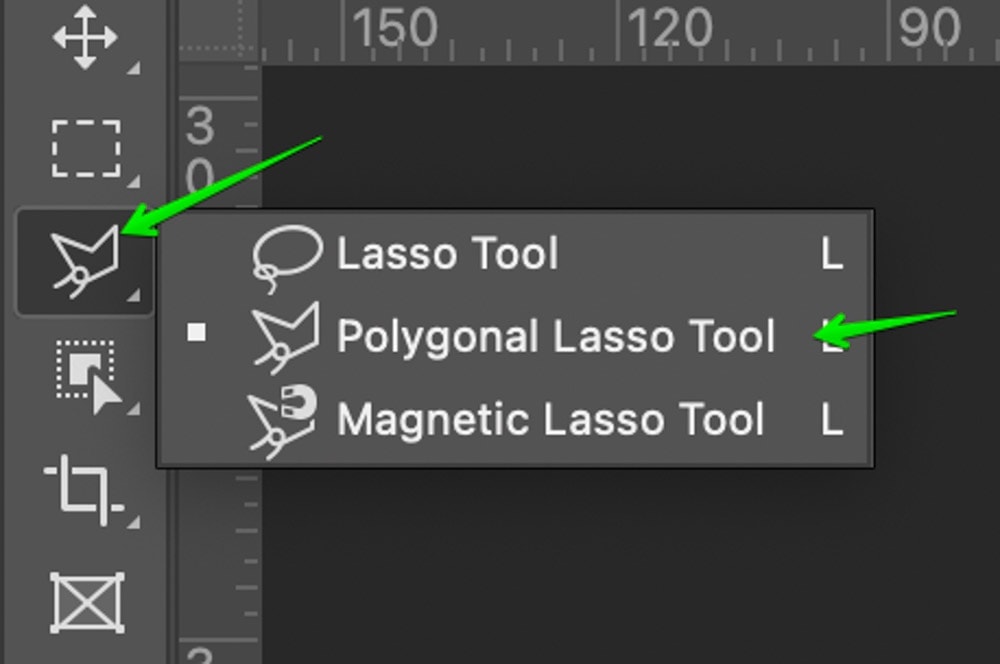
Trinn 2: Lag Et Diagonalt Utvalg
Bevæpnet med Polygonal Lasso Tool skal vi lage en diagonal kutt. For å gjøre dette, bare dra markøren for å gjøre et valg. Du kan også lage et ankerpunkt ved å klikke på musen, slik at du kan justere formen på valget som er tegnet. Her ser det diagonale valget ut i mitt tilfelle:
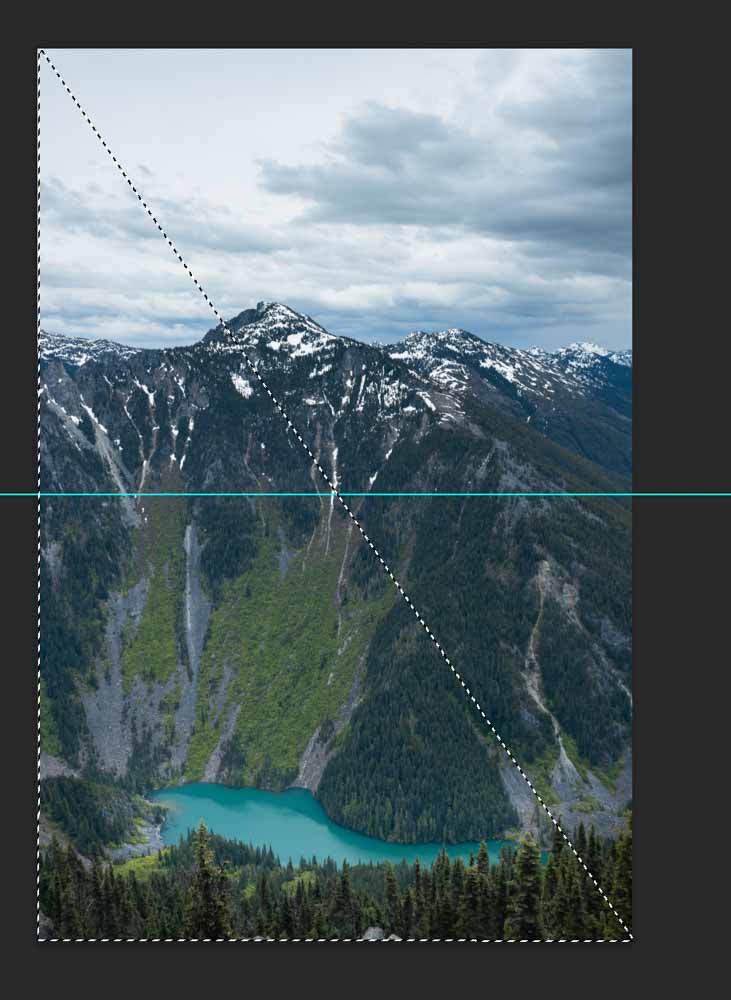
Trinn 3: Gjør Splitten
Nå for å dele bildet i to, gå Til Lag > Ny > Lag via kutt. Alternativt kan du bruke hurtigtasten Shift + Command / Control + J.

og nå ser du lagpanelet justere tilsvarende.
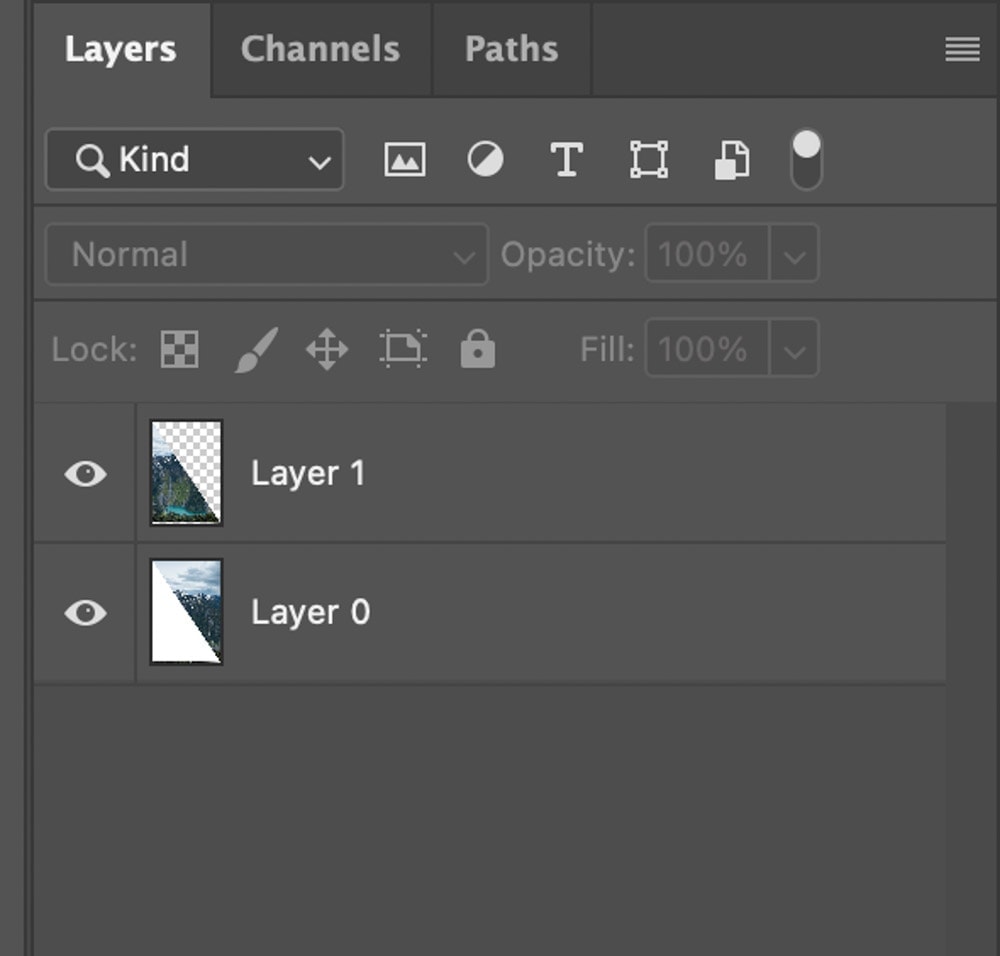
Slik ser bildet vårt ut når det er diagonalt splittet:
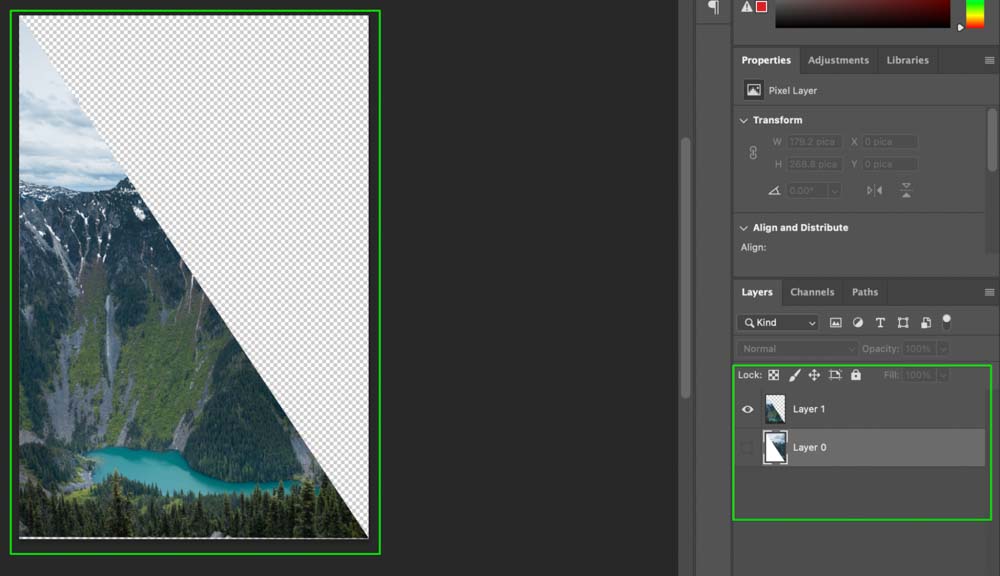
Nå kan du bruke hver halvdel av bildet ditt uavhengig!
Slik Lagrer Du Skiver Som Separate Bilder I Photoshop
Hvis du vil eksportere de forskjellige delte bildene, er det en enkel måte å eksportere lag til filer I Photoshop.
Trinn 1: Gå Til Fil > Eksporter > Lag Til Filer
når bildet er delt, går du til Fil > Eksporter > Lag Til Filer.
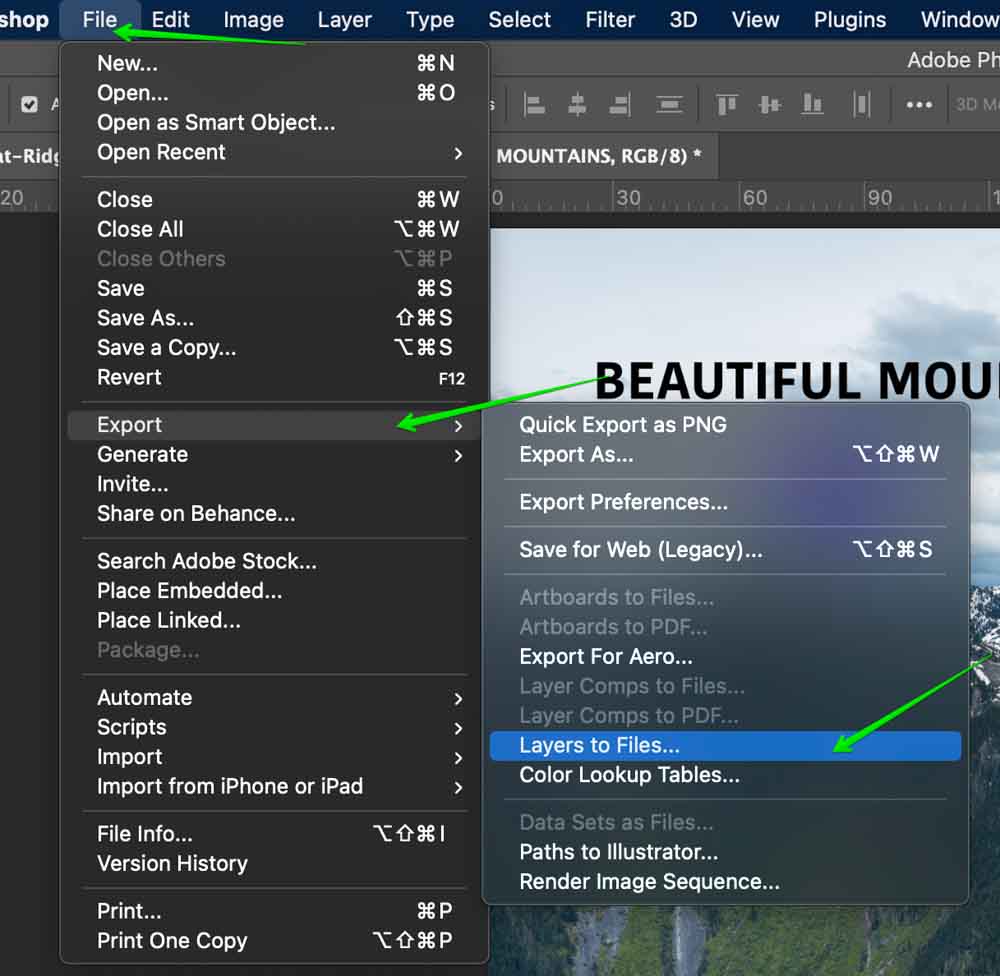
Trinn 2: Velg Et Filformat
nå vil Du se en boks der du vil ha ulike eksportalternativer.
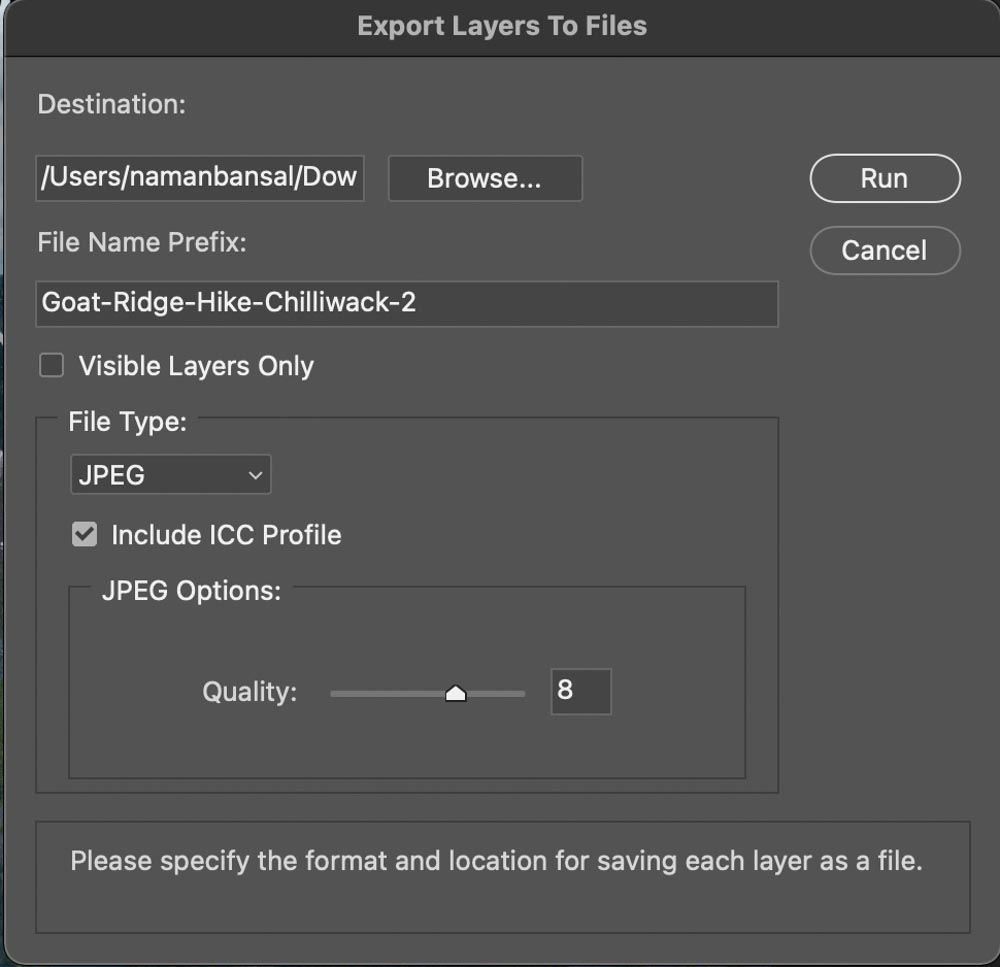
Først av alt må du velge filformatet du vil eksportere lagene i. Photoshop har mange filformater tilgjengelig. Her er en oversikt over de populære:
JPEG: dette er trolig det vanligste bildeformatet sammen MED PNG, og det komprimerer bildene dine litt for lavere filstørrelser, men det er ikke merkbart for det menneskelige øye under normale omstendigheter. Denne filtypen er best for generell bruk og er kompatibel med alle enheter eller programmer.
PDF: PDF står For ‘Portable Document Format’. Dette er Utviklet Av Adobe. Disse filene er mest brukt til utskrift og dokumentformål, og det beste er at disse filene er svært bærbare og ikke rot med innholdet i bildene dine. Disse brukes mest til juridiske og forretningsmessige formål eller for å lage flersidige dokumenter I Photoshop.
PSD: PSD står For Photoshop-Dokumenter, og dette er formatet som brukes til å lagre Photoshop-prosjekter. Disse filene støttes av mange bilderedigeringsprogrammer og lagrer filene dine i høy kvalitet mens du husker laginformasjon. Du kan lære mer om denne filtypen her.
TIFF: TIFF står For Tag Image File Format og brukes mest for lagring av grafikk av høy kvalitet ment for redigering. Den brukes ikke på nettet, men fungerer bra for å lagre RAW-bilder, siden den beholder all fargeinformasjon uten komprimering.
PNG: DETTE er et av de mest populære filformatene og brukes mye på nettet. Dette lagrer bildene dine uten komprimering og gjør dem av høy kvalitet. Den brukes også til gjennomsiktighet.
Trinn 3: Velg En Eksportplassering
velg nå stedet der du vil lagre de eksporterte lagene dine. Klikk På ‘Bla gjennom’ knappen for å velge en plassering fra datamaskinen.
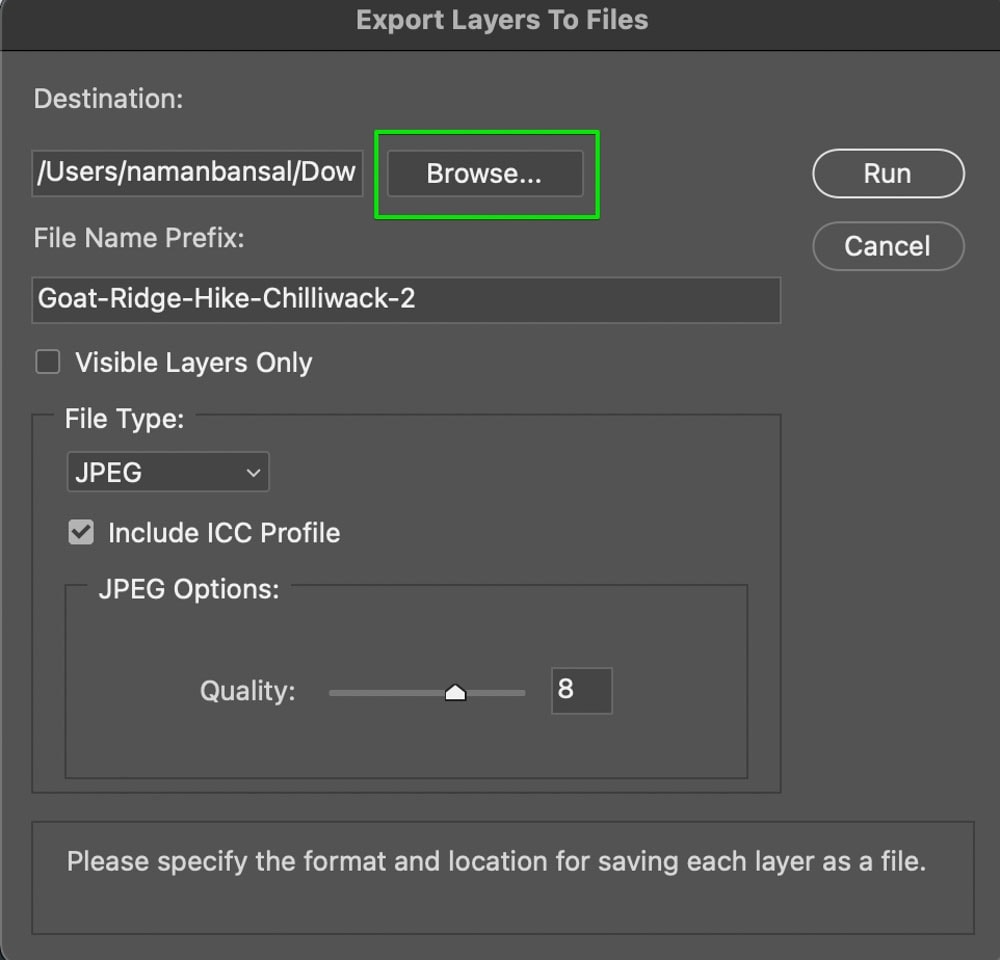
Trinn 4: Opprett Et Navn For De Eksporterte Lagene
Velg deretter filnavn prefiks for navnet på eksporterte filer. Dette vil være navnet på de eksporterte lagene som finnes i eksportstedet ditt.
Trinn 5: Klikk «Kjør» For Å Eksportere Lagene
nå, for å eksportere disse lagene, klikk På «Kjør». Nå Vil Photoshop eksportere delt bilde i to forskjellige filer i eksport plassering.
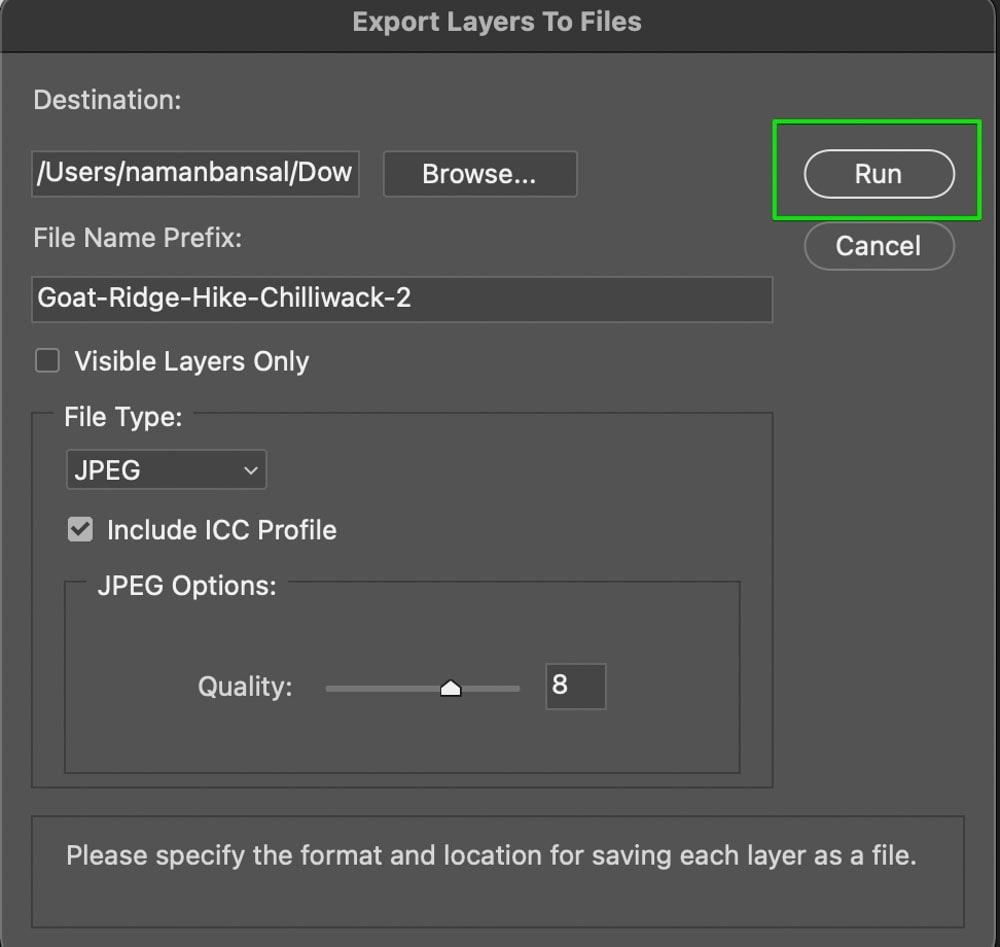
Så med disse enkle teknikkene kan du raskt dele et bilde i halv vertikalt, horisontalt eller diagonalt i Photoshop. Deretter med eksporter lag til filer teknikk, kan du enkelt ha bildene dine er to separate filer til bruk senere. Jeg anbefaler å eksportere delte bilder som PNG-filer for å bevare gjennomsiktigheten og gjøre det lettere å jobbe med de to filene senere.
Glad Redigering!