Nå Er Microsoft word-dokumentet en av de mest brukte typer dokumentfiler når det gjelder å skrive tekstdokumenter og inneholder ofte sensitiv informasjon, inkludert forretningsdata og personvern. Det brukes mye i flere arbeidsrelaterte problemer og er også en av de mest foretrukne bruksformene, og det er derfor viktig at dokumentet beskyttes og holdes trygt fra hendene og forstyrrelsen av andre. Nå må man sørge for at passordet som du gir er komplisert og uvanlig slik at folk ikke er lett i stand til å knekke den. Likevel i situasjoner når du har glemt passordet, kan det være veldig frustrerende og skremmende.
Låse opp Og Gjenopprette
Nå er dette situasjoner der du har glemt passordet, men ganger kan også oppstå der du vil bli pålagt å få tilgang til dokumentet av noen andre som er passordbeskyttet og disse er tider når du trenger å låse opp dokumentet. Likevel vil begge prosessen være ganske den samme. Instruksjonene som nevnt av iSeePassword gir klare punkter som man må følge for å sikre at dokumentet kan nås.
men først og fremst er det nødvendig å lære deg hvordan du oppretter et sikkert Ordpassord og håper det hjelper deg mye.
Del 1: Lås Opp Passordbeskyttet Word-Dokument Med Passord
som vi vet at passordet gir en solid forsvarslinje mot andre for å få ditt sensitive MS word-dokument, for å holde MS word trygt, bør du sette et sterkt og komplisert passord for ALT DITT MS word-dokument. Men hvis du ikke lenger trenger passordbeskyttelsen for word-dokumentet ditt, er det veldig enkelt å fjerne beskyttelsen hvis du vet passordet som ble opprettet tidligere.
for 2007-versjon: Åpne MS Word 2007-dokumentet som du må beskytte, > Office-knapp > Lagre Som, og klikk Deretter På «Verktøyknapp» > Generelle Alternativer > på «Passord for å åpne», så blir du bedt om å skrive inn passordet.
for 2010, 2013 og nyere versjon: Åpne ET MS Word 2013-dokument som du vil beskytte, > klikk På «Filknapp» > Velg «Beskytt Dokument» > Du kan se «Krypter Med Passord» > Skriv inn passordet du vil ha og klikk «OK».
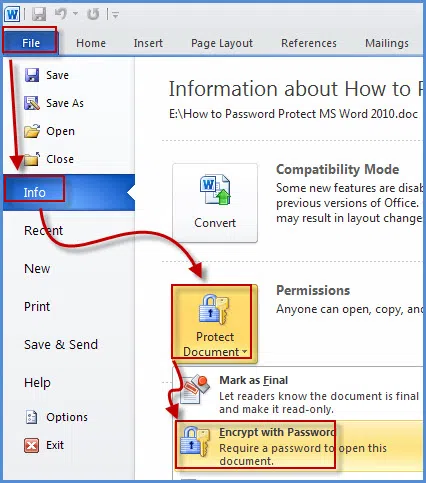
Del 2: Hvordan Låse Opp Word-Dokument hvis Jeg Glemte Det
Når du har laget ET passordbeskyttet MS word-dokument, når DU åpner MS-dokumentet, blir du bedt om å skrive inn riktig passord du har angitt før. I mange tilfeller kan du ikke huske hva passordet du angir og ikke har tilgang til word-dokumentet. I så fall vil du aldri få tilgang TIL MS word med mindre du prøver iSeePassword Word Password Recovery, det brukte avanserte kryptografiske algoritmer og unik skannemodus som kan låse opp passordbeskyttet word-dokument raskt og trygt, uansett hvor sterkt eller komplekst passordet er. Dette programmet er spesielt designet for de som har glemt MS passord. Det fungerer bra med ALLE MS word-serien versjon. Som Word 2003, 2007, 2010, 2013 eller nyere.
1last Ned Og Installer Dr.Word På Datamaskinen
Først og fremst må du laste ned Og installere Word Password Unlocker på en arbeidsdator som lagrer dine låste Word-filer, og deretter kjøre programmet. Hvis Du har glemt Word-dokumentet «Åpne Passord», velg deretter det første alternativet for å låse opp.
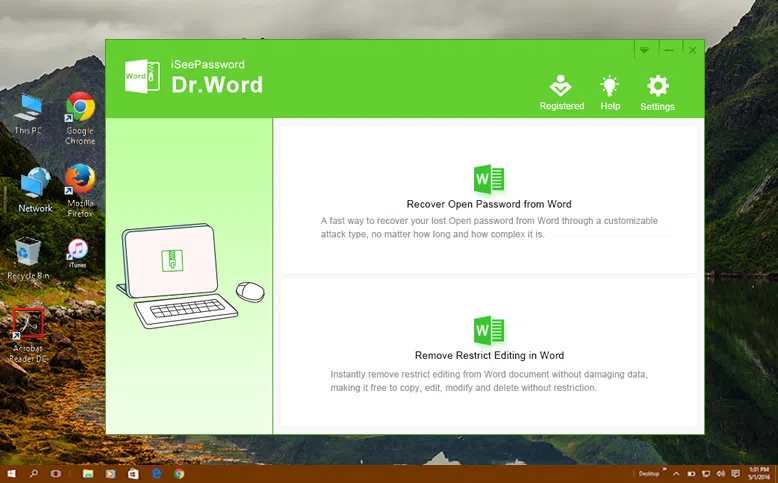
her, på neste side, klikker du på» Legg Til Fil » – knappen. Dette vil lede deg til listen over alle word-dokumentene du vil låse opp, og du kan bare velge den du liker å låse opp, velg en låst Word-fil og åpne den.
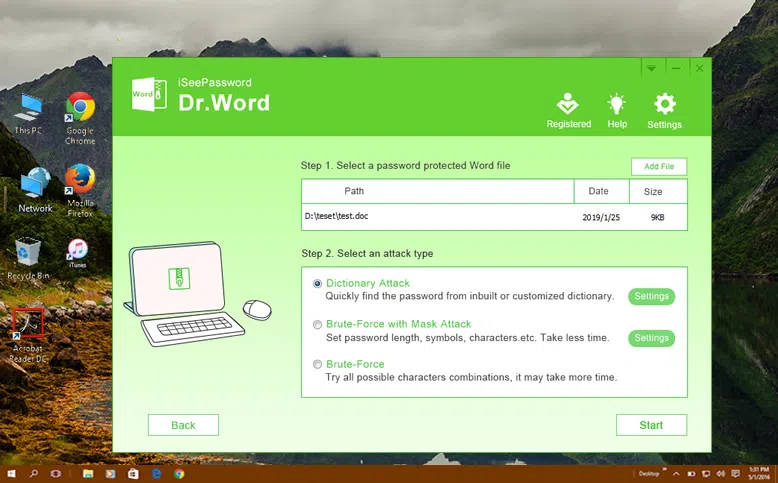
2velge Riktig Passordgjenopprettingsmodus
Nå er det tre moduser som du kan knekke Eller låse Opp Word-dokumentet ditt, og De Er Brute Force attack, Dictionary attack og Mask attack. Alle disse modusene gir forskjellige alternativer som kan hjelpe deg med passordsprekken på forskjellige måter. Velg alternativet du vil. Brute force Og Maskeangrepet er de som brukes mest. Når du har valgt alternativet du vil så bare klikk på start-knappen og prosessen vil bli igangsatt.
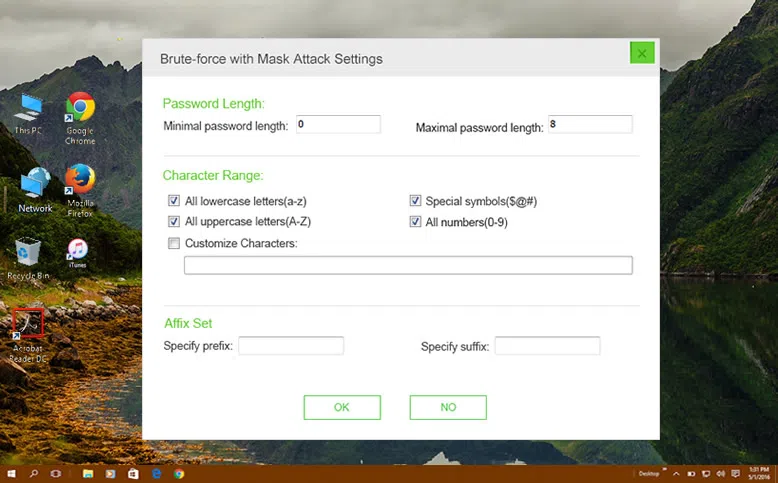
for å gjøre gjenopprettingsprosessen mer viskelær og rask, må du kanskje gjøre noen ekstra innstillinger for hver angrepstype.
For Ordbok Angrep: du kan legge til titusenvis av mulig passord kombinasjon i en notisblokk dokument, deretter importere til program, vil programmet søke passordet i listen.
For Brute-force: Det vil prøve alle mulige kombinasjoner av tegn og symboler for å gjenopprette MS Word passord.
For Maskeangrep: hvis du fortsatt husker delinformasjon om passordet ditt, inkludert lengde, tegninnstillinger,første og siste tegn, etc, prøv denne typen, det vil låse Opp Ordet ditt med mindre tid.
4 Begynn Å Låse Opp Word-Filen
opplåsingsprosessen vil ta litt tid basert på passordets lengde og kompleksitet, og vent tålmodig. Når passordet er funnet, vil det bli vist på Et Vindu som nedenfor, og vil også bli lagret i installasjonen. Alt du trenger å gjøre er å kopiere det opprinnelige passordet og deretter lime det inn i ønsket dialogboks, du kan låse opp dokumentet uten å måtte bryte det opprinnelige passordet.
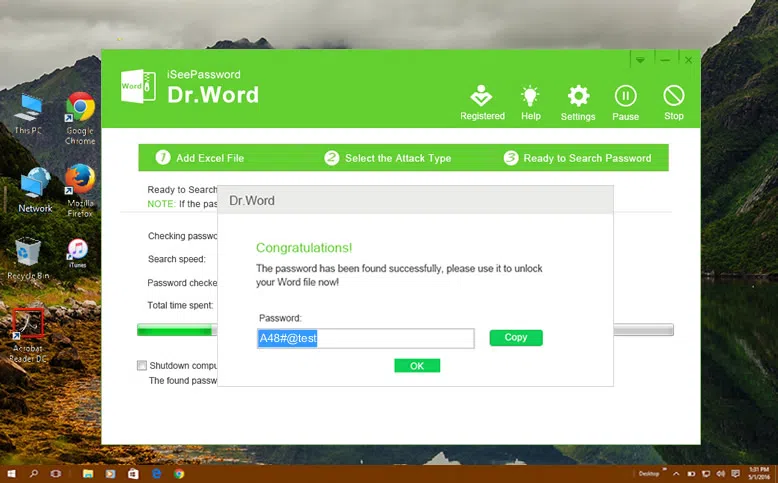
MERK: i denne siden, bør du se et alternativ «shutdown PC», klikk dette alternativet betyr AT DU kan la PCEN søke passordet alene, når den fant passordet datamaskinen vil bli shutdown automatisk og passord vil bli lagret i installasjonen.
Funksjon 2 Dr.word Lar deg Også Låse Opp Redigeringsbegrensninger I Word-Dokument
Begrens Redigeringsalternativet Er et nytt sikkerhetsalternativ innebygd I Microsoft Word-dokument, som lar brukeren forhindre uautorisert redigering & formatering . Men hvis du har glemt denne tillatelsen passord så vil du også seng låst av den. Men Dr. Word programmet kan bare fjerne denne restriksjoner uten å miste data.
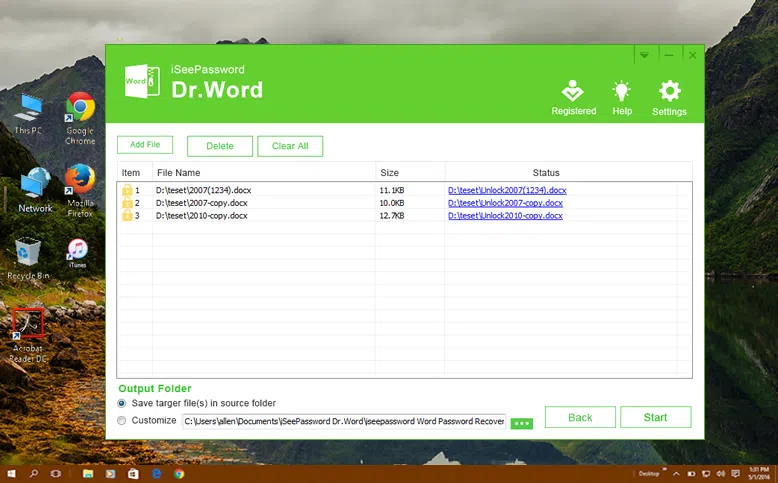
som du kan se, kan du finne dette litt overkomplisert, men det er faktisk greit og fungerer bra. Dette programmet og retningslinjene som er gitt av iSeePassword er enkle, effektive og vil definitivt tjene deg formålet med Å kunne få tilgang Til Microsoft word-dokumentet som du har håpet å få tilgang til. Denne opplåsingsmetoden er unik fordi du ikke trenger å gjøre unna med det gamle passordet og gjenskape en ny i ferd med å få tilgang til filen. Dermed forblir passordet og dokumentet også intakt.

Vicky er en profesjonell Windows-teknologi forfatter med mange erfaring, med fokus på datateknologi. Hun er veldig glad i å hjelpe folk med å finne løsninger på sine problemer. Hennes kunnskap og lidenskap driver henne alltid til å oppdage alt om teknologi.
-

Hva å Gjøre Hvis Du Har Glemt Eller Mistet Windows 10 Påloggingspassord