Administrere Din Egen Minecraft-server er en fantastisk opplevelse, enten du vil leke med vennene dine eller ønsker å bygge ditt eget fellesskap av kreative entusiaster.
Derfor tilbyr Vi dedikerte Minecraft hosting-tjenester for Å gjøre dette målet litt enklere og problemfritt.
i denne opplæringen vil vi vise deg hvordan du kjøper en av våre planer, hvordan du konfigurerer Minecraft-serveren din i løpet av minutter, og hvordan du lager En Minecraft-server på ulike plattformer. På denne måten får du mer frihet til å spille spillet med dine egne sett med regler.
Slik Konfigurerer Du En Minecraft-Server Med Hostinger
Det Er veldig enkelt Å Sette Opp En Minecraft-server med Hostinger, og vi skal vise deg hvordan.
Hvilken Minecraft Hosting Plan er for Meg?
for å kunne kjøre en større server jevnt, trenger du ressursene for å gjøre det. Derfor tilbyr vi fem forskjellige planer å velge mellom i henhold til dine behov.
for eksempel, hvis du vil kjøre en server for opptil 100 personer uten å løpe inn i noen hikke, kan du gå til Vår Landsbyboer Plan som tilbyr 3 GB minne — det er mer enn nok til å administrere en skikkelig Minecraft server for alle dine behov og gi vennene dine en hyggelig opplevelse.
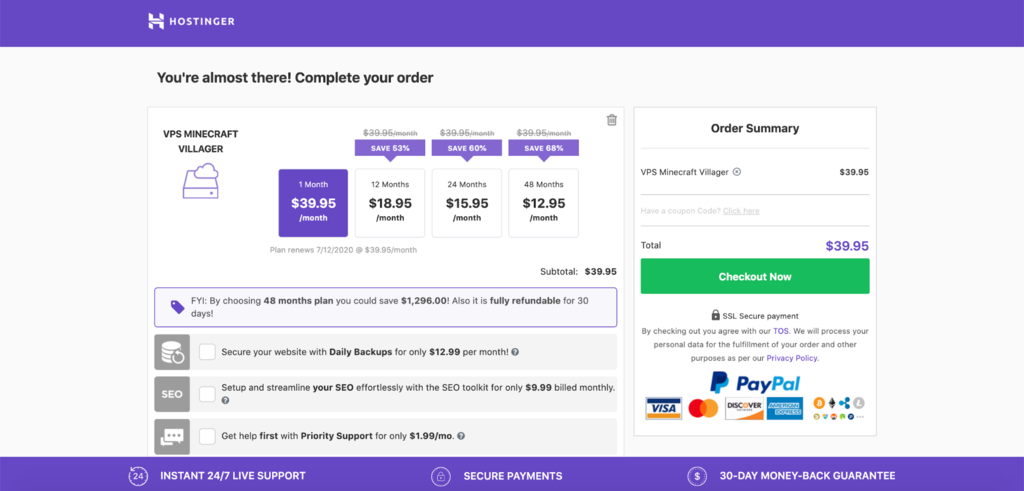
generelt, jo MER RAM du har for serveren din, desto flere vil kunne spille samtidig. Hvis det er for mange mennesker for en server å håndtere, kan du begynne å oppleve forsinkende problemer som kan påvirke å spille spillet.
videre lar mer RAM deg installere flere plugins på serveren din, som også tar en toll på serverhastigheten din.
å velge en av våre planer kommer også med tilleggsfunksjoner, for eksempel øyeblikkelig serveroppsett, DDoS-beskyttelse, automatiske sikkerhetskopier og mye mer. Hvis du noen gang blir sittende fast, har vi et 24/7 kundesupportteam som vil svare på eventuelle spørsmål du måtte ha.
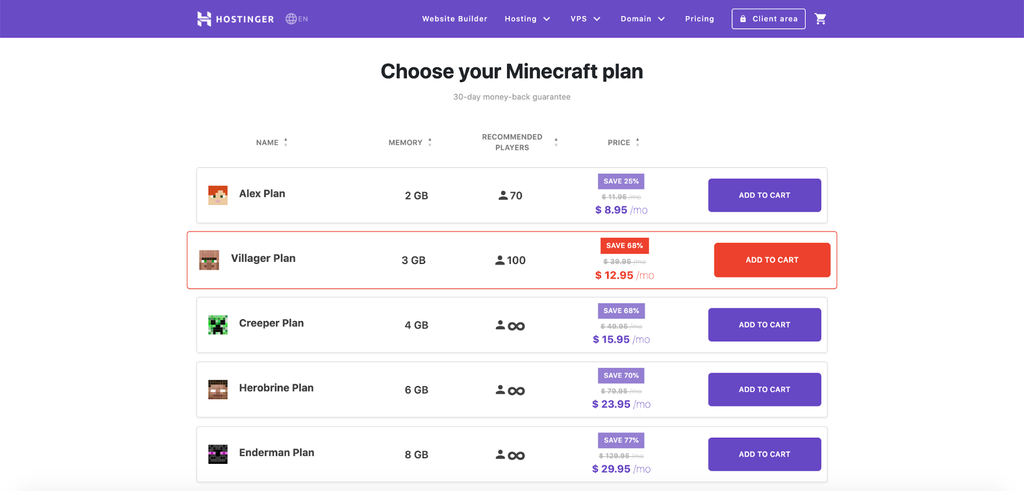
Hvordan Lage En Minecraft-Server i hPanel?
Det Har aldri vært enklere Å Sette Opp En Minecraft-server med Hostinger. Når du har valgt planen din og gjort kjøpet, logger du På Hostinger-kontoen din. Derfra tar vi deg gjennom resten av trinnene:
- I hPanel, Under Oppsett-delen, ser du Din nylig kjøpte Minecraft-server klar til å bli satt opp. Klikk På Oppsett-knappen til høyre.
- Følg instruksjonene, for eksempel å fylle ut servernavnet og rotpassordet, for å fullføre den første installasjonsprosessen.
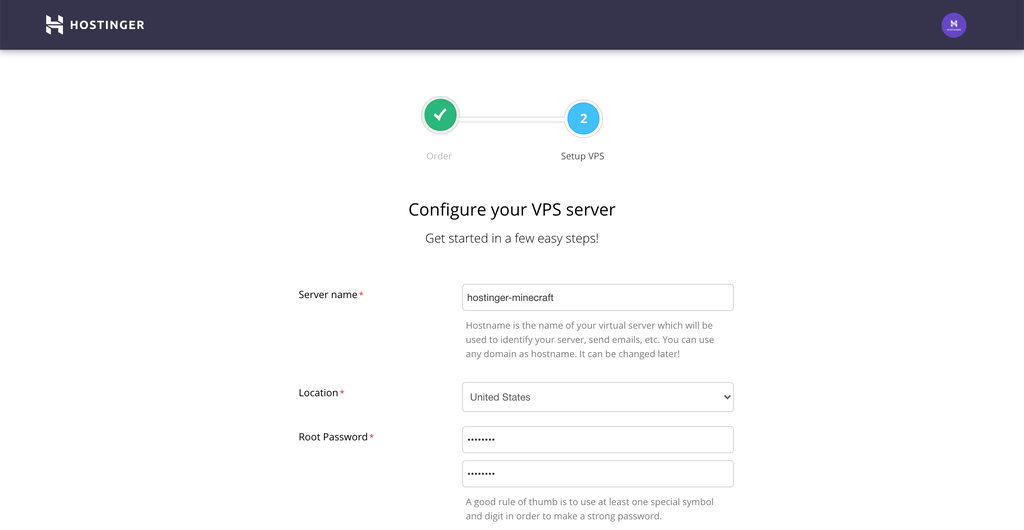
- Når det er gjort, finner Du Minecraft VPS-serveren din under VPS-delen i hpanel-startskjermen. Klikk Fortsett for å gå Til Skjermbildet Serverbehandling.
- for å starte den nylig konfigurerte serveren, klikker Du Bare På Start-knappen under Serverstatusen og venter på Et par minutter.
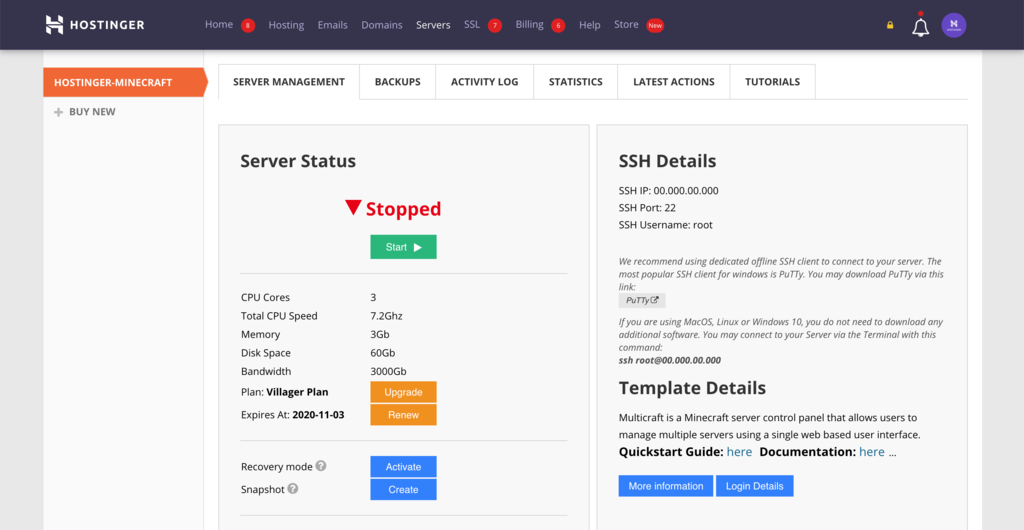
Gratulerer, Minecraft-serveren din er nå live.
Hvordan Sette Opp Minecraft Kontrollpanel-MultiCraft Og Spillpanel
Nå kan vi sette opp kontrollpanelet for å kjøre serveren.
Hostinger tilbyr to kontrollpaneler å velge mellom-MultiCraft og Spillpanel.
MultiCraft er et populært valg, slik at brukerne kan administrere Flere Minecraft-servere fra et enkelt grensesnitt. På Den annen side Er Game Panel et åpen kildekode kontrollpanel for Å kjøre Minecraft, Counter-Strike, Call of Duty og Steam-baserte spill.
la oss utforske hvordan du setter hver enkelt opp.
MultiCraft
gå Først til hPanel, velg Minecraft VPS-serveren Og naviger til Fanen Serverbehandling. Rull deretter ned Til Andre innstillinger. Kontroller at Operativsystemet Er MultiCraft Minecraft-Panelet.
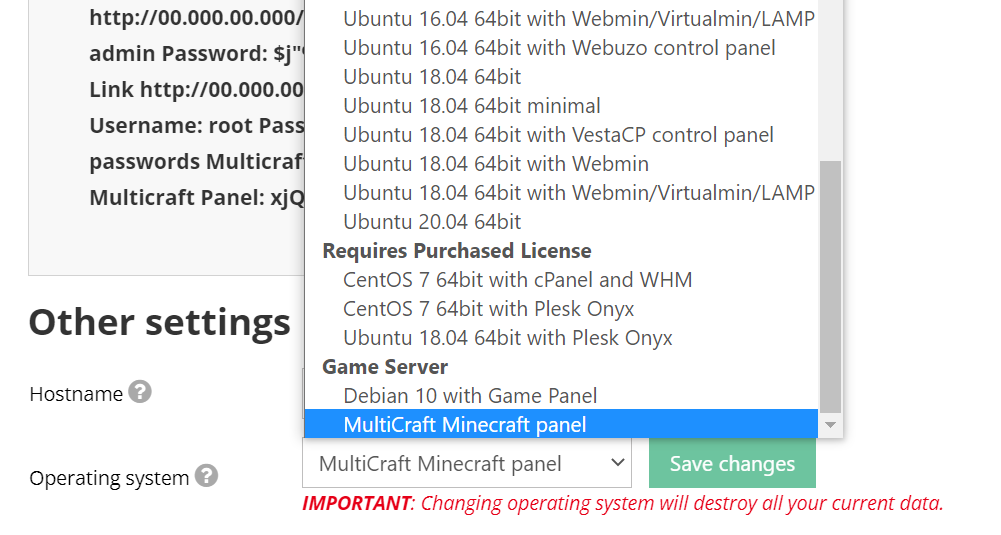
hvis ikke, bytt Den Til MultiCraft og klikk På Lagre endringer. Merk at denne overgangen kan ta noen minutter å fullføre. Du kan se om prosessen er ferdig I Kategorien Siste Handlinger.
når du er ferdig, gå tilbake til Fanen Serverbehandling og gå Til Notater-delen. Du vil bruke kontrollpanelet brukernavn og passord for å logge Inn På MultiCraft.
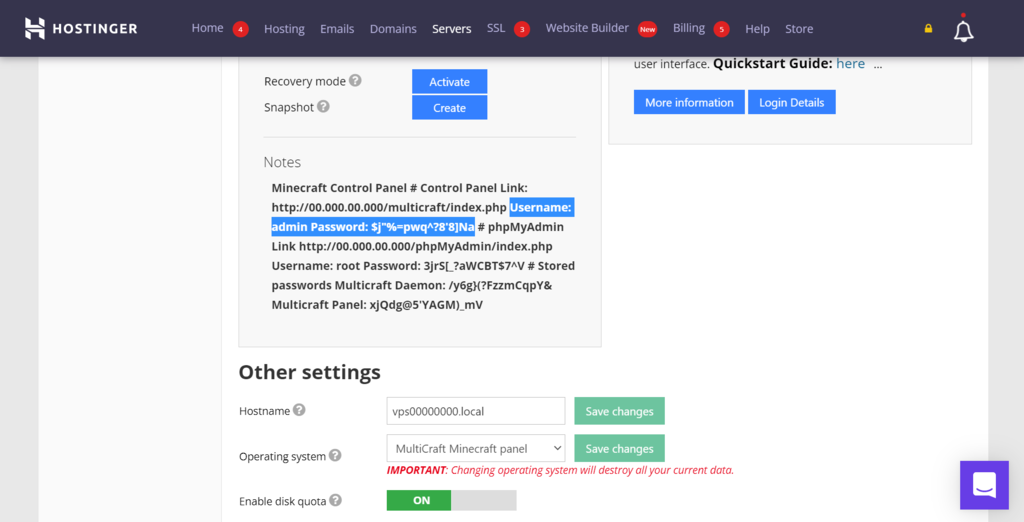
Velg Den blå Innloggingsdetaljer-knappen til venstre på siden, og klikk På Innloggingsadressen for å åpne påloggingssiden For MultiCraft.
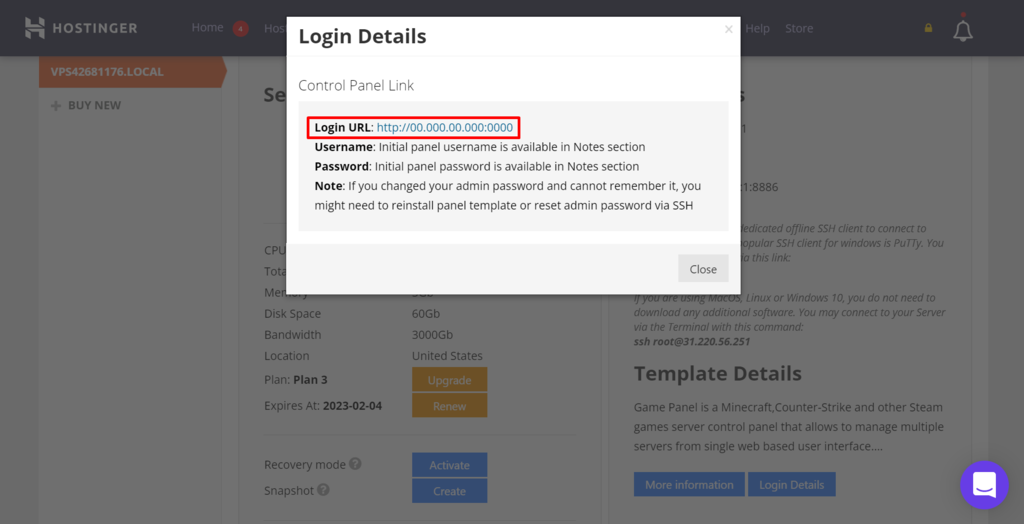
kopier og lim inn påloggingsinformasjonen du har funnet tidligere.
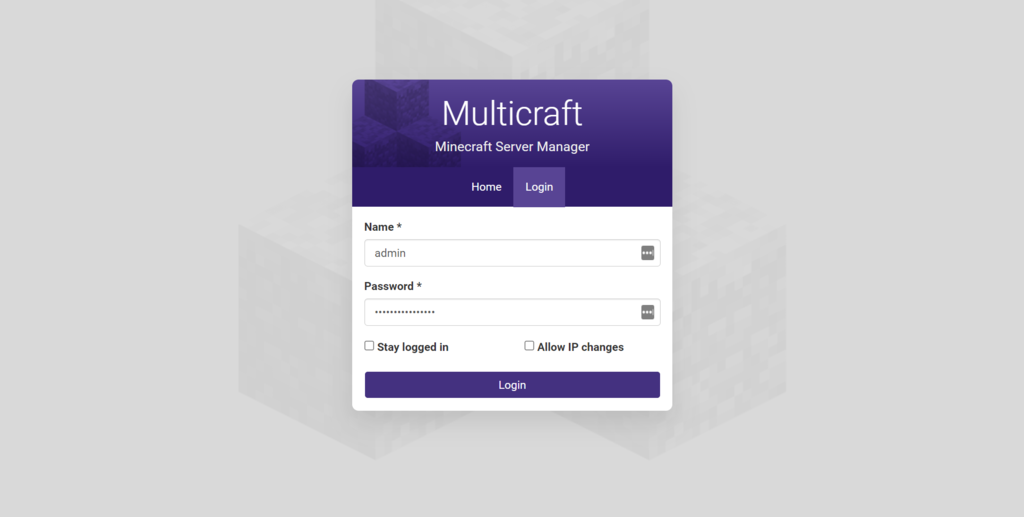
Du har kommet til Multicraft-dashbordet. Nå, gå over Til Fanen Servere og velg Opprett Server.
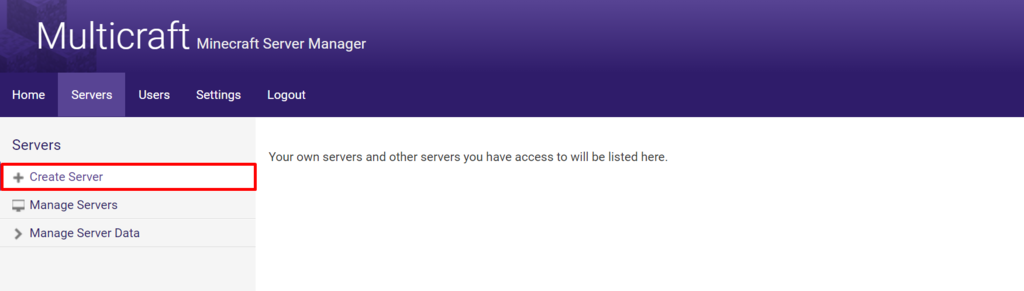
her er det flere felt du må fylle ut:
- Skriv inn serverens Navn og Spillerspor av ditt valg. Pass på at nummeret ikke overskrider Minecraft-hostingplanen din.
- Angi hvilken bruker som skal gi tillatelse til å administrere serveren For Tilordne til bruker. Hvis du vil gjøre det selv, skriv bare inn admin.
- La IP, Port, Minne, JAR Fil mellomrom tom-systemet vil generere standardverdier for deg.
Trykk Opprett Server når det er gjort. Klikk Deretter Lagre på bunnen og Begynne å gjøre serveren oppe og går.
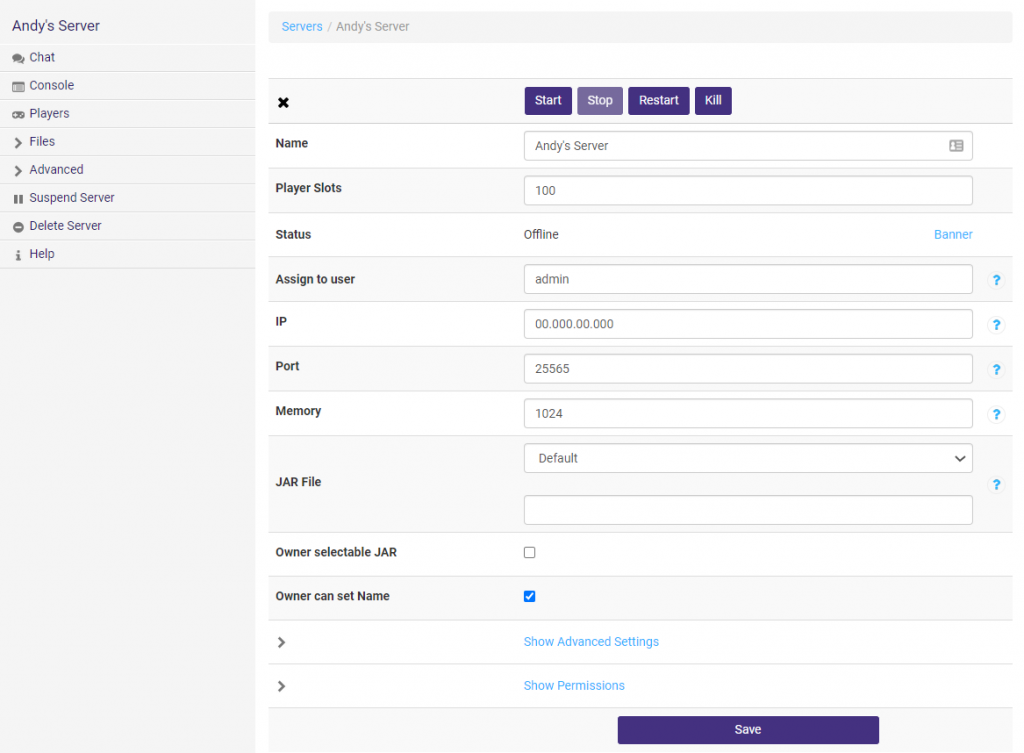
under all informasjon om serveren finner Du Ressursbruk for å se hvordan serveren gjør og hvilke spillere som er online for øyeblikket.
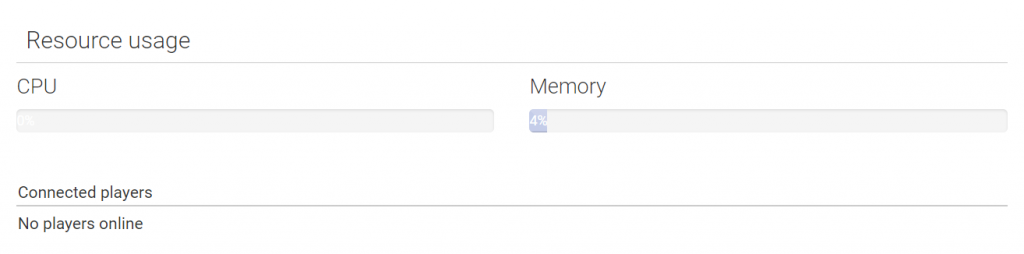
på venstre side av dashbordet er tilgang til alle de forskjellige innstillingene For Minecraft-serveren.
Konsollen er der du kan forhåndsvise alt som skjer på serveren.
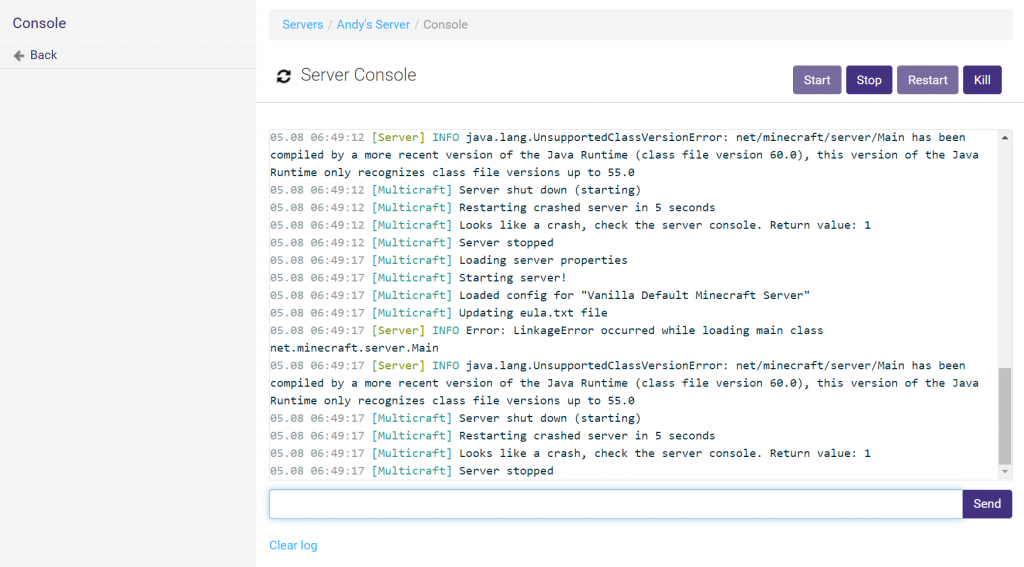
I Spillere-delen kan du se historien til alle personene som har logget på serveren. Sett forskjellige roller, finn spillernes IP-adresser, eller til og med forby spillere for dårlig oppførsel.
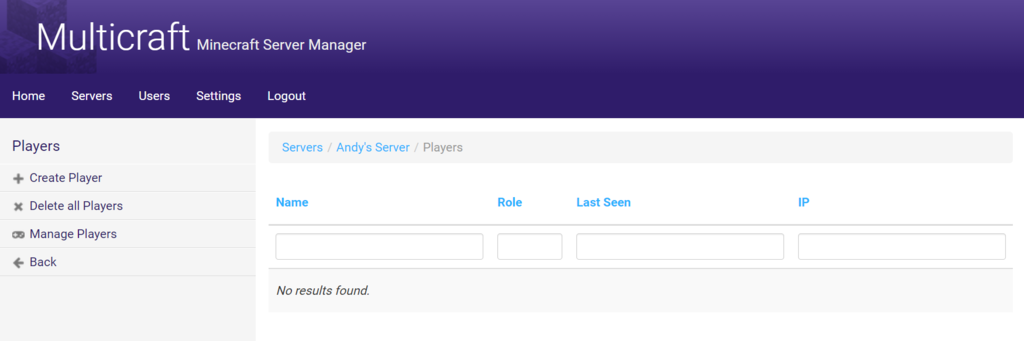
for en fullstendig liste over informasjon om alle tilgjengelige innstillinger som du kan endre rundt se den offisielle multicraft dokumentasjon side.
Spillpanel
hvis Du vil bruke Spillpanelet, går du til Fanen Serveradministrasjon for Minecraft VPS-hostingkontoen din. I andre innstillinger-delen, sjekk Om Operativsystemet Er Debian 10 Med Spillpanel.
ellers endrer du det, klikker På Lagre endringer og venter på at overgangen skal fullføres.
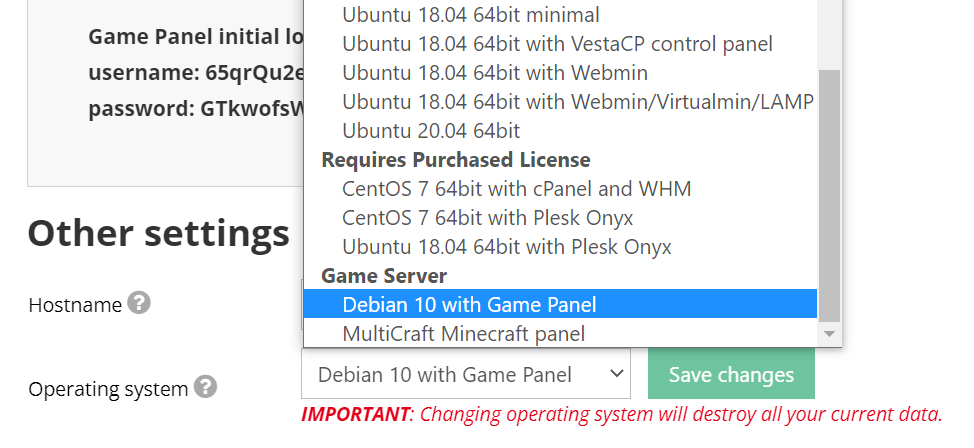
I Notater-delen finner du innloggingsdetaljene til spillpanelet som nedenfor.
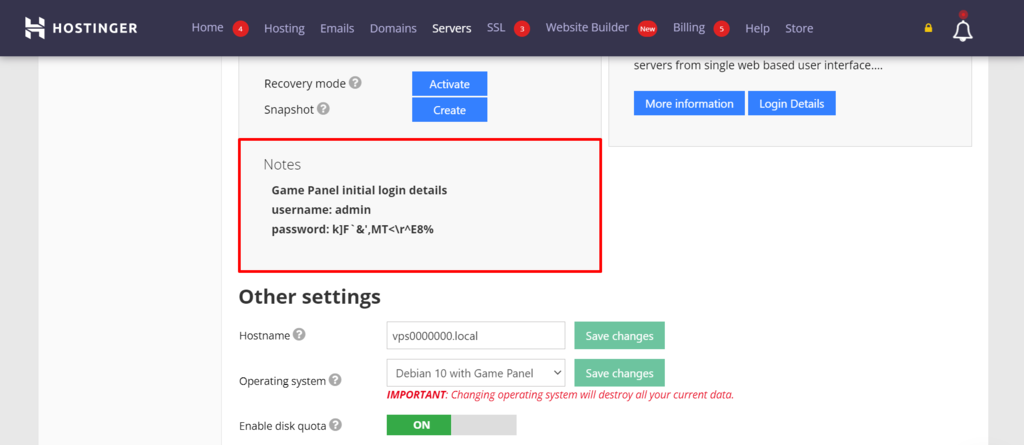
Trykk På Innloggingsdetaljer-knappen og klikk På Innloggingsadressen for å åpne påloggingssiden.
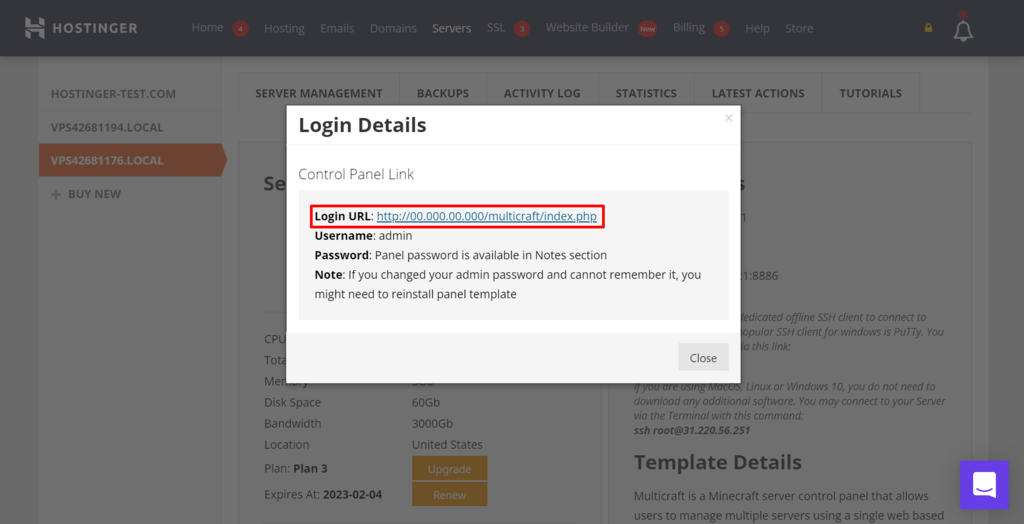
her skriver du inn påloggingsinformasjonen du har funnet tidligere.
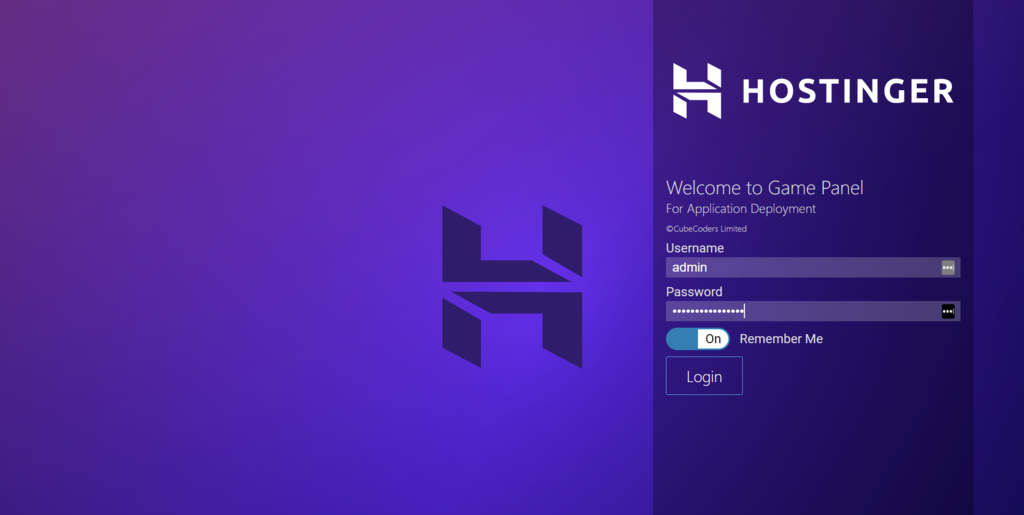
du har landet på hjemmesiden For Spillpanelet. Klikk På Opprett Forekomst for å sette opp spillet.
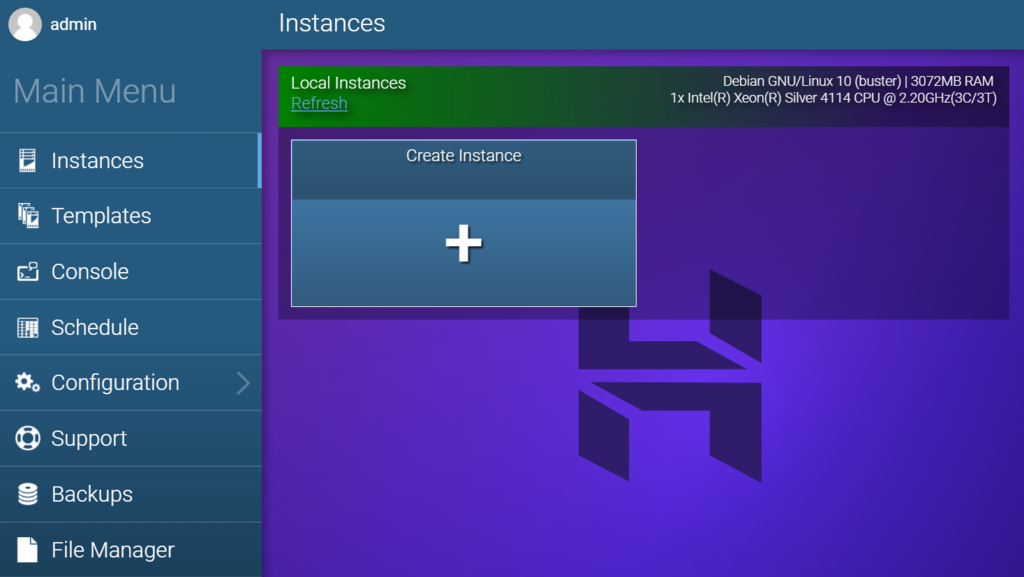
Velg Minecraft-versjonen du ønsker. For eksempel vil Vi bruke Java-Utgaven. Trykk Deretter På Opprett Forekomst. Oppsettet tar noen minutter.
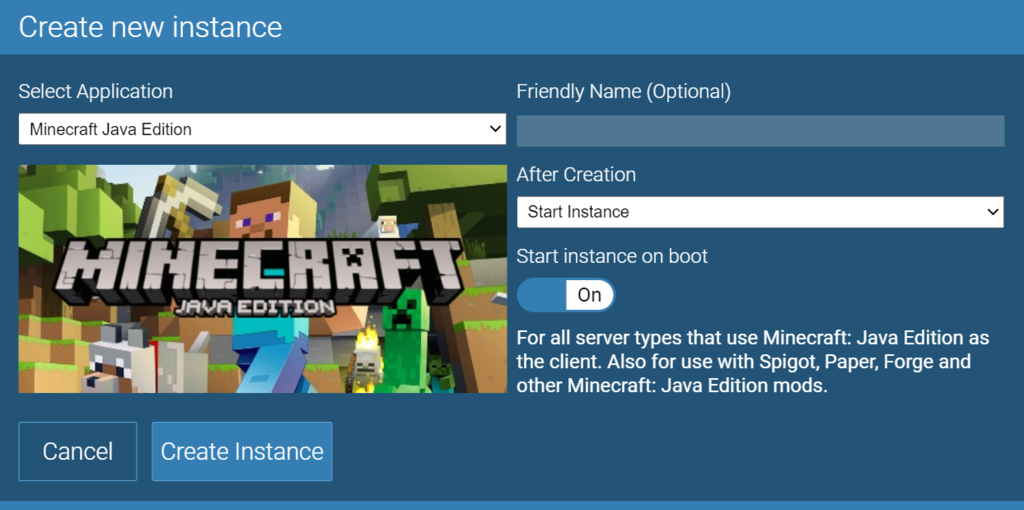
når du er ferdig, klikker Du På Administrer for å konfigurere serveren.
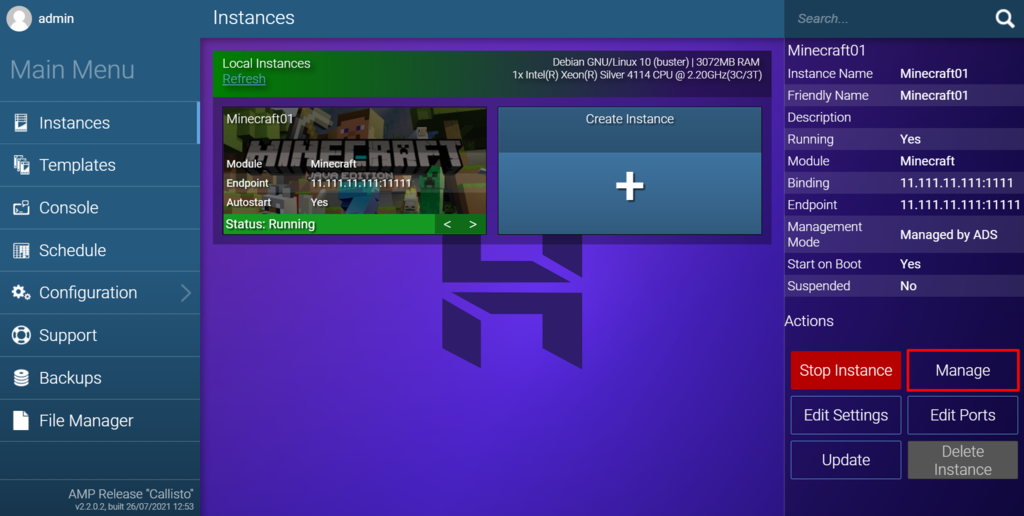
trykk På Start-knappen for å begynne å kjøre serveren. Godta Deretter Mojang EULA for å fortsette.
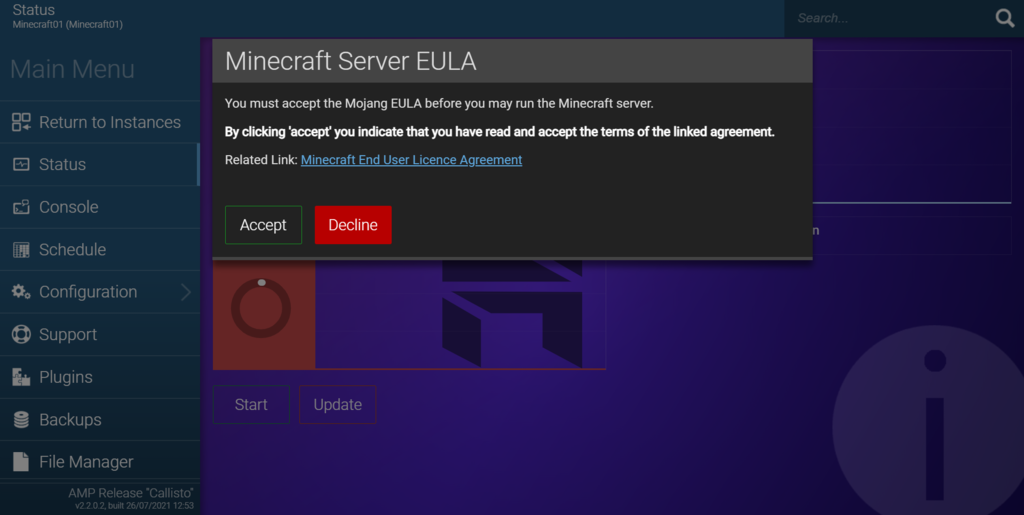
Gratulerer, serveren er nå oppe og går. For å få tilgang til Det, klikk På Return To Instances og bruk Endepunktets IP-adresse til å koble til serveren. Mer informasjon er tilgjengelig på denne offisielle Minecraft-dokumentasjonen om å spille flerspillermodus.
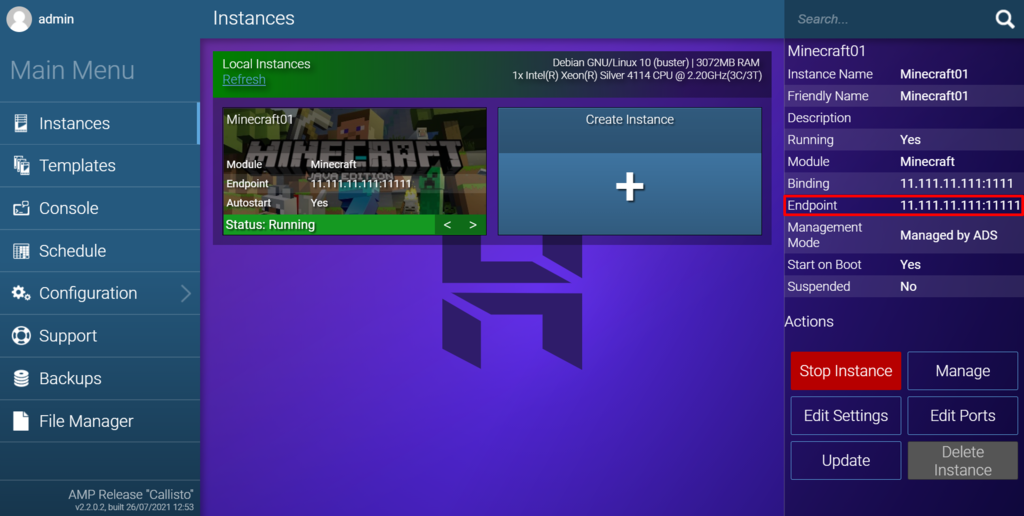
Hvordan Lage En Minecraft-Server På Linux?
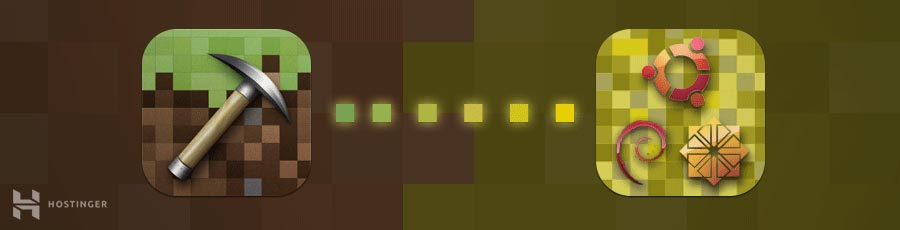
I denne delen lærer du hvordan Du lager En Minecraft-server på en maskin som kjører På Ubuntu eller CentOS.
før vi starter, må du sørge For at du har en root SSH-tilgang til maskinen din. Hvis Du bruker Hostingers Minecraft-Hostingplan, er påloggingsinformasjonen i Fanen Servere i hPanel.
prosessen med å lage servere For Minecraft på disse to operativsystemene er ganske lik, men det er noen forskjeller du vil legge merke til når du installerer de nødvendige pakkene.
1. Installere Java Og Screen
før vi begynner, husk at de minste operativsystemkravene for følgende opplæring Er Ubuntu 16.04 og CentOS 7.
Koble til serveren din VIA SSH. Åpne det innebygde terminalskallet (PuTTY For Windows-brukere) og skriv inn følgende kommando:
ssh username@ipaddress
VIKTIG: ikke glem å endre begge verdiene med ditt virkelige brukernavn OG server IP-adresse. Skriv inn ditt brukernavn og passord når du blir bedt om det.
- En Minecraft-server krever Java. Kontroller derfor om den er installert på systemet ditt ved å utføre denne kommandoen:
java -version
- Fortsett til den andre delen av denne opplæringen hvis Du Allerede Har Java installert. Men hvis Java ikke er funnet, følg neste trinn.
- Kjør disse to kommandoene for å laste ned de nyeste programvarepakkene og installere Java:
- På Ubuntu:
Importer PPA ved hjelp av denne kommandoen i terminalen din:
sudo add-apt-repository ppa:linuxuprising/java -y
sudo apt update
for å installere VED HJELP AV APT package manager, bruk følgende kommando:
sudo apt-get install oracle-java17-installer oracle-java17-set-default
- På CentOS:
sudo yum updatesudo yum install java -y
- Når Java-installasjonen er fullført, kan du installere Skjermen:
- På Ubuntu:
sudo apt-get install screen
- På CentOS:
sudo yum install screen -y
2. Installere Og Kjøre Minecraft Server På Linux
Nå Som Java og Screen er klare, kan vi begynne å installere En Minecraft server.
- Opprett en ny katalog der Du vil lagre Alle Minecraft-konfigurasjonsfilene dine. Dette trinnet er valgfritt, men vi anbefaler det slik at du kan holde systemet organisert. For å gjøre dette, skriv:
mkdir minecraft
- Flytt til den nyopprettede katalogen ved å skrive inn:
cd minecraft
- før vi kan laste ned de nødvendige konfigurasjonsfilene, installer wget:
- På Ubuntu:
sudo apt-get install wget
- På CentOS:
sudo yum install wget -y
- Bruk wget-kommandoen til å laste Ned Filen Minecraft server properties:
wget https://launcher.mojang.com/v1/objects/bb2b6b1aefcd70dfd1892149ac3a215f6c636b07/server.jar
- i dette eksemplet er den nyeste serverversjonen 1.15.2. Du bør besøke denne linken for å sjekke om en nyere versjon er tilgjengelig for nedlasting. Hvis ja, endre lenken for kommandoen ovenfor.
- Kjør Minecraft server properties-filen ved å skrive inn denne kommandoen. Hvis du vil bruke det grafiske brukergrensesnittet, fjerner du bare nogui-delen fra kommandoen:
java -Xmx1024M -Xms1024M -jar minecraft_server.1.15.2.jar nogui
- på dette tidspunktet vil serverprogrammet ikke starte ennå. I stedet vil det opprette EN EULA (end-user license agreement) fil som vi må godta først.
- åpne eula for Å godta Minecrafts EULA.txt-fil Med Nano tekstredigerer:
sudo nano eula.txt
- Finn linjen som sier:
eula=false
endre deretter den til:
eula=true
når du Er ferdig, ikke glem å lagre endringene.
- når Det er gjort, aktivere Skjermen slik at serveren kan kjøre i bakgrunnen:
screen -S "Minecraft server 1"
- du kan endre navnet basert på dine preferanser.
God jobb! Du har installert din tilpassede Minecraft-server på Ubuntu eller CentOS.
3. Kjører Minecraft Server
Nå skal Vi kjøre Minecraft-serveren for ekte denne gangen. Skriv inn følgende kommando på nytt:
java -Xmx1024M -Xms1024M -jar minecraft_server.1.14.4.jar nogui
minstekravet for å kjøre serveren ER 1024 MB (1 GB) RAM. Det er derfor vi har angitt 1024M etter-Xmx og-Xms deler. Hvis DU vil tildele MER RAM, kan du endre verdien TIL 2048M eller høyere, gitt at serveren din tilbyr slike spesifikasjoner.
Her er hva du bør se etter å ha utført kommandoen:
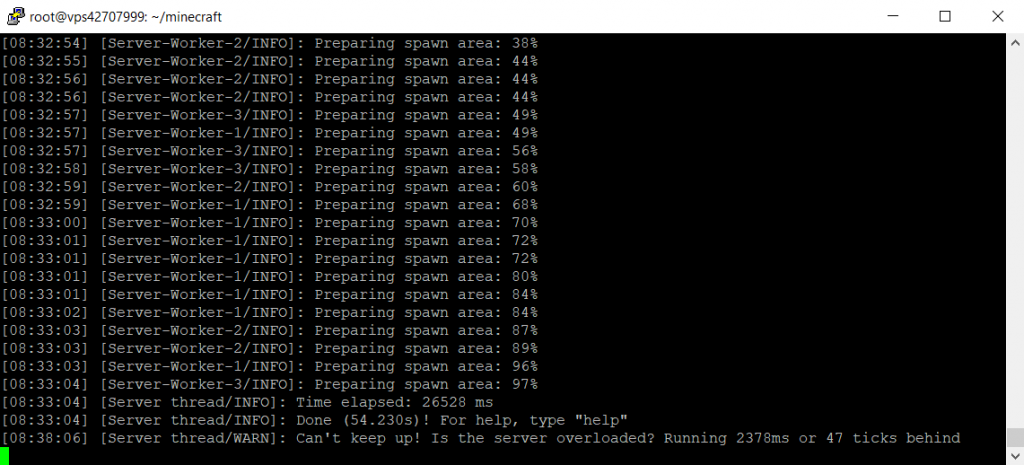
serveren kjører nå i bakgrunnen. For å forlate Skjermen, trykk CTRL + A og Deretter D.
Du kan åpne Skjermvinduet på nytt ved å skrive inn denne kommandoen:
screen -r
hvis du trenger å tilpasse serverinnstillingene, åpner du serverens egenskapsfil Med Nano:
nano ~/minecraft/server.properties
Likevel foreslår vi at du holder deg til standardkonfigurasjonen for å forhindre problemer.
Hvordan Lage En Minecraft-Server På Windows?
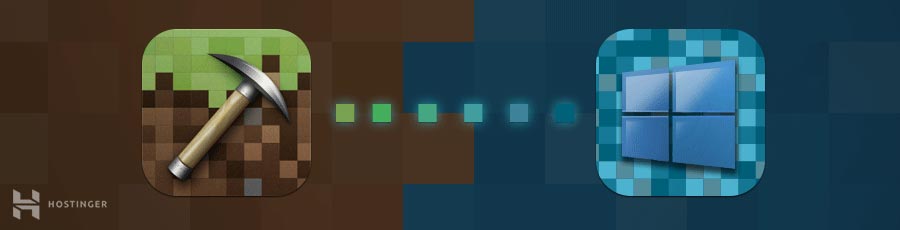
Du kan også konfigurere En Minecraft-server på Windows-PCEN. Hva er flott, trinnene er enklere enn den forrige.
- Åpne ledeteksten og sjekk Java-versjonen på datamaskinen:
java -version
- hvis den samsvarer med den nyeste serverversjonen på den offisielle nettsiden, kan du fortsette til neste trinn. Hvis det ikke er tilgjengelig eller utdatert, last ned installasjonsprogrammet.
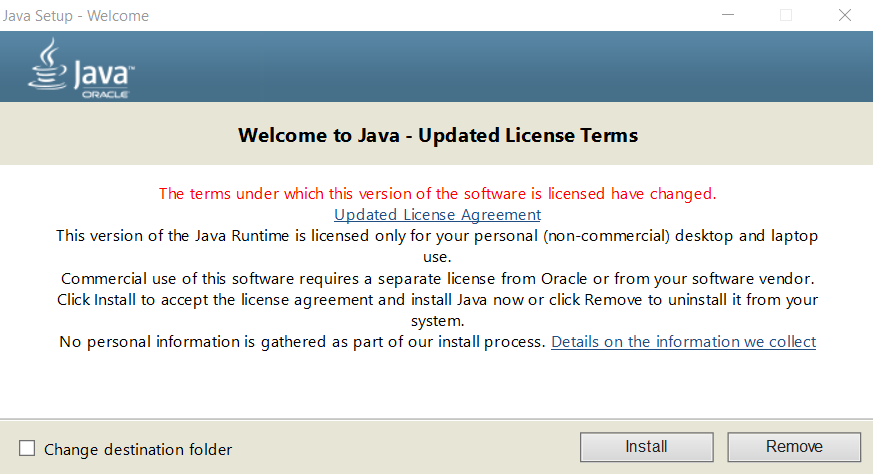
- Last ned installasjonsprogramvaren (.jar-fil) fra den offisielle serversiden.
- Opprett en ny mappe for Minecraft-serveren og flytt den .jar-fil til den mappen.
- Dobbeltklikk på installasjonsprogrammet for å opprette en eula.txt-fil.
- Åpne EULA-filen og endre verdien fra usann til sann.
- Kjør Minecraft-serveren ved å dobbeltklikke på Den .jar-fil. For å gjøre dette må du kanskje tillate programmet gjennom brannmuren.
Alternativt kan du åpne ledeteksten og navigere til Den dedikerte Minecraft-mappen. For eksempel:
cd Documents/Minecraft
deretter utfører du denne kommandoen:
java -Xmx1024M -Xms1024M -jar minecraft_server.1.15.2.jar nogui
hvis du ser en lignende skjerm, betyr Det At Minecraft-serveren din har startet:
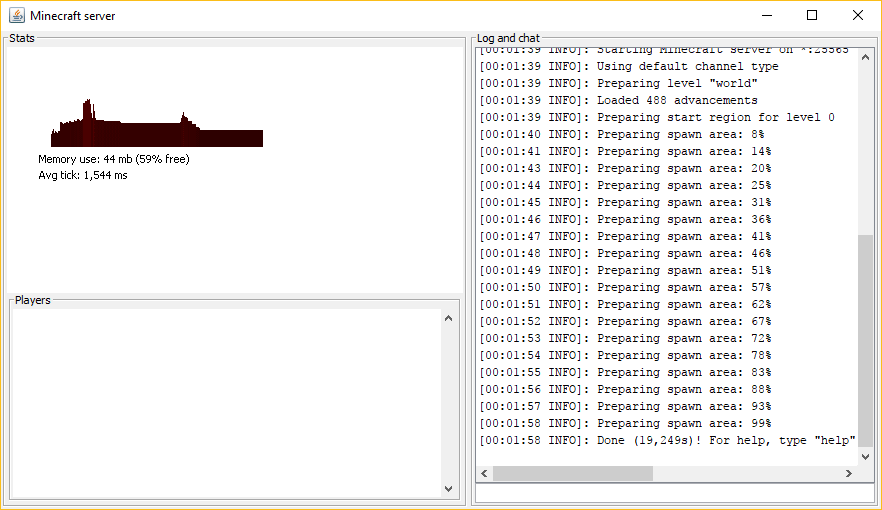
Hvordan Lage En Minecraft-Server på macOS?
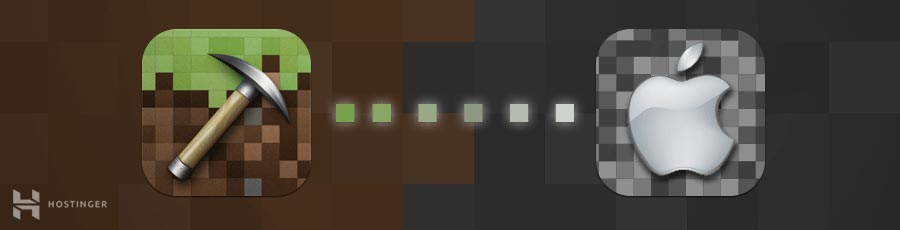
Til Slutt, La Oss Se Hvordan vi kan lage En Minecraft-server på macOS:
- Merk At Java er inkludert som standard på nyere versjoner av macOS. Du kan dobbeltsjekke ved å skrive inn denne kommandoen på terminalen din:
java -version
- hvis Den ikke er tilgjengelig, kan du laste ned Og installere en eldre Versjon Av Java fra Apples nettsted.
- Opprett en dedikert mappe for Minecraft-serveren din. Deretter laster Du Ned Minecraft server setup-programmet og legger det i den mappen.
- Åpne TextEdit og sett formatet til ren tekst(Format – > Lag Ren Tekst). Lim inn følgende linje:
#!/bin/bashcd "$(dirname "")"exec java -Xms1024M -Xmx1024M -jar minecraft_server.1.15.2.jar nogui
- Lagre denne filen som startmc.kommando i samme katalog der Minecraft-serverfilen ligger.
- for å lage startmc.kommandofil arbeid, utfør tillatelsen er nødvendig. For å gjøre dette, åpne terminalen og hodet Til Minecraft-mappen. For eksempel:
cd Documents/MinecraftServer
- Gi den nødvendige tillatelsen ved hjelp av denne kommandoen:
chmod a+x startmc.command
- hvis trinnene er gjort riktig, bør du kunne starte serveren ved å dobbeltklikke på startmc.kommandofil. Det vil åpne et nytt terminalvindu.
- en advarsel om manglende fil eller mappe kan vises nå. Ikke bekymre deg, dette er helt normalt når du kjører En Minecraft-server for første gang.
Hvorfor Bør Du Lage Din Egen Minecraft-Server?
Med mer enn 68 millioner spillere Er Minecraft fortsatt et av de mest populære videospillene i verden.
Minecraft tilbyr ubegrensede muligheter til å skape en virtuell verden, et sted hvor du kan la fantasien løs og bygge noen utrolige stykker arbeid. Hva er flott, du kan ta en slik opplevelse til et helt nytt nivå ved å lage Din Egen Minecraft-server.
Å Eie en privat server gir deg mer kontroll over spillingen din. Du kan invitere venner eller andre brukere, lage dine egne regler, installere mods og mye mer.
Dessverre tror Mange mennesker at det er vanskelig og dyrt å bygge en privat Minecraft-server. Men sannheten er at du bare trenger litt kunnskap om kommandolinjegrensesnittet. I tillegg kan du sette opp serveren På Windows -, Linux-eller macOS-datamaskinen, så det er ikke nødvendig å kjøpe en ny maskin.
hvis du er klar, er det på tide å lære å lage en server For Minecraft.
Konklusjon
Å Spille Minecraft kan være en flott og givende opplevelse, uansett alder. Å eie din dedikerte server lar deg nyte det enda mer. Lag et sted hvor du og vennene dine kan spille når de vil, eller bygge et sterkt fellesskap av ivrige spillere.
hvis Du vil gjøre Minecraft mer spennende, bør du vurdere å lage en privat Minecraft-server. Du er garantert å ha mye mer frihet når du spiller Minecraft.
Heldigvis, I denne artikkelen har du lært Hvordan du lager En Minecraft-server På Linux (Ubuntu og CentOS), Windows og macOS. Hva er flott, trinnene er enkle å følge og vil ikke koste deg en formue.
hvis du har spørsmål eller vil skryte av hvordan du beseiret ender dragon, gi oss beskjed i kommentarene.
Vanlige Spørsmål Om Minecraft Server
Her er noen av de vanligste spørsmålene når Det gjelder Minecraft-servere.
Kan Du lage En Minecraft server gratis?
ja, Du kan lage En Minecraft-server gratis, men det er begrensninger.
hvis du registrerer deg for Gratis Minecraft-hosting, vil Det mest sannsynlig komme med en begrenset mengde ressurser, inkludert lagring, båndbredde og maskinvare. En Gratis Minecraft-plan begrenser deg også fra å legge til mod-pakker og plugins, noe som kan forhindre at brukerne får den beste opplevelsen.
Et annet valg er å selv være vert for serveren din, som kan komme til en pris. Du må bruke EN høy ytelse PC som må være drevet til enhver tid og en rask internett-tilkobling for å hindre ventetid. Det vil også kreve teknisk kunnskap for å vedlikeholde og sikre serveren din.
dermed er det beste alternativet å velge en rimelig Og pålitelig Minecraft server hosting plan.
Tjener Minecraft-servere penger?
det korte svaret-ja. Så lenge Du overholder Minecraft Kommersielle Bruksretningslinjer, kan det være lønnsomt å kjøre Minecraft-servere. Det finnes flere metoder for inntektsgenerering du kan delta i, fra lading av servertilgang og medlemsavgift til å be om donasjoner og sponsing.
Hvor mye koster Det å kjøre En Minecraft-server?
Hostinger tilbyr ulike Minecraft hosting planer fra $ 8.95 til $29.95 / måned. DE bruker VPS-servere med dedikerte ressurser for hver bruker.
våre planer leveres med minst 2 GB RAM SSD-diskplass, Gratis MySQL, DDoS-beskyttelse og en 99,99% oppetidsgaranti. Hver plan kommer også med avansert beskyttelse og full root-tilgang for å la deg installere noen mod-pack og plugin du ønsker.
er 2 GB RAM nok Til Minecraft-serveren?
ja, 2 GB RAM er nok til å kjøre En Minecraft-server for opptil 10 spillere. Med denne mengden diskplass kan du installere opptil 10 grunnleggende mods og plugins. Hvis paret med EN CPU på minst 2 kjerner, kan 2 GB RAM gi spillerne en jevn opplevelse.
dette innlegget ble sist endret November 29, 2021 11: 22 am