tar filtypen brukes til å kombinere flere filer i et enkelt arkiv. Tar betyr faktisk «tape arkiv», fordi tar opprinnelige formål var å bli brukt på tape backup – som skal fortelle deg hvor gammel dette formatet er. Linux-systemer bruker fortsatt tar-formatet, og det fortsetter å nyte utbredt bruk til denne dagen.
Tar-filer, med utvidelsen .tar, kalles ofte «tarballs.»Disse filene vil bevare Linux – filtillatelsene og kan kombinere et hvilket som helst antall filer i det enkle arkivet, men de bruker ingen komprimering eller plassbesparelser. Komprimering kan imidlertid enkelt brukes på tar-filen, noe som resulterer i utvidelser som .tar.gz ved gzip-komprimering, eller .tar.xz for xz-komprimering.
i denne veiledningen viser vi hvordan du åpner tar-filer på kommandolinjen og VIA GUI. Dette vil inkludere tjære filer med ulike komprimering brukes til arkivet. Sjekk ut eksemplene nedenfor for å finne ut hvordan.
i denne opplæringen vil du lære:
- slik åpner du tar-fil via GUI
- slik åpner du tar-fil via kommandolinjen
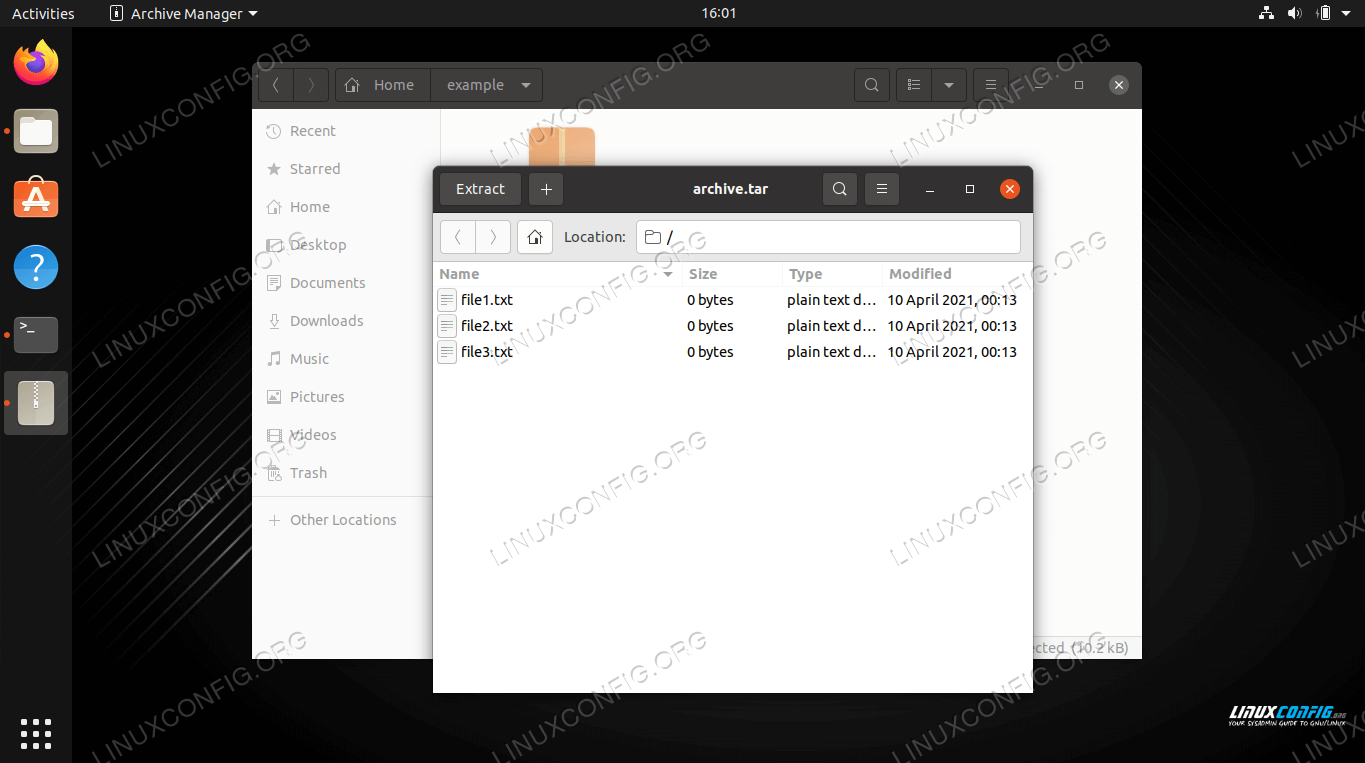
| Kategori | Krav, Konvensjoner Eller Programvareversjon Som Brukes |
|---|---|
| System | Noen Linux distro |
| Programvare | tar |
| Annet | Privilegert tilgang Til Linux-systemet som rot eller via kommandoen sudo. |
| Konvensjoner | # – krever at gitte linux-kommandoer kjøres med rotrettigheter enten direkte som rotbruker eller ved bruk av kommandoen sudo $ – krever at gitte linux-kommandoer kjøres som en vanlig ikke-privilegert bruker |
Åpne tar-fil via GUI
Ulike skrivebordsmiljøer som GNOME, KDE, Xfce, etc skal ha forskjellige utseende menyer. Prosessen for å åpne en tar-fil er imidlertid svært lik på tvers av alle Typer Gui. Følgende instruksjoner dekker GNOME, men du bør kunne bruke dem til hvilket miljø du bruker.
- naviger til plasseringen av tar-filen du vil åpne i filbehandleren for miljøet. Deretter høyreklikker du på filen og bruker enten» Utdrag Her «for å trekke ut innholdet i din nåværende plassering, eller «Utdrag til» for å velge en annen destinasjon.
- Alternativt kan du åpne tar-filen med miljøets arkivbehandling. Den enkleste måten å gjøre dette på er å dobbeltklikke på filen. Dette vil tillate deg å bla gjennom arkivets innhold, samt trekke dem ut individuelt.
- prosessen er nøyaktig den samme for tar-filer med komprimering, for eksempel
.tar.gz,.tar.bz2og andre.
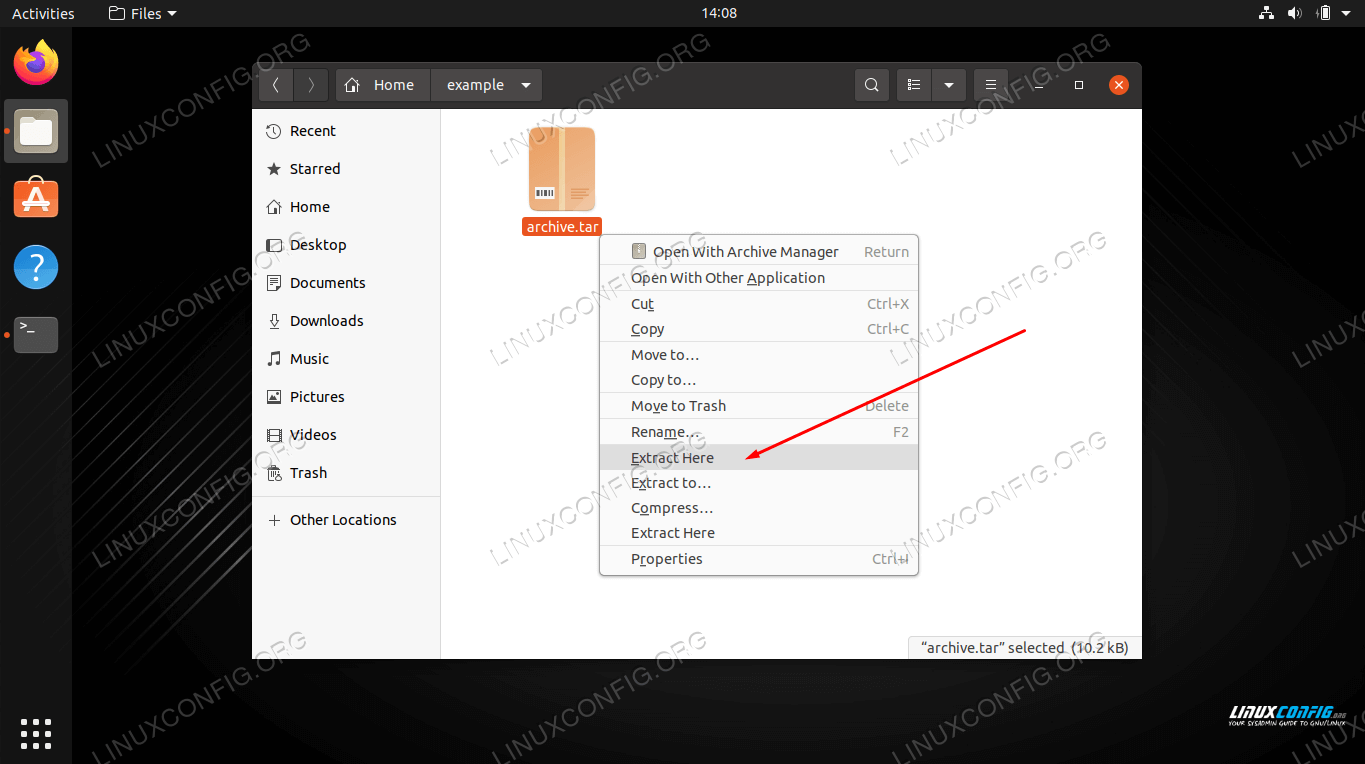
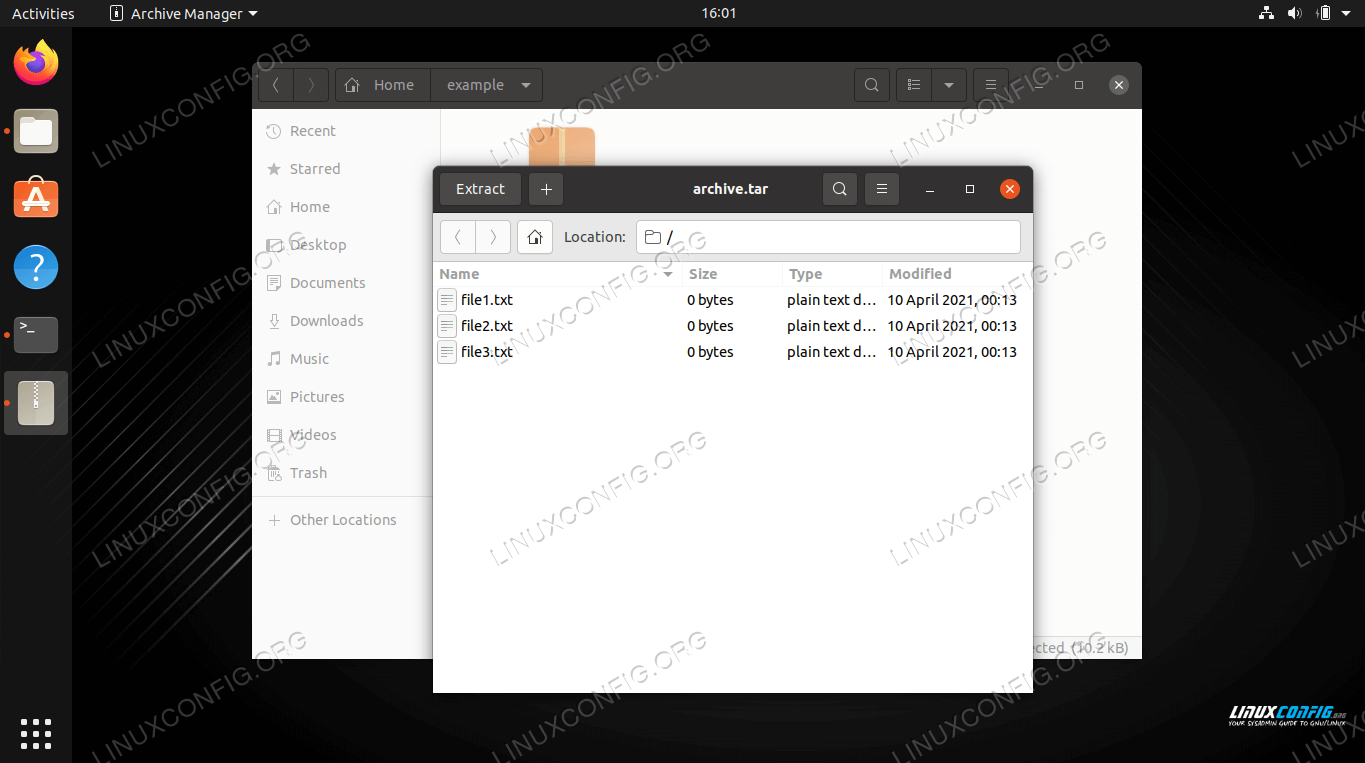
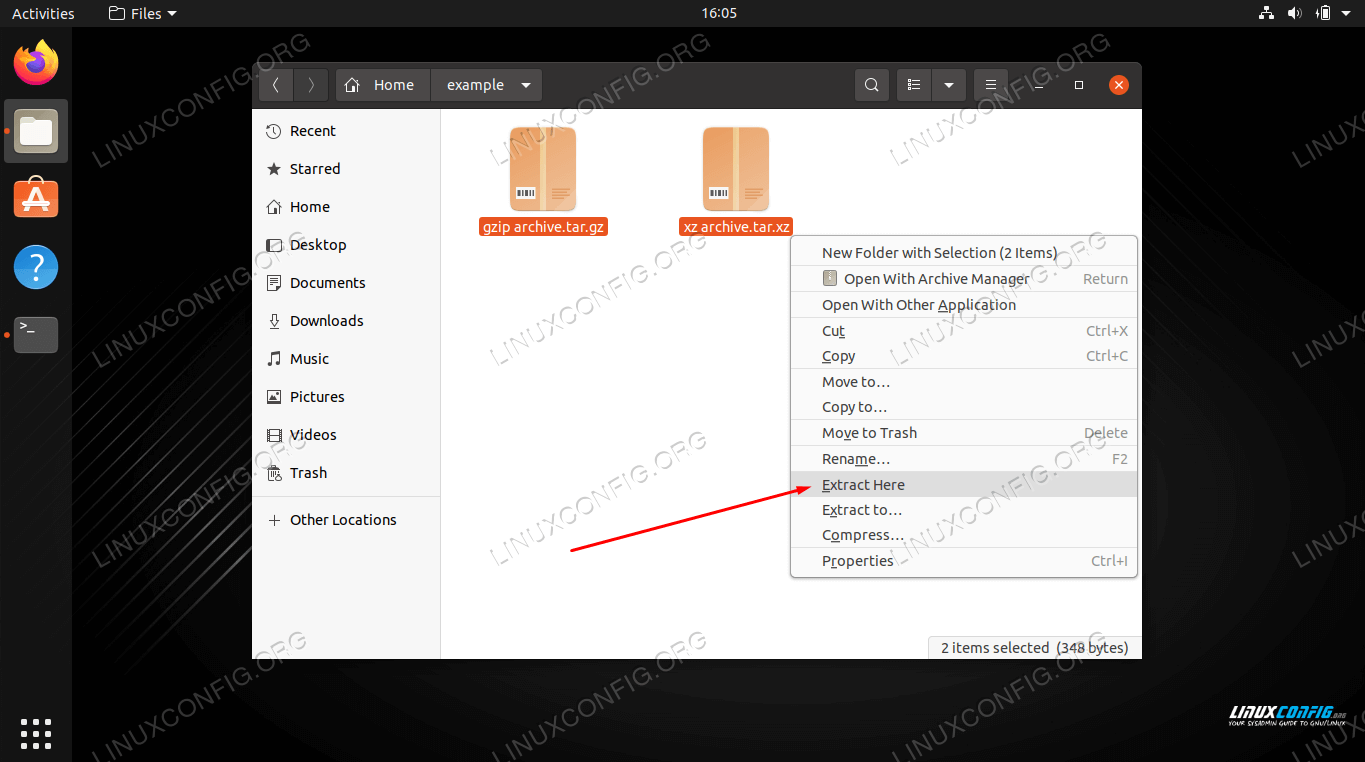
Åpne tar-fil via kommandolinje
Bruk følgende eksempler for å åpne tar-filer på Linux – kommandolinjen.
- Utpakking av innholdet i en tar-fil er veldig enkelt, og Kan gjøres med
-x(utdrag alternativ). Du må også inkludere alternativet-f(fil) for å indikere til tjære at du vil angi plasseringen av filen. Bruk følgende syntaks for å trekke ut innholdet i en tar-fil.$ tar -xf archive.tar
- Du kan også legge til
-v(detaljert) for å se utvinningsfremgangen.$ tar -xvf archive.tar
- Merk at du ikke trenger å legge til noen ekstra alternativer for å pakke ut filer fra en komprimert tar-fil.
$ tar -xf archive.tar.gz$ tar -xf archive.tar.bz2$ tar -xf archive.tar.xzetc...
- bruk alternativet
-t(liste) for å vise innholdet i en tar-fil.$ tar -tf archive.tarfile1.txtfile2.txtfile3.txt
- når du har sett hvilke filer som finnes i tar-arkivet, kan du pakke dem ut individuelt ved å angi hvilke filer som skal pakkes ut.
$ tar -xf archive.tar file1.txt file2.txt
- Du kan også angi et jokertegn i kommandoen med alternativet
--wildcards.$ tar -xf archive.tar --wildcards '*.txt'
- hvis du vil pakke ut filer til et annet sted enn din nåværende arbeidskatalog, bruker du alternativet
-Cog angir banen.$ tar -xf archive.tar -C /path/to/directory
Det burde være alt du trenger å vite når det gjelder å trekke ut tar-filer via kommandolinjen. Sjekk ut mannen siden for ytterligere eksempler.
$ man tar
Avsluttende Tanker
i denne veiledningen så vi hvordan du pakker ut innholdet i et tar-arkiv via kommandolinje og GUI På Linux. Dette er en vanlig oppgave for De Fleste Linux-brukere, da tar-filer er utbredt, og du er nødt til å komme over dem noen ganger. Uansett skrivebordsmiljø eller type tar fil du jobber med, er det veldig enkelt å trekke ut innholdet.