iPad er fortsatt en stadig populær mobil nettbrett. Millioner av brukere over hele verden bruker iPad til mange ting, alt fra underholdning og kommunikasjon til generell produktivitet. Den siste delen av arbeidsstyrken som bruker iPad profesjonelt, roser den for sine multitasking-funksjoner og intuitive tillegg som QuickNote. Hvis du er en del av generasjonen som får arbeidet gjort på iPad, har du sannsynligvis noen dokumenter liggende rundt på den. Men når tiden kommer til å skrive ut dem, tar vi vanligvis Til Våre Pcer. Men hva om du vil skrive ut dokumenter fra iPad? Heldigvis er det flere måter å gjøre det på. Lær hvordan du skriver ut fra iPad i denne artikkelen.
Hvordan Skrive ut fra iPad: En Detaljert Guide (2021)
mens den enklere måten å skrive ut fra en iPad er Gjennom Apple AirPrint, vil vi også detalj flere metoder i denne opplæringen. Bruk tabellen nedenfor for å hoppe til en relevant seksjon.
Hva Er Apple AirPrint på iPad og iPhone?
Den enkleste måten å skrive ut filer og medier fra iPad er Fortsatt Apple AirPrint. AirPrint er en teknologi som lar brukerne skrive ut noe trådløst uten behov for å installere noen ekstra drivere eller gå gjennom flere oppsett skjermer. AirPrint fungerer med mange innfødte Apple-apper som Mail, Safari, Notater, Kart og Til Og med Adobe Acrobat, blant mange Andre.
AirPrint har imidlertid sitt eget sett med krav, og det viktigste er at du trenger å eie en støttet skriver. Da AirPrint først ble lansert, var bare utvalgte HP-skrivere kompatible. Men som tiden har gått, har mange produsenter gjort sine produkter AirPrint vennlig. Hvis du vil finne ut om skriveren støtter Apple AirPrint, kan du gå til Denne Listen Over Enheter Som Støttes Av AirPrint, og søke etter modellen din. Du kan også se etter klistremerket» Fungerer Med AirPrint » på skriveren.

Hvordan Skrive ut fra iPad Med AirPrint
følgende trinn viser deg hvordan du skriver ut fra iPad Med AirPrint. Men før vi begynner, må du sørge for at iPad-og AirPrint-støttede skriveren er koblet til samme Wi-Fi-nettverk. På denne måten vil iPad automatisk oppdage den kompatible skriveren. Når det er ute av veien, følg trinnene nedenfor:
1. Åpne filen du vil skrive ut. Vi vil bruke Adobe Acrobat (Gratis) for å skrive UT EN PDF-fil i denne opplæringen.
2. Når du har åpnet filen, trykker du på ellipsisikonet (tre prikker) øverst til høyre.
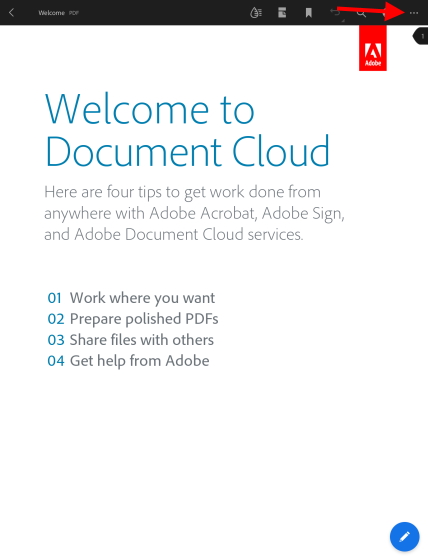
3. Fra rullegardinmenyen finner du og trykker på» Skriv ut » – knappen.
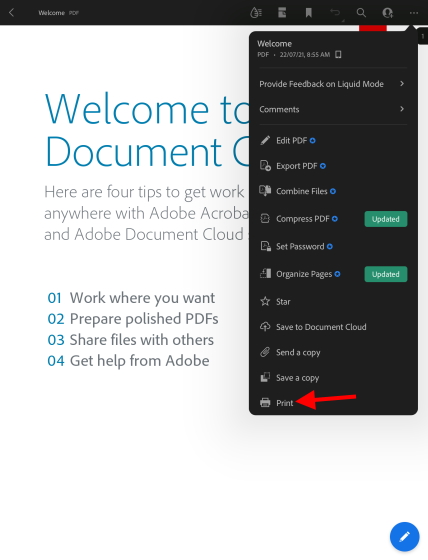
du vil nå se en utskriftsmeny med ulike alternativer tilgjengelig. Som du kan se nedenfor, Har Min AirPrint-kompatible skriver allerede blitt oppdaget og automatisk valgt på min iPad. Hvis du vil velge en annen skriver, trykker Du På Skriver-knappen og velger Den du vil bruke. Videre kan du gjøre andre endringer som antall kopier, fargevalg og mer.
4. Når du er fornøyd med innstillingene dine, trykker du på den blå» Print » – knappen øverst til høyre.
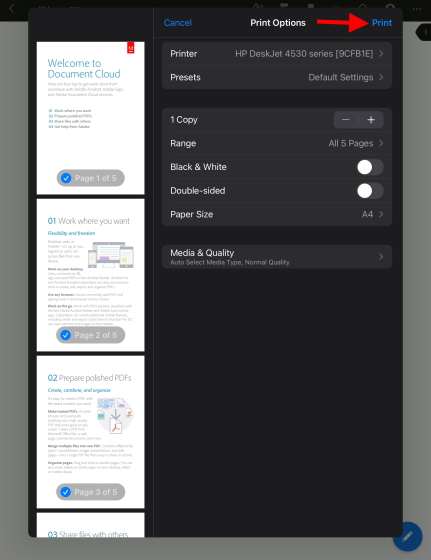
Og det er det! Ditt valgte dokument vil nå begynne å skrive ut, og du kan samle det samme fra skriveren. Som nevnt ovenfor fungerer dette for de fleste innfødte apper, inkludert Safari og Bilder, så vær så snill å skrive ut alle typer medier fra iPad.
Slik Skriver Du ut fra iPad Uten Airprint
Metode 1: Bruk Skriverens Offisielle App
hvis skriveren ikke støtter Apple AirPrint, kan du fortsatt skrive ut dokumenter og bilder fra iPad, men det vil kreve litt mer arbeid. DE fleste store skriverprodusenter SOM HP og Canon har apper for iPadOS. De tillater sine produkter å skrive ut dokumenter uten AirPrint-støtte. Så hvis du lærer at skriveren din kommer Uten AirPrint, last ned disse appene og bruk dem på iPad.
siden listen over potensielle apper er stor, vil vi ikke liste dem alle i denne artikkelen. For å finne ut om skriveren har en offisiell app, søk I App Store eller les skriverens bruksanvisning. Vi vil imidlertid detaljere en av appene FOR HP-eiere. KALT HP Smart (Gratis), lar appen støttede skrivere skrive ut dokumenter uten AirPrint.
Slik Konfigurerer DU HP Smart App Til Å Skrive UT fra iPad
Last ned og installer appen, og følg deretter trinnene nedenfor for å skrive ut et dokument eller bilde fra iPad uten AirPrint.
1. Åpne HP Smart-appen på iPad.
2. Trykk på den blåfargede» Sett opp En Ny Skriver » – knappen.
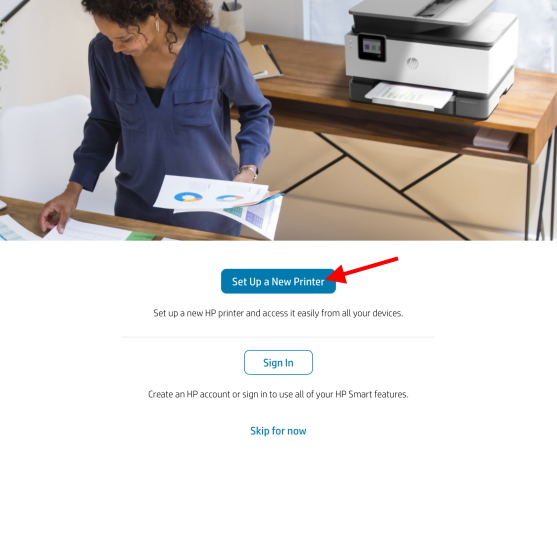
4. På neste skjermbilde trykker DU PÅ OK for å gi appen tillatelse til Å få Tilgang Til Bluetooth og Det Lokale Nettverket for å konfigurere Det.
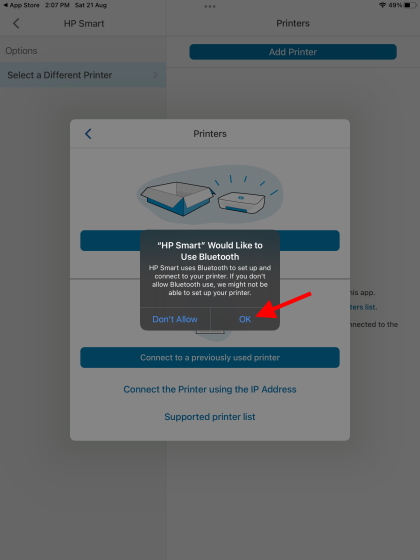
5. Du vil da se skriverens navn på høyre sidebar. Her trykker du på den en gang for å sette opp skriveren, og du er klar!
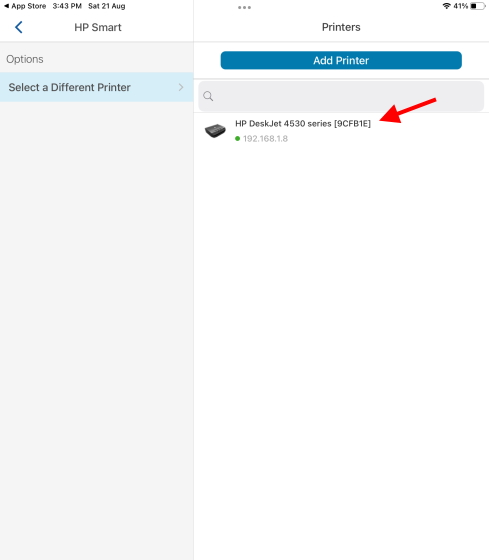
HP-skriveren er nå konfigurert og klar til bruk. Fortsett å lese for å lære hvordan du skriver ut dokumenter fra selve appen.
Skriv Ut fra iPad Med HP Smart-Appen
første gang du klikker på et alternativ, vil appen be deg om å logge på eller registrere deg. Du bør enten logge inn eller lage en konto for å fortsette. Når du har logget inn, følger du trinnene nedenfor:
1. Åpne HP Smart-appen PÅ iPad og gå til» Vis & Skriv ut » – fanen nederst i navigasjonsfeltet.
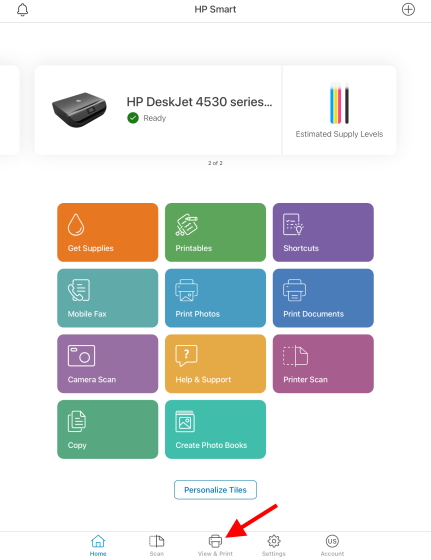
2. Avhengig av hvilken type fil du vil skrive ut, velger du «Alle Filer» for å få tilgang til ipadens dokumenter eller» Mine Bilder » for bilder. Du kan til Og med koble til andre skylagringskontoer, Som Google Disk, Box og andre, for å få tilgang til dokumentene dine som er lagret på nettet.
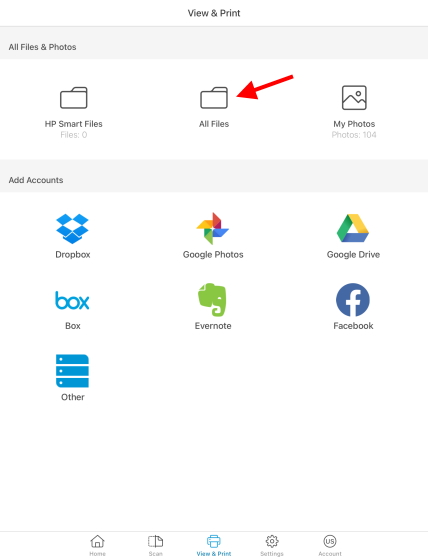
3. Vi vil velge alternativet «Alle Filer» for denne opplæringen. Når filbehandleren åpnes, bruker du sidepanelet til å navigere til filen du vil skrive ut.
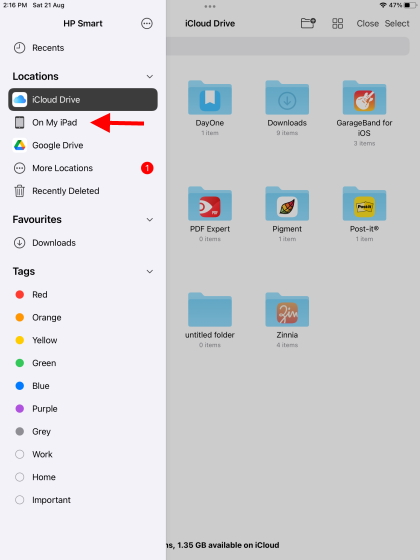
4. Trykk på filen når du har funnet den og åpne den.
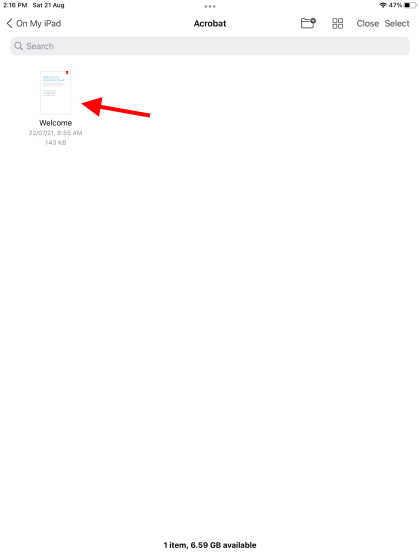
5. Du vil nå se en forhåndsvisning av dokumentet, Sammen Med Skriv Ut, Del og andre alternativer. Trykk på» Skriv ut » – knappen nederst.
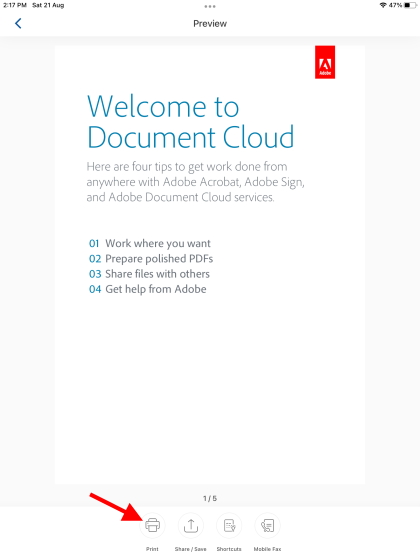
6. Neste side vil presentere deg med en liste over alternativer du kan justere til din smak. Det inkluderer papirstørrelse, fargevalg, utskriftskvalitet og flere alternativer. Når du er fornøyd med dine beslutninger, trykker du på den blå» Print » – knappen.
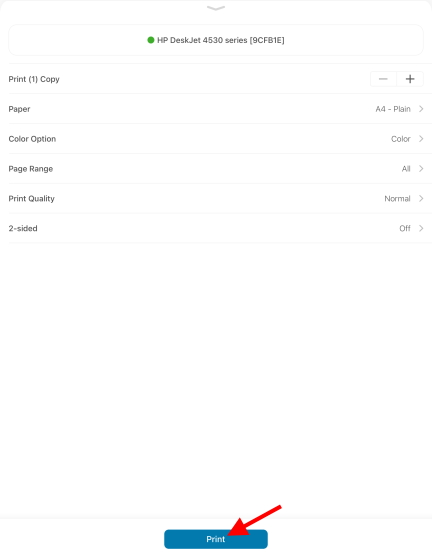
og voila! Dokumentene / bildene dine vil begynne å skrive ut fra iPad uten Å måtte bruke AirPrint-teknologien.
Alternativ Metode: Skriv Ut Fra Apper Ved HJELP AV HP Smart på iPad
men hvis DU ikke vil gå gjennom alt dette stresset, la HP Smart-appen være åpen i bakgrunnen. Deretter går du til en app Som Safari eller Notater og velger alternativet «Skriv ut MED HP Smart» etter å ha klikket på ellipsisikonet (tre prikker) øverst. Det vil henvise deg til den samme siden du ser I Trinn 6 ovenfor.
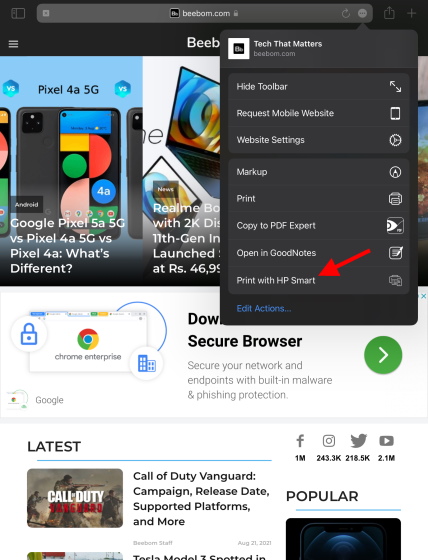
selv om disse trinnene er litt kjedelige, er de nødvendige hvis du vil skrive ut noe uten AirPrint på iPad. Vi har imidlertid en ekstra metode hvis du finner skriveren ikke har en offisiell app.
Metode 2: Bruk En Tredjepartsapp til Å Skrive ut fra iPad
hvis skriveren ikke støtter AirPrint og ikke har en offisiell app, må du bruke tredjepartsprogramvare til å skrive ut dokumenter fra iPad. Denne programvaren vil bruke datamaskinen og iPad til å opprette en bro mellom skriveren. Det vil motta utskriftskommandoer fra iPad PÅ PC og videresende dem til skriveren.
for å bruke denne programvaren må iPad, datamaskin og skriver alle være koblet til samme Wi-Fi-nettverk for å dele en tilkobling. Når det er gjort, du må kjøpe en av programvaren nedenfor og få til å fungere. Som vi nevnte ovenfor, de fleste av dem er betalt, så vær klar til å skall ut noen penger.
1. Printer Pro by Readdle
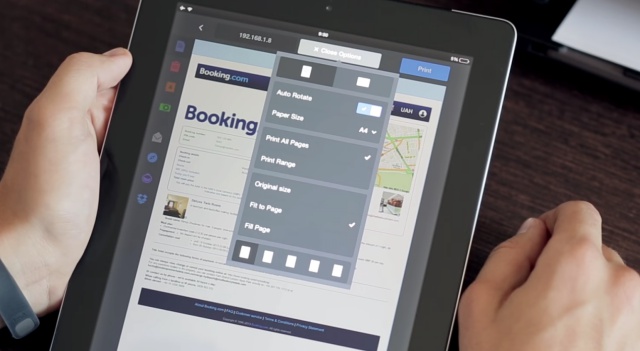
Printer Pro Kan enkelt skrives ut trådløst fra iPad og iPhone. Du kan skrive ut dokumenter, e-post, nettsider og til og med elementer fra utklippstavlen. Appen installerer først en lite-versjon for å se om skriveren din vil fungere med den eller ikke.
Last Ned Printer Pro av Readdle (Betalt, $6.99)
2. handyPrint
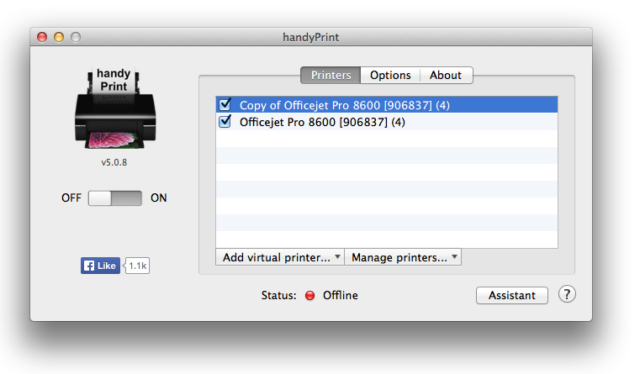
denne programvaren gjør det mulig for skrivere uten AirPrint-protokollen å skrive ut fra iPads, iPhones og til og med iPods. Og, den bruker En Mac som en mediator for utskriftsprosessen. Programvaren er gratis å laste ned, men du kan støtte utvikleren med donasjoner hvis du ønsker det.
last ned handyPrint For Mac (Gratis)
3. Printopia
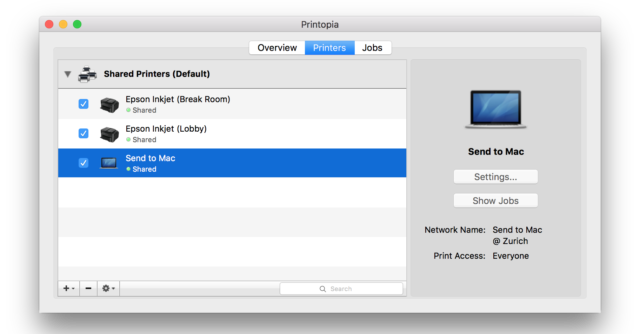
denne betalte programvaren er litt dyr på $ 19,99, men tilbyr En sømløs måte For Mac-brukere å skrive ut favorittdokumenter på ikke-AirPrint-skrivere. Printopa gir deg full kontroll over skriveren og avanserte innstillinger du kan tinker rundt med. Sjekk ut 7-dagers prøveversjon og se om det fungerer for deg.
Last Ned Printopia For Mac (7-dagers Gratis Prøveversjon, deretter $19.99)
Hvordan Skrive ut fra iPad Med EN USB-Kabel
denne metoden er sterkt avhengig av om skriveren vil støtte en direkte tilkobling til iPad. Du trenger OGSÅ EN usb til lightning-kabel (ELLER EN USB-c-kabel for nye iPad Pro og Air-modeller) for å koble iPad til skriveren. For å finne ut om skriveren støtter EN SLIK USB-tilkobling, se bruksanvisningen.
Når en tilkobling er gjort, bør du kunne skrive ut dokumenter eller bilder ved hjelp av ipads delingsknapp. Bare velg alternativet» Skriv ut » fra listen, og du vil se skriveren din akkurat som trinnene ovenfor.
Alternativ Metode: Overfør Dokumenter til PCEN
hvis alt annet mislykkes, eller hvis metodene ovenfor er for kompliserte, er det kanskje bedre å skrive ut dokumenter på den klassiske måten. Vi anbefaler at du velger bunken med filer du vil skrive ut, og overfører dem til datamaskinen. Du kan enten gjøre dette ved å sende filene, laste dem opp Til en skytjeneste Som Google Disk, eller fysisk koble iPad til PCEN.
men måten vi anbefaler er mye enklere og raskere. Vi foreslår at du bruker Et nettsted Som heter Snapdrop, som du kan overføre filer på tvers av alle enhetene dine – Det Være Seg Windows eller Mac. Det er en web – basert app, helt gratis å bruke, og lett. Lær hvordan du overfører filer på tvers av enheter ved Hjelp Av Snapdrop her.
Skriv ut fra iPad i Noen Få Enkle Trinn
vi håper metodene ovenfor vil hjelpe deg å skrive ut alle dokumenter fra iPad med letthet. Sørg for å sjekke ut alle metodene for å se hvilke som passer din arbeidsflyt best. Når du får en pause fra din produktive arbeidsdag, sjekk ut disse beste iPad-spillene for å underholde deg selv. Eller, hvis du er mer av en filmperson, lær hvordan du ser filmer med vennene Dine På Facetime sammen via den koblede artikkelen. Fikk forslag til flere metoder vi kan legge til print fra iPad? Gi oss beskjed i kommentarfeltet nedenfor!