I Dag vil jeg vise Hvordan du sorterer et datasett i Excel etter dato.
mens du arbeider I Excel, må vi ofte jobbe med datoer. Fra innsetting til manipulasjon og alt i mellom. Vi får et sett med data der vi skal sortere dataene i henhold til datoene, i enten stigende eller synkende rekkefølge.
Les mer: Excel Sorter Etter Dato Og Klokkeslett og Hvordan Du Sorterer Datoer i Excel Etter År (4 Enkle Måter)
I Dag vil jeg vise hvordan du kan fikse det.
Last Ned Practice Workbook
Her har vi et datasett Med Id-er, navn og sammenføyningsdatoer for noen ansatte i et selskap Som heter Mars Group.


vårt mål i Dag vil være å sortere de ansatte etter deres sammenføyningsdatoer i stigende rekkefølge.
Sorter Etter Dato Ved Hjelp Av Sorter & Filter Fra Excel-Verktøylinjen
først av alt vil vi sortere Dem ved Hjelp Av Sorter & Filter-delen Fra Excel-Verktøylinjen.
Velg hele datasettet Og gå Til Hjem > Sorter & Filteralternativet I Excel-Verktøylinjen.


Klikk på rullegardinmenyen. Du vil få noen alternativer. Velg Egendefinert Sortering.


Du vil bli presentert Med Dialogboksen Egendefinert Sortering.
Les mer: Slik Oppretter Du Egendefinert Sorteringsliste I Excel
under Kolonnealternativet I Sorter etter velger du kolonnen du vil sortere etter. For å få til dette eksemplet, velg Bli Med Dato.
velg Deretter Celleverdier under Sorter Etter-alternativet.
og velg enten stigende eller synkende rekkefølge under Ordrealternativet. For dette eksempelets skyld velger Du Sorter Stigende.


klikk DERETTER OK.
du finner hele datasettet sortert etter sammenføyningsdatoer i stigende rekkefølge som dette:


og sikkert, du kan sortere dem i synkende rekkefølge også, hvis du ønsker det.
Følg samme fremgangsmåte.
Sorter Etter Dato Ved Hjelp Av Sorteringsfunksjonen
vi har allerede sortert hele datasettet en gang i forrige avsnitt.
men hva om man ikke vil endre det opprinnelige datasettet, og bare vil lage en kopi av et sortert datasett på et annet sted?
DU kan bruke DETTE VED HJELP AV Sorteringsfunksjonen I Excel.
Marker en celle og sett inn denne formelen:
=SORT(B4:D19,3,1,FALSE)

Og du får en sortert kopi av datasettet.
her har vi sortert etter sammenføyningsdatoer i stigende rekkefølge.


Forklaring Av Formelen
- SORTERINGSFUNKSJONEN tar fire argumenter: array, sort_index, sort_order og by_col.
- matrisen er celleområdet du vil sortere. Her vil vi sortere hele datasettet, så vårt utvalg Er B4: D19.
- Sort_index er nummeret på raden eller kolonnen som du vil sortere, i arrayet.
Her vil vi sortere etter sammenføyningsdatoene, som er 3.kolonne i vårt utvalg.
dermed er vår sort_index 3.
- Sorteringsrekkefølge avgjør om du vil sortere i stigende eller synkende rekkefølge. 1 for stigende rekkefølge, og -1 for synkende rekkefølge.
her vil vi sortere i stigende rekkefølge. Så vi brukte 1. Du bruker din one.
- By_col forteller om Du vil sortere radvis eller kolonnevis. SANT hvis du vil ha kolonne-messig, FALSE hvis du vil ha rad-messig.
Her vil vi sortere dataene radvis.
så du bruker FALSE.
- derfor blir den komplette formelen
SORT(B4:D19,3,1,FALSE). Det sorterer rekkevidden av celler B4: D19 i henhold til kolonne nummer 3 i stigende rekkefølge.
Sorter Etter Dato Ved Hjelp AV SORTBY-Funksjonen
nå kan du stille spørsmål:
Hva om jeg vil sortere ikke hele datasettet, Bare Idene og Navnene, men i henhold til sammenføyningsdatoene?
du kan ikke oppnå dette ved HJELP AV SORTERINGSFUNKSJONEN.
Men du kan utføre dette ved Hjelp Av Sortby-funksjonen I Excel.
Marker en celle og sett inn denne formelen:
=SORTBY(B4:C19,D4:D19,1)
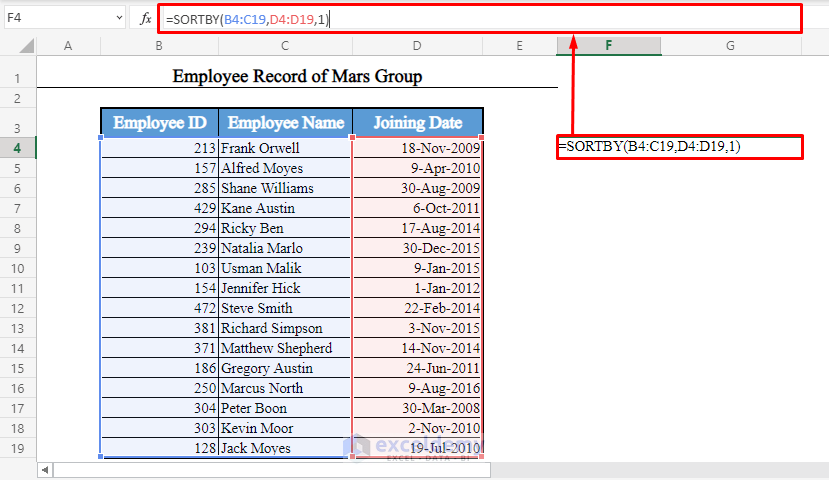
vil Du få Ansatt-Id-Ene og Ansattes Navn sortert i stigende rekkefølge, i henhold til sammenføyningsdatoene.


Forklaring Av Formelen
- SORTBY-funksjonen tar tre argumenter: array, by_array og sort_order.
- matrisen er området for cellene du vil sortere. Vi ønsker å sortere de to kolonnene, Ansatt ID OG Ansatt Navn.
så vårt utvalg Er B4:C19.
- By_array Er kolonnen du vil sortere etter. Det kan være innenfor eller utenfor arrayet.
vi vil sortere etter sammenføyningsdatoene. Så vår by_array Er D4: D19.
- Sorteringsrekkefølge er rekkefølgen du vil sortere i. 1 for stigende rekkefølge, -1 for synkende rekkefølge.
vi vil sortere i stigende rekkefølge. Så vi brukte 1. Du bruker din one.
- derfor blir den komplette formelen
SORTBY(B4:C19,D4:D19,1). Det sorterer rekkevidden av celler B4: C19 i henhold Til kolonnen D4: D19 i stigende rekkefølge.
du kunne også ha sortert hele datasettet ved HJELP AV SORTBY-funksjonen.
SORTER Etter Måneder Med SORTBY-OG MÅNEDSFUNKSJONEN
Til nå har Vi bare sortert etter hele datoer.
vi kan også sortere datasettet spesifikt etter måneder ved Hjelp Av Funksjonene SORTBY og MÅNED I Excel.
hvis du vil sortere datasettet i henhold til månedene for sammenføyningsdatoene, velger du en ny celle og setter inn denne formelen:
=SORTBY(B4:D19,MONTH(D4:D19),1)


finner du datasettet sortert etter månedene for de ansattes sammenføyningsdatoer i stigende rekkefølge.


Forklaring Av Formelen
- her er arrayet som skal sorteres, området B4: D19.
- by_array-argumentet er matrisen som returneres med formelen
MONTH(D4:D19). Den returnerer månedsnummeret til sammenføyningsdatoene. - sorteringsordren er 1, fordi vi sorterer i stigende rekkefølge. For å sortere i synkende rekkefølge bruk -1.
- så sorterer formelen
SORTBY(B4:D19,MONTH(D4:D19),1)datasettet B4: D19 i henhold til månedene av datoene D4:D19, i stigende rekkefølge.
Sorter Etter Dager Ved Hjelp AV SORTBY-Og DAG-Funksjonene
hvis du ønsker det, kan du bruke kombinasjonen AV SORTBY-og dag-funksjonen til å sortere datasettet i henhold til dag-delen av sammenføyningsdatoene.
så her er hvordan vi skal skrive formel:
=SORTBY(B4:D19,DAY(D4:D19),1)
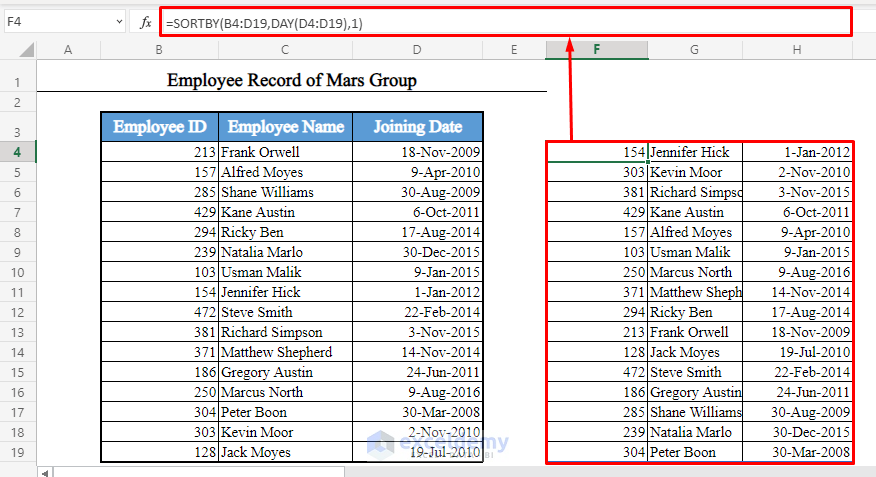
SORTER Etter År Med FUNKSJONEN SORTBY Og ÅR
du kan også sortere datasettet i henhold til bare årene for sammenføyningsdatoene. Formelen vil være:
=SORTBY(B4:D19,YEAR(D4:D19),1)


vi får datasettet sortert etter år i stigende rekkefølge.
Sorter Etter Dager Og Måneder Ved Hjelp Av FUNKSJONENE SORTBY, DAG Og MÅNED
Denne gangen har vi et nytt datasett.
vi har Id-er, navn og fødselsdager til noen elever på En skole som heter Sunflower Kindergarten.


nå sorterer vi datasettet etter dager og måneder av studentens fødselsdager, i stigende rekkefølge.
hvis for eksempel tre bursdager er 10. August 2008, 5. Mars 2010 og 12.Desember 2009, vil seriene være 5. Mars 2010, 10. August 2008 og 12. Desember 2009.
for å oppnå dette, velg en ny celle og sett inn denne formelen:
=SORTBY(B4:D19,MONTH(D4:D19)+(DAY(D4:D19)/100))


vi får datasettet sortert etter stigende fødselsdager.


forklaring av formelen
- her er matrisen som skal sorteres B4: D19.
- by_array-argumentet er matrisen som returneres med formelen
MONTH(D4:D19)+(DAY(D4:D19)/100).
den deler dagene med 100 og legger deretter til de med månedene.
for eksempel blir 2-Jan 1 (januar)+(2/100)=1.02
16-Jan blir 1.16
25-Feb blir 2.25
9-Dec blir 12.09
på denne måten vil dagen som kommer først i året ha den minste verdien selv om to datoer har samme måned.
og dagen som kommer sist i året vil ha den største verdien selv om to datoer har samme måned
- sorteringsordren er 1 fordi vi sorterer i stigende rekkefølge. For å sortere i synkende rekkefølge bruk -1.
- så sorterer formelen
SORTBY(B4:D19,MONTH(D4:D19)+(DAY(D4:D19)/100))datasettet B4: D19 i henhold til bare månedene Og dagene til datoene D4:D19, i stigende rekkefølge.
Sorter Etter Dato Ved HJELP AV INDEKS-SAMSVAR, RAD og RANG Funksjoner
se Nå på dette nye datasettet.
vi har nesten det samme som det første datasettet, men det er satt inn en ny kolonnelønn mellom Ansattnavn og Tiltredelsesdato.


nå, hva om vi vil sortere ikke alle kolonnene, Bare Ansatt-ID, Ansatt Navn og Bli Med Dato, i henhold Til Bli Med Dato?
du kan ikke utføre DETTE VED HJELP AV SORTER eller SORTBY-funksjonen I Excel.
VED hjelp AV FUNKSJONENE SORTER og SORTERING kan du bare sortere de tilstøtende kolonnene, ikke de ikke – tilstøtende.
det betyr at du kan sortere navn, lønn, og bli med datoer. Id, navn og lønn. Navn og lønn.
Men Ikke Id – er, navn og sammenføyningsdatoer.
du kan bruke en kombinasjon AV INDEKSSAMSVAR, RAD og RANG–funksjonene I Excel til å sortere kolonnene som ikke er tilstøtende.
Les mer: Sorter Kolonne Etter Verdi I Excel
hvis Du vil sortere Id-er, navn og sammenføyningsdatoer i henhold til sammenføyningsdatoene, velger du en ny celle i stigende rekkefølge og setter inn denne formelen:
=INDEX(B4:E19,MATCH(ROW(A1:A16),RANK(E4:E19,E4:E19,1),0),{1,2,4})


Du vil finne Ansatt-Id, Ansatt Navn, Og Bli Med Datoer sortert i stigende rekkefølge, i henhold til bli med datoer.


Forklaring Av Formelen
-
ROW(A1:A16)returnerer en matrise med tallene fra 1 til 16, som {1, 2, 3, …, 16}. Jeg har tatt fra 1 til 16 fordi hver av mine kolonner har 16 verdier (B4:B19).
du bruker din one.
-
RANK(E4:E19,E4:E19,1)returnerer en matrise som inneholder rangen til hver av cellene I kolonnen E4: E19 i stigende rekkefølge. For å komme i synkende rekkefølge, bruk 0 i stedet for 1. -
MATCH(ROW(A1:A16),RANK(E4:E19,E4:E19,1),0)returnerer posisjonen til hvert av tallene i matrisen {1, 2, 3, …, 16} i matrisen returnert AV RANGFUNKSJONEN.
det betyr at det først returnerer radnummeret for 1.dato i det opprinnelige datasettet, i stigende rekkefølge.
så returnerer det radnummeret til 2. dato.
Deretter 3. dato.
returnerer dermed opp til den 16. datoen.
- til slutt returnerer
INDEX(B4:E19,MATCH(ROW(A1:A16),RANK(E4:E19,E4:E19,1),0),{1,2,4})kolonnene 1,2 og 4 (ID, navn og sammenføyningsdatoer) Fra området B4: E19 i stigende rekkefølge.
hvis du vil sortere andre kolonner, justerer du formelen tilsvarende.
OBS!: FUNKSJONENE SORTER og SORTERING er bare tilgjengelige I Office 365. Så, hvis Du ikke har Et Office 365-abonnement, må du bruke denne prosedyren.
Feilsøk Problemer du Kan Møte For Å Sortere Etter Dato I Excel
mens du arbeider med datoer I Excel, møter vi noen vanlige problemer.
Excel Gjenkjenner Ikke En Dato Som En Dato
Dette er det vanligste problemet. Noen ganger setter vi inn en dato i en celle i Excel ved hjelp av vår konvensjonelle måte (mm-dd-åååå eller dd-mm-åååå), Men Excel gjenkjenner det ikke som en dato.
hvis du vil løse dette problemet, bruker DU DATOFUNKSJONEN I Excel i stedet for å sette inn datoen manuelt.
hvis du for eksempel vil sette inn 2-Mai-1996 i noen celler, bruker DU DATO (1996,5,2), ikke 05-02-96.
Og hvordan vet Du Om Excel har anerkjent en dato som en dato eller ikke?
Lett. Hvis datoen er justert til høyre i cellen som standard, har Excel gjenkjent den som en dato.
Men Hvis Den er justert til venstre, Har Excel ikke.
I bildet nedenfor gjenkjenner Excel den første som en dato, men ikke den andre.


Feil Med Formlene Har Datoer
Dette er også et vanlig problem. Når Vi setter inn en dato direkte i en formel, Viser Excel en feil.
for å løse dette problemet må du ikke bruke en dato direkte i en formel på vanlig måte. Bruk DATO-funksjonen til å sette inn en dato i en formel.
bruk for eksempel ikke =MONTH(05-02-96).
Bruk=MONTH(DATE(1996,5,2))
Bli Forvirret Mens Du Ser En Dato I Generelt Format
Noen Ganger Gjenkjenner Excel en dato som en dato, men Vi blir forvirret når vi ser det i generelt format (som er angitt som standard).
for eksempel vil datoen 2-Mai-1996 vise 35187 som standard(hvis du ikke endrer formatet riktig).
hvis du vil løse dette problemet, velger du cellen Og går Til Hjem >Tallformat I Excel-Verktøylinjen. Velg Deretter Kort Dato.


Konklusjon
ved hjelp av disse metodene kan du sortere datasett i Excel etter datoer, både i stigende og synkende rekkefølge. Kan du flere metoder? Eller har du noen spørsmål? Føl deg fri til å spørre oss.
Ytterligere Avlesninger:
- Excel Sorter Datoer I Kronologisk Rekkefølge (6 Effektive Måter)
- Slik Sorterer Du Etter Etternavn i Excel (4 Metoder)
- Slik Sorterer Du Flere Kolonner I Excel for Å Matche (Både Nøyaktig) Sortere Data etter farge I Excel (4 Kriterier)
- Hvordan Sortere alfabetisk I Excel Med flere Kolonner (4 Metoder)