
Nesten hver fil I Windows 10 har en filtype. Til tider kan det imidlertid være en fil du trenger i et annet format. For eksempel er bildet ditt en .JPG-fil, men du trenger det som en .PNG. For å løse dette kan du omdøpe filer i Windows Utforsker og få dem til å endres automatisk.
hva er en filtype?
en filtype er en kode med tre bokstaver på slutten av filnavnet som forteller datamaskinen hvordan den skal tolkes og hvordan den ble opprettet. Noen du kanskje er kjent med inkluderer .exe, .jpg, .docx og .txt.
når er det trygt å endre en filtype?
selv om du kan endre navn på mange filer for å bytte filtype, vil de fleste «bryte» når du gjør det. Dette er vanligvis fordi filtypen er spesifikk for et bestemt kodeformat.
i slike tilfeller må du bruke filkonvertering som ved endring AV SVG – bildefiler TIL JPG eller PNG.
hvis du bare endrer filtyper, har du mer flaks hvis du endrer et filformat til en i samme kategori – som å endre filtypen av generiske tekstfiler fra .txt til .nfo, .logge.
men hvis du slår filtypen av et bilde (.jpg) i en tekstfil (.txt), vil du bare få tilfeldige tall og bokstaver når du åpner den. Tilsvarende, hvis du skulle slå en .txt-fil inn i en .exe, ingenting ville skje hvis du prøvde å kjøre den.
som et resultat er det best å bare endre en filtype bare hvis du har en god grunn til å gjøre det. For eksempel lagret du det ved et uhell i feil format, eller filen fungerer ikke i sin nåværende form. Du kan imidlertid trygt eksperimentere ved å opprette en kopi av filen og endre filtypen i stedet for den opprinnelige kopien.
Uten videre, her er hvordan du endrer fil en filtype I Windows 10 ved å gi nytt navn:
Slik Endrer Du Utvidelsen Av En Fil I File Explorer
selv om du kan endre navn på filer I Windows 10 for å endre utvidelsen, må du først endre noen innstillinger:
- Åpne Filutforsker og trykk På ‘ Vis ‘i båndet
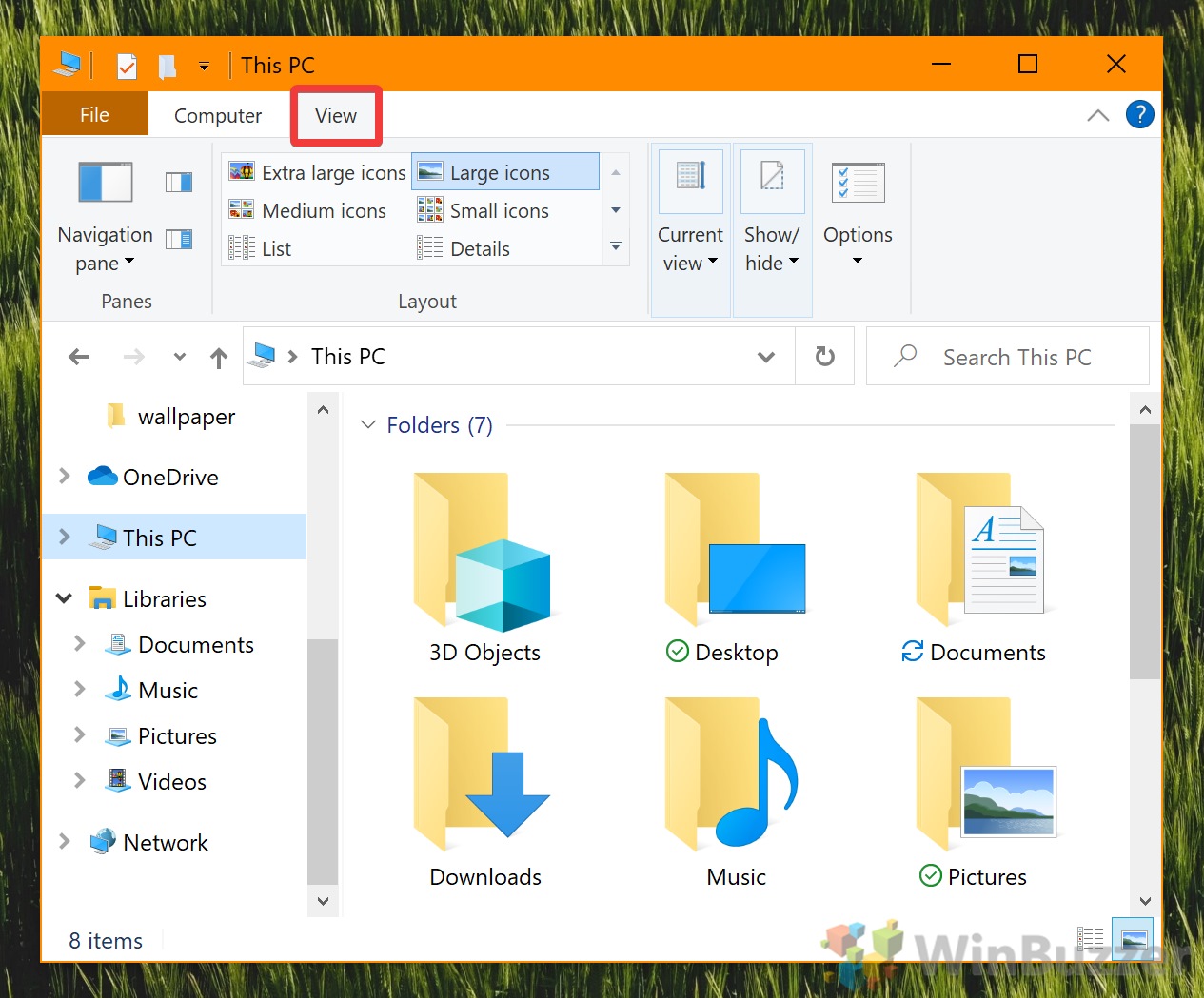
- Tick ‘filtyper’
du finner alternativet på høyre side av båndet.
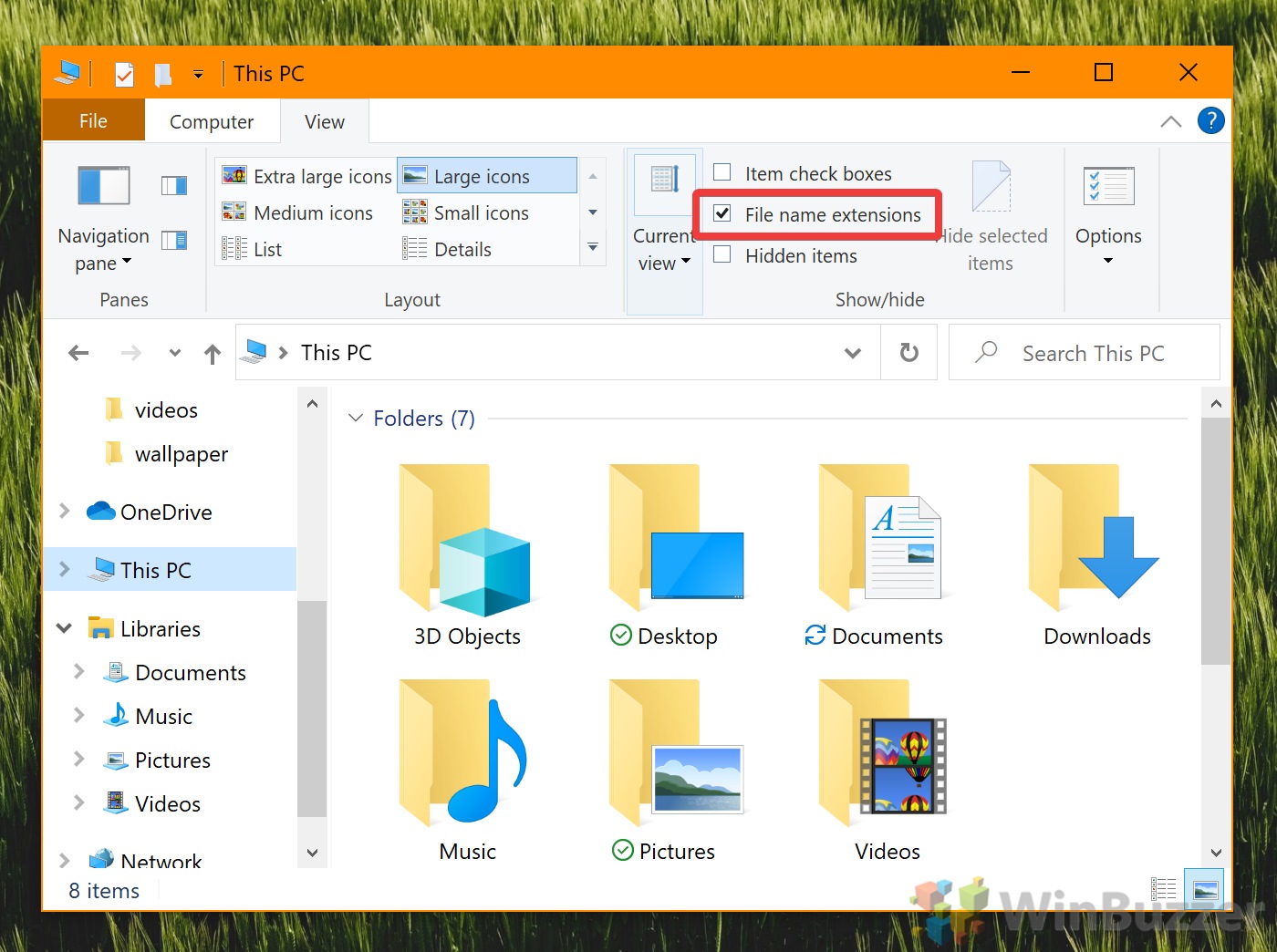
- Fjern Merket For Skjul utvidelser for kjente filtyper’
nå, fortsatt i «Vis» – fanen I Filutforsker, klikker du på» Alternativer » – knappen helt til høyre. I Mappealternativer-vinduet klikker du På «Vis», og deretter ruller du nedover listen til du finner et alternativ som leser «Skjul utvidelser for kjente filtyper». Kryss av.
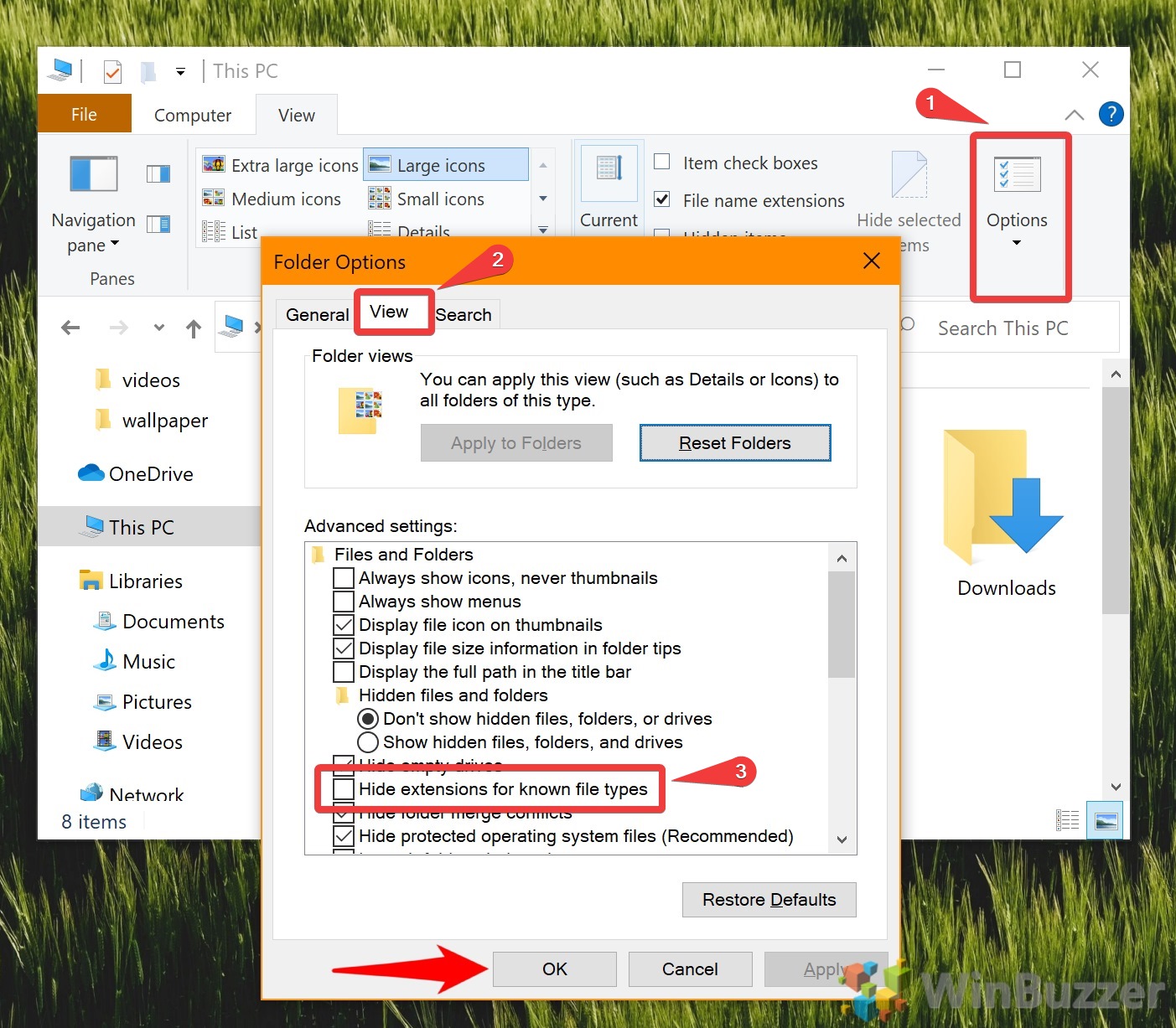
- Gi nytt navn til filene Dine I Windows Utforsker
du bør se at filen nå har en utvidelse ved siden av navnet, i vårt tilfelle .jpg. Høyreklikk filen eller filene du vil endre typen I Filutforsker, og velg «Gi Nytt Navn».

- Slik endrer du filtypen
Endre filtypen etter filnavnet ditt til et av dine valg – i vårt tilfelle fra .png til .jpg. Når Du er ferdig, trykker Du På Enter. En» Rename » dialog vil dukke opp, advarer deg om at filen kan bli ubrukelig hvis du endrer filtypen. Hvis du er sikker på at du har gjort din forskning, klikk»Ja».
du har endret filen til et annet format.
hvis du fant Denne windows file extension tutorial nyttig, er du kanskje interessert i våre andre guider. Her er hvordan du kan åpne OG konvertere HEIC filer og vise ELLER redigere SVG-filer. Hvis filen sluttet å fungere ved hjelp av denne metoden, kan du prøve å gi den nytt navn eller gjenopprette filen via Filhistorikk.