feilen ingen lydenhet oppstår ofte på Windows-operativsystemet. Feilen oppstår vanligvis når sluttbrukeren oppgraderer en databehandlingsenhet til en nyere Versjon Av Windows eller etter å ha installert den eksisterende versjonen Av Windows på nytt. Når feilen kastes, vil dataprogrammer som krever en lydenhet ikke kunne produsere lyd og kan kaste flere feil. I tillegg, når du ser på windows lydkonfigurasjonsalternativet som ligger under Windows Kontrollpanel, vises en» ingen lydenhet » – etikett. Alle alternativene som ligger under enheten vil også bli deaktivert og nedtonet. Når en sluttbruker møter feilen, kan det være ganske frustrerende. I mange tilfeller vil den resulterende reparasjonen innebære å installere en ny lyddriver på nytt.
Ingen Lydenhet Feilindikasjoner
det er flere indikasjoner på at En Windows-datamaskin kaster feilen «Ingen Lydenhet». Først når et program kjøres som krever bruk av en lydenhet På Windows-datamaskinen, vises en visuell feil» Ingen Lydenhet «eller» Ingen Lydenhet Funnet » på skjermen. For det andre, hvis lydenheten vises under undermenyen «Systemegenskaper» I Windows Kontrollpanel, vil det også være en «ingen lydenhet» – etikett som vises under lyd-eller enhetsalternativet. Under ikonet vil alle alternativene bli nedtonet og enheten vil indikere at den er deaktivert.
Trinn For Å Fikse Feilen Ingen Lydenhet
følgende feilsøkingstrinn er skreddersydd For windows XP-operativsystemet, men kan også brukes til å få problemer med å skyte med små variasjoner På Windows Vista og Windows 7 når feilmeldingen «Ingen Lydenhet» kastes.
Metode 1-Forsøk På Å Aktivere Microsoft Windows Audio Service
selv om oppgradering Av Windows-Operativsystemet er en vanlig årsak Til feilen Ingen Lydenhet, har installasjonen Av annen relatert lydprogramvare eller relaterte programvareoppgraderinger også blitt funnet å deaktivere Windows audio service. I Noen tilfeller Må Windows Audio-Tjenesten bare startes på nytt eller aktiveres på nytt. Følgende trinn kan brukes til å bekrefte om dette er tilfelle med datamaskinen og tillate at lydtjenesten slås på igjen hvis nødvendig.
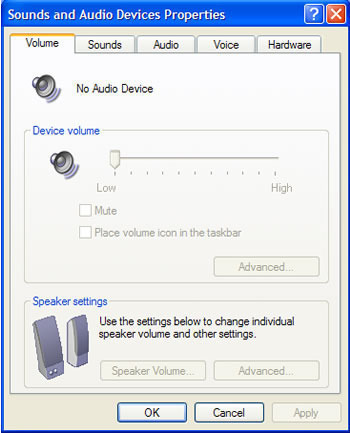
Trinn 1-Kontroller at du er logget på datamaskinen med en konto som har administratorrettigheter.
Trinn 2-Velg Windows «Start» – menyknappen og klikk på» Kjør » – menyalternativet.
Trinn 3-Skriv inn » tjenester.msc «i søketeksten eller» Åpne » menyfeltet.
Trinn 4-Bla nedover listen over tjenester som vises i vinduet som vises senere, og finn alternativet» Windows Audio».
Trinn 5-Velg «Windows Audio»og høyreklikk programikonet.
Trinn 6 – Velg menyalternativet «Egenskaper».
Trinn 7-Klikk På Menyalternativet «Automatisk» fra rullegardinmenyen «Oppstart».
Trinn 8-Klikk på «Start» – menyalternativet for å starte Windows audio-tjenesten. Hvis alternativet er nedtonet, skal tjenesten allerede startes.
Trinn 9-Velg» Ok » menyknappen og test for at lyden blir gjenopprettet Til Windows-datamaskinen.
Klikk PÅ OK og test for lyd. Hvis problemet er løst, kan det ha vært et program som forårsaket problemet med Windows Audio oppstart når datamaskinen starter på nytt eller Windows åpnes. Hvis Datamaskinen fortsetter å se Lydtjenesten deaktivert ved omstart, kan disse trinnene gjentas for å aktivere tjenesten etter omstart av datamaskinen.
Metode 2-Aktivere Windows Audio Device
hvis den forrige metoden ikke fungerte for å forhindre at feilen» Ingen Lydenhet » blir kastet på Windows-datamaskinen, kan følgende gjøres for å aktivere den bestemte lydenheten på den berørte datamaskinen.
Trinn 1-Start datamaskinen på nytt og logg inn med en brukerprofil som har administratortillatelser.
Trinn 2-Velg Windows «Start» – menyknappen.
Trinn 3-Høyreklikk på» Min Datamaskin «- ikonet og velg deretter» Egenskaper » – menyalternativet.
Trinn 4-Velg menyen» Maskinvare «og velg deretter menyknappen «Enhetsbehandling».
Trinn 5-Rull ned menyoppføringen og velg deretter menyalternativet » + «ved siden av menyetiketten» Lyd, Video Og Spillkontrollere».
Trinn 6 – under et menyelement som er oppført under denne kategorien som har et ikon med en rød «x», høyreklikk elementet og velg menyalternativet «aktiver».
Trinn 7 – hvis det ikke er noen elementer som har en rød «x» overtop av et «høyttaler» – ikon, fortsett å lukke » Enhetsbehandling.»Hvis det er og du har fullført trinn 6, lukk Enhetsbehandling og gå videre til neste trinn.
Trinn 8-Start datamaskinen på nytt Og test for å se om feilen» Ingen Lydenhet » er slettet. Hvis datamaskinen ikke har lydfunksjonen aktivert, fortsetter du til neste metode for å feilsøke feilen.
Metode 3-Gjenopprett Den Originale Lyddriveren På Datamaskinen
De Fleste Windows-datamaskiner som har Windows XP eller eldre versjoner av det populære operativsystemet installert, bruker Creative Audigy Eller Realtex Audio Codec-programvare. For å fullføre denne metoden For å korrigere feilen Ingen Lydenhet, vil det være viktig å finne ut hvilken lyddriverprogramvare som er installert på datamaskinen for å gjenopprette programvaren på datamaskinen.
Trinn 1-Velg» Start » menyknappen på datamaskinen.
Trinn 2-Velg programikonet» Windows Kontrollpanel «og velg programikonet» Enhetsbehandling».
Trinn 3-Rull ned listen over installert maskinvare for å finne de installerte lyddriverprogramvaredriverne (e) på datamaskinen.
Trinn 4-Finn navnet på lydmaskinvaren som er installert på datamaskinen. Når du er plassert, last ned og installer de riktige lyddriverne fra produsentens nettsted. Noen av de vanligste driverne for Windows-datamaskiner inkluderer
Realtek og Creative.
Trinn 5-etter nedlasting av gjeldende driver for lydenheten driveren installert på datamaskinen, dobbeltklikk programfilen for å starte installasjonen. Når prosessen er fullført, hvis ikke bedt om å gjøre det starte datamaskinen.
Trinn 6 – etter å ha startet datamaskinen på nytt, prøv å kjøre programmet som kastet Feilen Ingen Lydenhet. Hvis datamaskinen ikke har lyd, fortsett til neste metode for å rette feilen.
Metode 4-Hvil Innebygd Lyd i DATAMASKINENS BIOS
på Windows-datamaskiner må lydinnstillingene I BIOS være konfigurert for å matche lydmaskinvarekonfigurasjonen på datamaskinen. Følgende trinn kan tas for å sette OPP BIOS for å automatisk oppdage og implementere disse innstillingene.
Trinn 1-Start datamaskinen på nytt og trykk På » F1 «- tasten til EN «BIOS Setup» – skjerm vises. Hvis » F1 » – tasten ikke virker for å vise BIOS, kan Det hende At «F10» – tasten må trykkes på enkelte modeller Av Windows-datamaskiner.
Trinn 2 – en gang på BIOS setup-skjermen, trykk på» F5 » – tasten. Deretter trykker du på» Ja «eller» Ok «menyknappen etterfulgt av å velge datamaskinene «Enter» – tasten.
Trinn 3-Velg Eller trykk På «F10″ – tasten etterfulgt av å velge menyknappene » OK «Eller » Ja»for å lagre standardinnstillingene.
Trinn 4-Start Windows På Nytt og sjekk programmet kaster Ingen Lydenhet feil for å se om det har lyd. Hvis det fortsatt ikke er lyd, fortsett til neste metode for feilsøking av feilen.
Metode 5-Tilbakestill Lydkortet På Windows-Datamaskinen
Trinn 1-Logg på datamaskinen med en konto som har administratortilgang.
Trinn 2-Velg» Start «- menyknappen og velg deretter programikonet» Windows Kontrollpanel».
Trinn 3 – Velg menyalternativet «System Og Sikkerhet».
Trinn 4-Velg menyalternativet Windows «Enhetsbehandling «og klikk deretter på menyknappen» Fortsett » hvis du blir bedt om å fortsette å få tilgang Til Windows Enhetsbehandling.
Trinn 5-Velg » + «- symbolet ved siden av menyetiketten «Lyd -, Video-og Spillkontrollere».
Trinn 6-Velg riktig lydkort fra listen over lydenheter som vises senere.
Trinn 7-Høyreklikk det berørte lydkortet og velg menyalternativet «Deaktiver».
Trinn 8-Start datamaskinen på nytt Og gjenta trinn 2 til 5.
Trinn 9-Høyreklikk datamaskinens lydkort og velg menyalternativet «Aktiver».
Trinn 10-Start datamaskinen på nytt Og test dataprogrammet Som kastet Feilen Ingen Lydenhet for riktig drift.
Metode 6-Gjennomføre En Systemgjenoppretting På Den Berørte Datamaskinen
En annen metode som man kan påta seg for å fikse feilen Ingen Lydenhet på En Windows-datamaskin, er å gjennomføre en systemgjenoppretting på den berørte datamaskinen.
Trinn 1-Koble den berørte datamaskinen fra det lokale nettverket eller Internett.
Trinn 2-Velg Windows «Start» – menyknappen.
Trinn 3-Velg menyalternativene» Alle Programmer «og» Tilbehør».
Trinn 4-Klikk på Menyalternativene» Systemverktøy» og «Systemgjenoppretting».
Trinn 5-Kontroller at» Gjenopprett datamaskinen min til en tidligere tid «- alternativknappen er valgt, og klikk deretter på» Neste » – menyknappen.
Trinn 6-Velg en passende dato og gjenopprettingspunkt på menyskjermen «Velg et gjenopprettingspunkt». Deretter velger du» Neste » menyknappen etter å ha valgt riktig gjenopprettingspunkt.
Trinn 7-Velg» Fullfør » – menyknappen etter At Windows Systemgjenoppretting er fullført.
Trinn 8-Test Windows-programmet som kastet Feilen Ingen Lydenhet funnet for å se om problemet er løst.
Slik Tilbakestiller Du Et Datamaskin Lydkort
en relatert feil Til Problemet Ingen Lydenhet funnet på Windows-datamaskinen er når et datamaskin lydkort ikke kan bli funnet. Når denne feilen oppstår, er det en rekke handlinger som datamaskinbrukeren kan utføre for å korrigere for å inkludere oppdatering av enhetsdriveren eller bytte ut lydkortet.
Trinn 1-Slå av alle strømkilder til datamaskinen for å ta ut batteriet hvis du utfører handlinger på en bærbar pc.
Trinn 2-Koble fra alle eksterne enheter og kabler som er koblet til eksterne enheter.
Trinn 3-Ta en skrutrekker og løsne skruene på baksiden av datamaskinen.
Trinn 4-Fjern datamaskinen casing for å gjøre hovedkortet tilgjengelig.
Trinn 5-Finn lydkortet som normalt vil bli koblet til en lydport på hovedkortet.
Trinn 6-Ta tak i lydkortet Og fjern det fra sporet på hovedkortet. På noen modeller vil det være skruer som holder kortet på plass som må fjernes før du kobler kortet fra brettet.
Trinn 7-Sett inn lydkortet igjen i hovedkortsporet. Pass på at du følger samme rekkefølge som da kortet ble fjernet for å unngå utilsiktet skade på kortet. Når du setter inn kortet i sporet, bør du gjøre det fast, men i sakte film for å unngå å forstyrre andre maskinvareenheter installert på brettet. Når reinserted, fest eventuelle skruer som ble fjernet for å holde kortet på plass.
Trinn 8-Installer datamaskinens deksel På nytt. Fest deretter alle skruene som tidligere ble fjernet.
Trinn 9-Koble til alle kablene og eksterne enheter som er koblet til datamaskinen.
Trinn 10-Start datamaskinen på nytt.
Trinn 11-Når du har startet på nytt, må du sannsynligvis kjøre veiviseren «Legg Til Ny Maskinvare» selv om du ikke installerte et nytt lydkort. Hvis du blir bedt om det, setter du inn installasjons-CD/DVD-en i CD/DVD-stasjonen og starter datamaskinen på nytt når den er installert.
Trinn 12-Velg» Start «menyalternativet og klikk deretter på» Kontrollpanel » menyalternativet.
Trinn 13-Velg menyalternativet «System» etterfulgt av å klikke på» Maskinvare » – menyfanen.
Trinn 14-klikk deretter på menyalternativet «Enhetsbehandling» og utvid menyen for Menyelementet» Lyd, video og spillkontrollere».
Trinn 15-Høyreklikk på navnet på lydenheten, og velg deretter menyalternativet «Oppdater Driver» for å oppdatere enhetsdriveren for lydmaskinvaren. Når du har valgt dette alternativet, følger du standardinstruksjonene for veiviseren for oppdatering av enhetsdriveren.
Trinn 16 – når veiviseren for oppdatering av enhetsdriveren er ferdig med å oppdatere programvaren på måldatamaskinen, starter du maskinen på nytt.
Trinn 17-Forsøk å kjøre programvaren som har kastet Feilen Ingen Lydenhet. Hvis feilen ikke lenger kastes, har problemet blitt korrigert.