Innholdsfortegnelse
betydning av ⬆ ️ pil Opp Symbol/emoji
pil Opp Symbol/emoji er ikonet til pilen, peker opp. Det brukes ofte i sin direkte betydning av «å stige», «å gå opp», «øverste etasje», «over» og så videre. Men ikke mindre populært er dens indirekte betydning av «å bli bedre enn før», «å bli mer populær enn før», og alle ting som det.
Forresten, i tilfelle av noen emoji-leverandører, ser denne emoji mer ut som et veiskilt. På Snapchat er Det det offisielle ikonet til det ekstremt populære Britiske boybandet «One Direction» – og det symboliserer den eneste retningen guttene ville gå i karrieren.
Dette er en veldig grundig guide med flere metoder du kan velge mellom, hvordan du lager en pil opp på tastaturet hvor som helst på PC-tastaturet, som I Microsoft Word/Excel/PowerPoint eller et sted i nettleseren din Som Google Docs.
Enten Du bruker Et windows-eller Mac-tastatur, lærer du alle de enkle metodene for å få dette symbolet, inkludert pil opp alt-koden og snarveien.
uten å kaste bort mye tid, la oss komme på jobb.
Pil opp/Emoji Alt-Koder, HTML-Kode (Kopier Og Lim Inn)
her er listen over alle alt-koder for pil opp/emojis-symbolet. Du kan kopiere og lime oppadgående pil symbol / emoji I Word, Excel og PowerPoint eller bruke alt-koder for å lage ulike typer piler. Hvis du vil bruke pilene I HTML-dokumenter, bruk HTML-koden som er gitt i tabellen nedenfor.
Liste over alt-koder for pilsymboler/emojis
| Symbol | Beskrivelse | Alt-Kode | HTML-Kode |
| ↕ | Opp Pil Ned | 18 | ↕ |
| Pil Oppover | 24 | ↑ | |
| ↓ | Pil Nedover | 25 | ↓ |
| → | Pil Høyre | 26 | → |
| ← | Pil Venstre | 27 | ← |
| ↔ | Venstre Høyre Pil | 29 | ↔ |
| ↖ | North West Arrow | 8598 | ↖ |
| ↗ | North East Arrow | 8599 | ↗ |
| ↘ | South East Arrow | 8600 | ↘ |
| ↙ | South West Arrow | 8601 | ↙ |
| ↜ | Venstre Bølgepil | 8604 | ↜ |
| ↝ | Høyre Bølgepil | 8605 | ↝ |
| ↢ | Pil Venstre Med Hale | 8610 | ↢ |
| ↣ | Pil Høyre Med Hale | 8611 | ↣ |
| ↤ | Pil Mot Venstre fra Stolpe | 8612 | ↤ |
| ↥ | Pil Oppover Fra Bar | 8613 | ↥ |
| ↦ | Pil Høyre Fra Stolpen | 8614 | ↦ |
| ↧ | Pil Ned Fra Bar | 8615 | ↧ |
| ↰ | Pil Oppover Med Spissen Mot Venstre | 8624 | ↰ |
| ↱ | Pil Oppover Med Spissen Mot Høyre | 8625 | ↱ |
| ↲ | Pil Nedover Med Spissen Mot Venstre | 8626 | ↲ |
| ↳ | Pil Nedover Med Spissen Mot Høyre | 8627 | ↳ |
| Symbol | Beskrivelse | Alt-Kode | HTML-Kode |
| ↴ | Pil Høyre Med Hjørne Nedover | 8628 | ↴ |
| ↵ | Pil Ned Med Hjørne Mot Venstre | 8629 | ↵ |
| ↶ | Mot Klokken Topp Halvsirkel Pil | 8630 | ↶ |
| ↷ | Med Klokken Topp Halvsirkel Pil | 8631 | ↷ |
| ↺ | Mot Urviseren Åpen Sirkel Pil | 8634 | ↺ |
| ↻ | Med Klokken Åpen Sirkel Pil | 8635 | ↻ |
| ⇄ | Pil Høyre Over Pil Venstre | 8644 | ⇄ |
| ⇅ | Pil Oppover Til Venstre For Pil Nedover | 8645 | ⇅ |
| ⇆ | Pil Venstre Over Pil Høyre | 8646 | ⇆ |
| ⇇ | Sammenkoblede Piler Til Venstre | 8647 | ⇇ |
| ⇈ | Oppadgående Parede Piler | 8648 | ⇈ |
| ⇉ | Høyre Sammenkoblede Piler | 8649 | ⇉ |
| ⇊ | Nedadgående Parede Piler | 8650 | ⇊ |
| ⇐ | Venstre Dobbel Pil | 8656 | ⇐ |
| ⇑ | Oppover Dobbel Pil | 8657 | ⇑ |
| ⇒ | Høyre Dobbel Pil | 8658 | ⇒ |
| ⇓ | Nedover Dobbel Pil | 8659 | ⇓ |
| ⇚ | Venstre Triple Arrow | 8666 | ⇚ |
| ⇛ | Høyre Trippelpil | 8667 | ⇛ |
| ⇜ | Venstre Squiggle Pil | 8668 | ⇜ |
| ⇝ | Høyre Squiggle Pil | 8669 | ⇝ |
| Symbol | Beskrivelse | Alt-Kode | HTML-Kode |
| ⇠ | Venstre Stiplede Pil | 8672 | ⇠ |
| ⇡ | Oppadgående Stiplede Pil | 8673 | ⇡ |
| ⇢ | Høyre Stiplede Pil | 8674 | ⇢ |
| ⇣ | Nedadgående Stiplede Pil | 8675 | ⇣ |
| ⇤ | Pil Venstre Til Stolpe | 8676 | ⇤ |
| ⇥ | Høyre Pil Til Stolpe | 8677 | ⇥ |
| ⇦ | Venstre Hvit Pil | 8678 | ⇦ |
| ⇧ | Oppover Hvit Pil | 8679 | ⇧ |
| ⇨ | Høyre Hvit Pil | 8680 | ⇨ |
| ⇩ | Nedover Hvit Pil | 8681 | ⇩ |
| ⇵ | Pil Nedover Til Venstre For Pil Oppover | 8693 | ⇵ |
| ⇶ | Tre Høyre Piler | 8694 | ⇶ |
| ⇽ | Venstre Åpen Pil | 8701 | ⇽ |
| ⇾ | Høyre Pil Med Åpent Hode | 8702 | ⇾ |
| ⇿ | Venstre Høyre Åpen Pil | 8703 | ⇿ |
| ➔ | Heavy Wide-Ledet Pil Høyre | 10132 | ➔ |
| ➘ | Heavy South East Arrow | 10136 | ➘ |
| ➙ | Tung Pil Mot Høyre | 10137 | ➙ |
| ➚ | Heavy North East Arrow | 10138 | ➚ |
| ➛ | Drafting Punkt Pil Høyre | 10139 | ➛ |
| Symbol | Beskrivelse | Alt-Kode | HTML-Kode |
| ➜ | Tung Rund-Tippet Pil Høyre | 10140 | ➜ |
| ➝ | Triangle-Ledet Pil Til Høyre | 10141 | ➝ |
| ➞ | Tung Trekant-Ledet Pil Mot Høyre | 10142 | ➞ |
| ➟ | Stiplet Trekant-Ledet Pil Mot Høyre | 10143 | ➟ |
| ➠ | Tung Stiplet Trekant-Ledet Pil Høyre | 10144 | ➠ |
| ➡ | Svart Pil Til Høyre | 10145 | ➡ |
| ➢ | Tre-D Topp-Tent Høyre Pilspiss | 10146 | ➢ |
| ➣ | Tre-D Bunn-Opplyst Høyre Pilspiss | 10147 | ➣ |
| ➤ | Svart Høyre Pilspiss | 10148 | ➤ |
| ➥ | Kraftig Svart Buet Nedover Og Pil Mot Høyre | 10149 | ➥ |
| ➦ | Kraftig Svart Buet Pil Oppover Og Pil Mot Høyre | 10150 | ➦ |
| ➧ | Squat Svart Pil Høyre | 10151 | ➧ |
| ➨ | Tung Konkav-Spiss Svart Pil Til Høyre | 10152 | ➨ |
| ➳ | Hvitfjæret Pil Til Høyre | 10163 | ➳ |
| ➸ | Tung Svartfjæret Pil Til Høyre | 10168 | ➸ |
| ➺ | Teardrop-Piggete Pil Høyre | 10170 | ➺ |
| ➼ | Kile-Tailed Pil Høyre | 10172 | ➼ |
| ➽ | Tung Kile-Tailed Pil Høyre | 10173 | ➽ |
| ⟵ | Lang Pil Til Venstre | 1024 9 | Ѐ 9; |
| ⟶ | Lang Pil Til Høyre | 10230 | ⟶ |
Hurtigveiledning for hvordan du lager en pil opp på tastaturet ()
For Mac-brukere, for å få pil opp-symbolet, trykker Du Først På Ctrl + Kommando + Mellomrom For å få opp tegnviseren. Bruk søkefeltet nær toppen av tegnviseren, søk etter ‘piler’ og dobbeltklikk på det øvre pilsymbolet for å sette det inn i dokumentet.
tabellen nedenfor inneholder alt du trenger å vite for å kunne skrive dette symbolet på Både Windows og Mac.
| Symbolnavn | Pil Oppover |
| Symbol Tekst | |
| Symbol Alt-Kode | 24 |
| Snarvei For Windows | Alt + 24 |
Hvordan lage en pil opp på tastaturet I WORD eller EXCEL
Microsoft Office gir flere metoder for å sette inn eller skrive opp pil symboler / emojis som ikke har dedikerte taster på tastaturet.
I denne delen vil jeg lære deg forskjellige metoder du kan bruke til å skrive eller sette inn pilens oppadgående symbol/emoji på PCEN, som I MS Office (Dvs.Word, Excel eller PowerPoint) for Både Mac-og Windows-brukere.
Uten ytterligere forsinkelser, la oss komme i gang.
BRUK AV PILENS SYMBOL/EMOJI ALT-KODE (FOR WINDOWS)
pilens symbol/emoji alt-kode er 24. Selv om pilens oppadgående symbol / emoji ikke har en dedikert nøkkel på tastaturet, kan du fortsatt skrive den på tastaturet Med Alt-kodemetoden. For å gjøre dette trykker Du På Og holder Nede Alt-tasten mens du trykker på pilens oppadgående symbol / emoji Alt-kode (24) med det numeriske tastaturet.
tastaturet må ha et numerisk tastatur, da denne metoden bare fungerer På Windows.
Nedenfor er en nedbryting av trinnene du kan ta for å skrive pilens oppadgående symbol / emoji på Windows-PCEN:
- Plasser innsettingspekeren der du trenger pilens oppadgående symbol / emoji.
- Trykk og hold Inne En Av Alt-tastene på tastaturet.
- trykk på pilens oppadgående symbol/emojis alt-kode (24) mens Du holder På Alt-tasten. Du må bruke talltastaturet til å skrive inn alt-koden. Hvis du bruker en bærbar pc uten et numerisk tastatur, kan denne metoden ikke fungere for deg. På noen bærbare datamaskiner er det et skjult numerisk tastatur som du kan aktivere ved å trykke Fn + NmLk på tastaturet.
- Slipp alt-tasten etter at du har skrevet inn pilsymbolet / emoji Alt-koden For å sette symbolet inn i dokumentet.
Slik kan du skrive pil oppadgående symbol/emoji på Et windows-tastatur ved Hjelp Av Alt-kodemetoden.
Skrive Opp Pilsymbol/emoji på Mac
Bruke tegnviseren på Mac, nedenfor er trinnene for å sette inn dette opp/opp pilsymbolet på Mac:
- Klikk for å plassere innsettingspekeren der du vil legge til symbolet.
- Trykk På Ctrl + Kommando + Mellomrom på tastaturet. Dette bringer opp karakterviseren, som ser ut som bildet nedenfor:

- Bruk søkefeltet øverst I Tegnviseren, søk etter «piler». Alternativt kan du klikke på utvid-ikonet øverst til høyre.
- når du klikker på dette ikonet, vil tegnviseren være åpen.
- Du skal nå se » Piler «i venstre meny, like under» Emoji » -delen. Bla gjennom disse pilene og dobbeltklikk på pil opp/pil opp-symbolet for å sette inn.

Slik kan du enkelt sette inn pil opp / pil opp-symbolet på Mac.
Kopier Og Lim Inn Opp / Oppadgående Pil symbol / emoji tekst
En annen enkel måte å få oppadgående pil symbol/emoji på HVILKEN SOM HELST PC er å bruke copy-paste-metoden.
alt du trenger å gjøre er å kopiere symbolet fra et sted som en nettside, eller tegnkartet for windows-brukere, og gå over til hvor du trenger symbolet (si I Excel eller Word), og trykk Deretter Ctrl + V for å lime inn.
nedenfor er symbolet for deg å kopiere og lime inn I Word-dokumentet. Bare velg Det Og trykk Ctrl + C for å kopiere, bytt Til Microsoft Word, plasser innsettingspekeren på ønsket sted, og trykk Ctrl + V for å lime inn.
For Windows-brukere følger du instruksjonene for å kopiere og lime inn pilens oppadgående symbol / emoji ved hjelp av dialogboksen tegnkart.
- Klikk på start-knappen og søk etter tegnkartet. Tegnkart-appen vises i søkeresultatene, klikk for å åpne.

- dialogboksen tegnkart vises. Klikk for å merke av for avansert visning for å utvide dialogboksen for mer avanserte alternativer.

- i avansert-visningen skriver du inn pilens oppadgående symbol / emoji i søkeboksen.
- Du skal nå se pilens oppadgående symbol / emoji på tegnkartdialogen. Hvis du ikke kan se det, bør du se gjennom biblioteket med symboler for å få øye på det. Når du finner det, dobbeltklikker du det for å velge.
- etter at du har valgt pilens oppadgående symbol / emoji, skal det vises i feltet «tegn som skal kopieres». Nå klikker du på kopier-knappen for å kopiere symbolet.
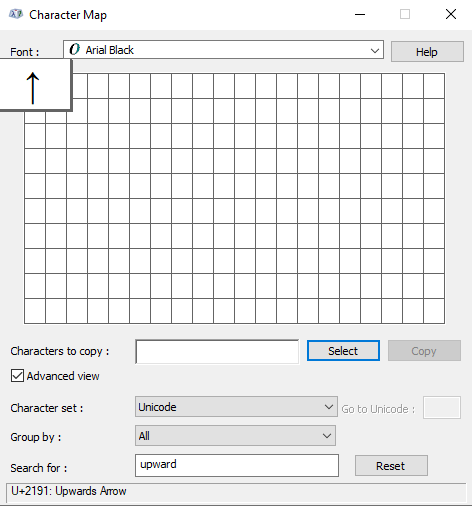
- Bytt Til Microsoft Word-eller Excel-dokumentet, plasser innsettingspekeren på ønsket sted, og trykk Ctrl + V for å lime inn.
slik kan du bruke tegnkartdialogen til å kopiere og lime inn pilens oppadgående symbol på Windows PC.
dette er de enkle trinnene du kan bruke til å sette inn pilens oppadgående symbol / emoji i Word.
SKRIVE PIL OPP SYMBOL/EMOJI VED HJELP AV DIALOGBOKSEN SETT INN SYMBOL (WORD, EXCEL, POWERPOINT)
sett inn symbol dialogboksen er et bibliotek med symboler hvorfra du kan sette inn et hvilket som helst symbol i Word-dokumentet med bare et par museklikk.
Følg trinnene nedenfor For å sette inn pilens oppadgående symbol/emoji i Word ved hjelp av dialogboksen sett inn symbol.
- Åpne Word-dokumentet.
- Klikk for å plassere innsettingspekeren der du vil sette inn symbolet.
- Gå til Sett inn-fanen.

- i symbolkategorien klikker du på symbol-rullegardinmenyen og velger flere symboler-knappen.

- dialogboksen symbol vises.
- Klikk på sett inn-knappen. Alternativt kan du dobbeltklikke på pilens oppadgående symbol / emoji for å sette det inn I Word-dokumentet.
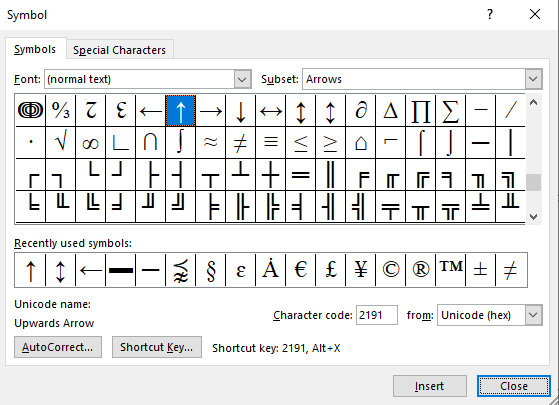
- Lukk dialogboksen.
pilens oppadgående symbol/emoji vil da settes inn nøyaktig der du plasserte innsettingspekeren.
Konklusjon:
som du kan se, er det de forskjellige måtene du kan lage pil opp symbol på tastaturet eller sett inn pil opp/øvre symbol i Word / Excel med eller uten å bruke tastaturet.
min favoritt metode bruker kopier og lim inn metoden etterfulgt av øvre / oppadgående pil symbol snarvei I Word For Windows. Alt-Koden metoden kommer også enkel.