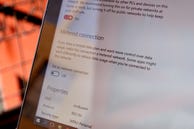
Fordi Windows 10 er et universelt operativsystem, Har Microsoft bygget inn noen dataovervåkingsverktøy for brukere med begrenset datatilkobling.
Stasjonære brukere trenger sannsynligvis ikke å bekymre seg for nettverksdatabruk, men nettbrett og bærbare brukere kan finne disse verktøyene nyttige.
Se hvor mye data du bruker
for en veldig grunnleggende oversikt over nettverksbruken din, kan du åpne Innstillingsmenyen Og gå Til Nettverk & Internett og klikke på databruk.
her ser du en smultringgraf som viser hvor mye data du har brukt over hvilke typer tilkoblinger de siste 30 dagene. I mitt tilfelle har jeg bare brukt data over en kablet Ethernet-tilkobling, men hvis du bytter Mellom Ethernet, Wi-Fi og mobildata, ser du en blanding av kilder.
under donut-grafen kan Du klikke På Bruksdetaljer for å se hvor mye data hver app bruker. Du vil se både innfødte Windows 10-apper og skrivebordsprogrammer, For Eksempel Google Chrome, Spotify og Mozilla Firefox.
hvis du vil sjekke hvor mye data appene dine bruker over et normalt nettverk kontra et målt nettverk, kan du se noe av denne informasjonen i Oppgavebehandling. For å gjøre dette, åpne Oppgavebehandling (høyreklikk På Startmenyknappen og klikk Oppgavebehandling) og klikk på Apphistorikkfanen. Her ser du en liste over apper, samt hvor mye nettverk og målt nettverksbruk de står for.
Men det er ett problem med denne listen-det viser bare innfødte Windows 10-apper, ikke skrivebordsprogrammer. Som du kan se, bruker jeg ikke mange innfødte Windows 10-apper, så denne listen er ikke veldig nyttig for å bestemme appene som virkelig spiser opp data.
Sett opp en forbruksmålt tilkobling
hvis Du ikke vil At Windows automatisk skal laste ned store oppdateringer (inkludert appoppdateringer), kan Du angi Wi-Fi-tilkoblingen til «målt.»For å gjøre dette, gå Til Innstillinger > Nettverk & Internett > Wi-Fi, bla ned til bunnen Av listen Over Wi-Fi-nettverk, og klikk På Avanserte alternativer.
I Menyen Avanserte alternativer ser du et alternativ for å slå Angi som forbruksmålt tilkobling på eller av.
databesparende tips
bare å begrense tilkoblingen din er ikke nok til å virkelig lagre data – mens det betyr at du ikke får store Windows-oppdateringer før du kobler til en ikke-målt tilkobling, vil apper fortsatt kjøre og synkronisere i bakgrunnen.
du kan slå av bakgrunnsappaktivitet ved Å gå Til Innstillinger > Personvern > Bakgrunnsapper. Her ser du en liste over apper som bruker bakgrunnsdata for ting som push-varsler og oppdateringer.
du kan slå av bakgrunnsaktivitet for individuelle apper (igjen, bare innfødte Windows 10-apper på denne listen) ved Å bytte bryteren ved siden av appen Til Av.
Du kan også lagre noen data ved å deaktivere unødvendig synkronisering-spesielt windows 10s innstillingssynkronisering, som synkroniserer Windows 10-innstillingene dine på tvers av enheter.
hvis du vil gjøre dette, går du Til Innstillinger > Kontoer > Synkroniser innstillingene og bytter Synkroniseringsinnstillinger Til Av.