Innholdet i denne artikkelen:
Oversikt Over Windows 10-filhistorikk
Som Windows 8 / 8.1 Har Windows 10 et innebygd filbackupverktøy, Filhistorikk, som hjelper brukerne automatisk å sikkerhetskopiere alle mappene som er lagret på brukerkontomapper, samt filer i undermapper.
det vil overvåke endringene for sikkerhetskopierte filer, enten slettet eller lagt, deretter backup automatisk. I tillegg sikkerhetskopierer du filer På Windows 10 ekstern harddisk, nettverksplassering, USB-minnepinne. Etter en periode vil du ha mange tidligere versjoner Av Windows 10-data slik at du kan komme tilbake i tid.
I Motsetning til tidligere versjoner legger windows 10-filhistorikken til en ny funksjon kalt «Legg til En Mappe» som kan hjelpe brukerne med å sikkerhetskopiere bestemte mapper. Det er smart og fleksibelt.
hvorfor sikkerhetskopiere bestemte mapper I Windows 10?
som kjent er den mest åpenbare fordelen med å sikkerhetskopiere filer eller mapper I Windows 10 å sikre datasikkerhet og holde filer oppdatert. For brukere som bruker noen mapper på en jevnlig basis er sannsynlig å endre filer, legge til filer, slette filer på disse mappene.
i tillegg, hvis du ikke lager en filhistorikk backup, kan du miste filene dine en gang for alltid når noe uventet skjer, for eksempel diskfeil, virus, malware, brann, flom etc. Og man vet aldri når.
for å unngå tap av data må du sikkerhetskopiere filer eller mapper på forhånd. Når det gjelder hvordan du sikkerhetskopierer Det, kan Du bruke Windows 10-filhistorikk eller tredjeparts gratis sikkerhetskopieringsprogramvare som AOMEI Backupper.
Metode 1: Sikkerhetskopier bestemte mapper I Windows 10 Ved Hjelp Av Filhistorikk
Slå På Filhistorikk I Windows 10 og sikkerhetskopier filer med følgende trinn. Hvis du vil sikkerhetskopiere systemet, kan du bruke » Sikkerhetskopiering og Gjenoppretting (Windows 7)».
Trinn 1. Koble en ekstern harddisk til datamaskinen og sørg for at den kan oppdages. Deretter skriver du direkte «filhistorikk» i søkeboksen og velger «Sikkerhetskopieringsinnstillinger» fra sluttresultatlisten.
Trinn 2. I det første sikkerhetskopieringsvinduet klikker du på» + Legg til en stasjon » – knapp og velger den forberedte eksterne harddisken. Deretter vil du se en på/av-knapp under en ny lenke»automatisk sikkerhetskopiere filene Mine».

Trinn 3. Klikk På Flere alternativer for å endre standardalternativer og sikkerhetskopiere bestemte mapper. Etter det, klikk Sikkerhetskopiere nå på toppen og starte din første sikkerhetskopien.
-
standard backup inverval er » Hver time «og backup oppbevaring er»For Alltid». Men du kan endre backup intervall, fra 10 minutter til daglig, og backup oppbevaring er den samme, Fra Inntil plass er nødvendig for alltid.
-
for å sikkerhetskopiere bestemte mapper, klikk «Legg til en mappe» under Alternativet Sikkerhetskopier disse mappene, og velg mappen du vil sikkerhetskopiere.
-
for å ekskludere en mappe, bla ned til «Ekskluder disse mappene» og klikk «Legg til en mappe» for å finne mappen du ikke vil sikkerhetskopiere.
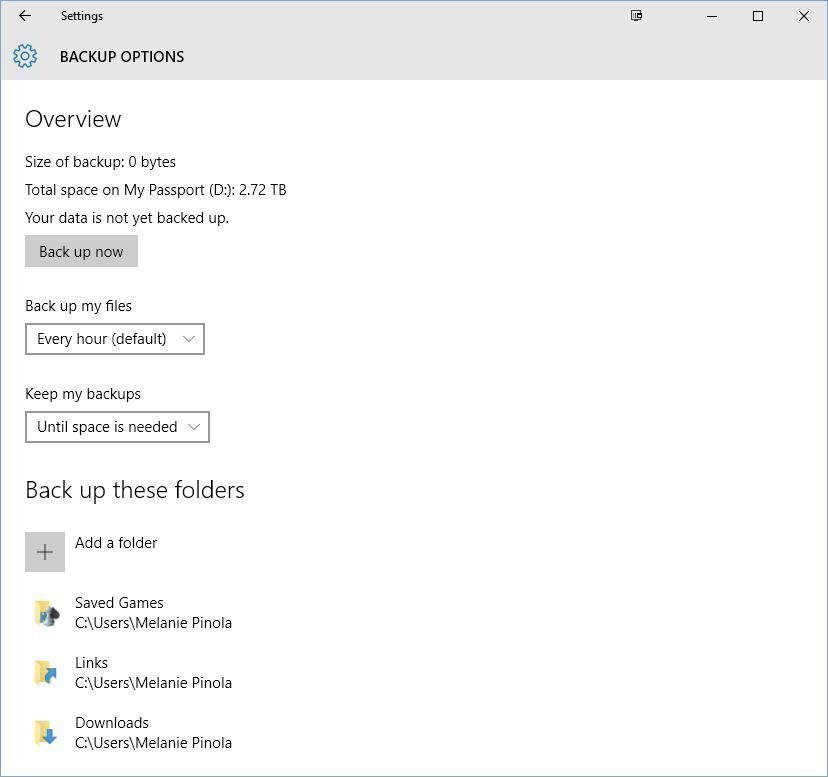
✍Om hvor lenge du kan holde sikkerhetskopierte filer, er det tre typer valg du trenger å vite.► Alltid. Det betyr Filhistorikk vil fortsette å lage og lagre sikkerhetskopier til stasjonen er full. På det tidspunktet må du enten bruke en annen stasjon eller manuelt starte en opprydding fra Kontrollpanelet (Under System Og Sikkerhet > Filhistorikk > Avanserte Innstillinger)for å få plass.► Til plass er nødvendig. Det betyr At Filhistorikken automatisk fjerner de eldste versjonene av filene den sikkerhetskopierer når det blir lite plass på sikkerhetskopieringsstasjonen.► Andre tidsrammer, fra 1 måned til 2 år. Det betyr Filhistorikk vil slette de eldste versjonene når filene når den tidsinnstillingen.
Nå har du allerede en filhistorikk backup, du kan gjenopprette filen når det trengs. Den enkleste måten er å høyreklikke en fil eller mappe og velg «Gjenopprett tidligere versjoner», velg deretter en sikkerhetskopieringsversjon og klikk» Gjenopprett » for å få dataene tilbake.

Metode 2: Sikkerhetskopier bestemte mapper I Windows 10 med tredjepartsverktøy
For å være ærlig Har Windows 10-filhistorikken gjort store fremskritt, slik at du kan sikkerhetskopiere bestemte mapper. Du kan imidlertid finne At Windows 10-Filhistorikken ikke fungerer som den skal.
for eksempel når Du bruker Fillogg til sikkerhetskopiering og det tilsynelatende kjører med «Fillogg lagrer kopier av filene dine», men dager senere er det fortsatt ingen fil på sikkerhetskopieringsstasjonen. I mellomtiden er det mange filhistorikkfeil, for eksempel filhistorikkstasjonen er frakoblet, filhistorikk gjenkjenner ikke denne stasjonen, etc.
for å unngå slike situasjoner, kan du slå til en tredjeparts gratis fil eller mappe backup programvare som Aomei Backupper Standard. Hva gjør det skiller seg ut er det intuitive grensesnittet og gode funksjoner. La oss se nøyaktig hva det tilbyr.
-
Daglig/ukentlig / månedlig tidsplan backup: disse sikkerhetskopieringsinnstillingene hjelper brukerne kontinuerlig med å sikkerhetskopiere data, slik at du aldri går glipp av noen endringer. Hvis du endrer filer veldig ofte, kan du bruke daglig backup. Hvis ikke, kan du bruke de senere to.
-
Inkrementell backup: denne funksjonen vil bare sikkerhetskopiere de endrede filene og lagre hver versjon som en kopi. Helt ærlig, vil det spare mye backup tid og diskplass for brukere.
-
Normalt eller høyt kompresjonsnivå: Hvis du har en stor mengde filer eller mapper som må sikkerhetskopieres, kan du vurdere å komprimere filer med normalt eller høyt komprimeringsnivå. Og sikkerhetskopiering av filer med høy komprimeringl nivå krever mer tid.
-
E-postvarsling: denne funksjonen er veldig nyttig, spesielt når du har en nødsituasjon, kan du gå uten å vente på sluttresultatet. Senere vil denne programvaren informere deg om resultatet via e-post.
-
Utmerket kompatibilitet: Den støtter Alle Pcer som kjører Windows OS, slik at du kan bruke den til å sikkerhetskopiere bestemte mapper I Windows 11, 10, 8, 7, etc. med like enkel betjening.
I Tillegg kan du sikkerhetskopiere filer til ekstern harddisk, USB-minnepinne, nettverksplassering, men også til cloud drive som Google Disk, OneDrive, Dropbox, NAS ect. Den eneste forutsetningen er at stasjonen kan gjenkjennes Av Windows.
Detaljerte trinn for å sikkerhetskopiere bestemte mapper I Windows 10
Trinn 1. Last NED Aomei Backupper Standard, installere og starte den.
Trinn 2. Klikk Backup Og File Backup. For å lage en komplett system backup, klikk «System Backup» som i stedet.

Trinn 3. Klikk Legg Til Mappe for å velge en bestemt mappe du vil sikkerhetskopiere.

Trinn 4. For Å opprette windows 10 inkrementell sikkerhetskopiering, klikk «Planlegg»>» Aktiver Planlegg Sikkerhetskopiering «for å velge sikkerhetskopieringsfrekvens kan du velge» Daglig»,» Ukentlig»,»Månedlig». Deretter, klikk «Backup Scheme» velg «Inkrementell Backup» Under Alternativet Backup Metode og klikk»OK».

Tips: Inkrementell sikkerhetskopiering krever at alle sikkerhetskopier må være intakte. Hvis en av bildefilen er skadet, er resten av bildet ubrukelig. Så, du bør bedre lage en differensiell backup. Det er mye tryggere, men den gratis versjonen støtter ikke denne funksjonen. Hvis nødvendig, vennligst oppgrader til MED AOMEI Backupper Professional.
Trinn 5. Velg en destinasjonsbane som kan gjenkjennes Av Windows, ekstern harddisk, for eksempel. Til Slutt klikker Du Start Backup.

nå kan du gjenopprette Windows 10-filer fra sikkerhetskopi når som helst. For å gjenopprette filer fra backup, klikk «Gjenopprett» og velg file backup image, velg deretter target disk og klikk»Start Restore».
Konklusjon
kort sagt, du kan sikkerhetskopiere bestemte mapper I Windows 10 ved hjelp av fillogg. Men det gjør alltid feil, for eksempel filhistorikkstasjon frakoblet, filhistorikk gjenkjenner ikke denne stasjonen, backup disk full og mer. Så, du bør bedre bruke AOMEI Backupper. Med den kan du velge hvilke mapper du vil ha.
AOMEI Backupper ikke bare hjelpe deg backup filer uanstrengt, men også synkronisere filer til nettverksstasjon for enkel tilgang. Og det gir deg flere nyttige funksjoner, og noen av dem støttes ikke på gratisversjonen, for eksempel daglig/ukentlig/månedlig backup, inkremetal backup, filterinnstillinger, USB-plugg inn, etc.
Last NED Aomei Backupper og bruk DEN til å sikkerhetskopiere alle mapper I Windows 11 / 10 / 8 / 7. Du kan også sikkerhetskopiere system, disk og partisjon.