Med hjelp av sin super enkle BRUKERGRENSESNITT og webklientstøtte har Google klart Å ta kampen Mot Microsoft, som fremstår som en sterk konkurrent i produktivitetsløsninger. Heldigvis har hard konkurranse ikke gjort Microsoft sur. Teknologigiganten har presset hardere for å gjøre programvaren tilgjengelig for alle, og derfor er nesten alle De ledende Microsoft-løsningene tilgjengelige som skrivebordsklienter, har ryddige nettsteder og tilbys til og med på mobile enheter.
Kommer til populære produkter, kan svært få holde et lys til arven Fra Microsoft Word. Det er komfortabelt en av de beste i bransjen og fungerer sømløst Med Microsofts populære videokonferanseprogram, Microsoft Teams. I dag gir vi deg en hånd i å finne En av De relativt skjulte perlene I Microsoft Word, fortell deg hvordan Du kan alfabetisere I Microsoft Word.
hva betyr alfabetisering i Microsoft Word?
microsoft Words popularitet er ikke bare ned til hvor lenge Det har eksistert. Det er også på grunn av antall funksjoner det gir deg tilgang til. Når Det gjelder sortering, Er Microsoft Word ikke fornøyd med sortering Fra A TIL Z – aka alfabetisering — det gir også muligheten til å sortere etter nummer og jevn dato. Når du sorterer ved hjelp av tekst-alfabet-får du to alternativer. Du kan enten sortere etter stigende rekkefølge, eller du kan velge synkende rekkefølge. Når du går med stigende rekkefølge, vil’ A ‘være øverst Og’ Z ‘ nederst. Å gå med synkende rekkefølge ville reversere polariteten.
når du sorterer tall i stigende eller synkende rekkefølge, vil det minste tallet enten være henholdsvis øverst eller nederst. Den samme regelen gjelder når du sorterer etter datoer også.
Relatert: slik alfabetiserer Du I Google Docs
Kan Du alfabetisere Ved Hjelp Av Microsoft Word web?
For de uvitende Har Microsoft Word også en webversjon, som er en ganske fin måte å få en smak av den berømte tekstredigereren. Selv om det ser ut til å krysse av alle de riktige boksene når webredaktører går, kan vi ikke unngå å lure på noen av manglene, inkludert manglende evne til å alfabetisere eller sortere tall og datoer. Så, hvis du håpet å sortere en liste eller to uten å binde seg til installasjonsprosessen, er vi redd for at du må betale for noe annet.
Relatert: Word count På Google Docs
kan du sortere Ved Hjelp Av Microsoft Word mobile app?
Microsoft Word tilbyr også en mobilapp, selvfølgelig, men Den er ikke så robust som skrivebordsklientene. Det går glipp av noen funksjoner – hvorav det ene er muligheten til å sortere dokumentene dine. Så, hvis du er desperat etter å alfabetisere innfødt, ville det være bedre å slå på en datamaskin og få sortering.
slik alfabetiserer du en liste I Microsoft Word
Til tross for at det er kort med webklienten, Tilbyr Microsoft Word alfabetisering på både skrivebordsklienter, På Windows og macOS. Arbeidsprosedyren er identisk.
Siden Microsoft Office får en oppdatering hvert annet år, kan prosessen avvike aldri så litt. Likevel, være trygg på at det grunnleggende vil forbli den samme. Først starter Du Microsoft Word-skrivebordsklienten på datamaskinen. Nå, gå til’ Hjem ‘ fanen øverst på skjermen.

på den første raden, som sitter mellom innrykk og avsnittsmerker, finner du sorteringsknappen.

Klikk på den (som vist ovenfor) Og Word vil velge hvert ord i dokumentet på en gang, før du åpner sorteringsvinduet. Ellers, for å velge en del av teksten, dra markøren over delen og klikk på sorter-knappen.
nå finner du ‘Sorter etter’ – delen, der du kan velge å sortere dokumentet etter ‘Overskrifter’, ‘Avsnitt’ og til Og Med ‘ Felt.’Siden vi er opptatt av å sortere lister i denne delen, vil vi sortere artikkelen etter Avsnitt.’
etter plukking fokuserer du på høyre side av vinduet. Sett ‘Type’ Til ‘ Tekst. Til slutt velger du sorteringsrekkefølgen: ‘Stigende’ eller ‘ Synkende.’Når du velger den tidligere, vil dokumentet bli sortert Fra A Til Z.

Plukke sistnevnte ville reversere rekkefølgen. Etter dobbeltsjekke alternativene, klikk På ‘ Ok ‘ nederst på skjermen og dokumentet vil bli sortert.
slik sorterer du en tabell I Microsoft Word
Microsoft Word lar deg ikke bare sortere en enkelt kolonne på uorganiserte data. Den lar deg også sortere verdiene inne i en tabell. La oss sjekke ut hvordan du kan gjøre det på skrivebordsklienten.
start Først Microsoft Word-programmet og legg til en tabell. Nå plasserer du markøren på den første cellen i tabellen. Selv om det ikke er nødvendig å plassere det på første rad, kommer litt disiplin til nytte. Som du kanskje har lagt merke til, legger du til et bord som låser opp et verktøysett kalt Tabellverktøy .’
den sitter øverst på skjermen, på verktøylinjen. Under ‘Tabellverktøy’ har du to alternativer: ‘Design’ og ‘ Layout.’Klikk på sistnevnte. På høyre side av’ Layout ‘- området finner du en gruppe som heter ‘ Data.’Dette stedet huser sorteringsalternativet . Klikk på’ Sorter ‘ – ikonet for å fortsette.

Når du Er der inne, har du muligheten til å velge kolonnen du vil sortere etter. Hvis du velger den første kolonnen som referanse, sorteres de koblede dataene fra de andre eller flere kolonnene i henhold til den første kolonnen. Gjør ditt valg og velg ‘ Type.’Du kan sette den til tekst, nummer og dato.
før du trykker ‘Ok’ vær oppmerksom på nederste venstre hjørne av vinduet. Hvis tabellen ikke har en buffer rad eller overskrift, ville Det være hensiktsmessig å fortelle Word at Du ønsker å starte sortering fra den første cellen selv. Sett ‘min liste har’ Til ‘ingen overskriftsrad’ for å starte sorteringen fra den første kolonnen i den første raden. Kontroller alle alternativene og klikk ‘ Ok.’

hvordan sortere etter etternavn I Microsoft Word
Sortering etter etternavn er en ganske vanlig forespørsel I Microsoft Word. Og det er også en ganske grei metode hvis du vet hva du skal se etter.
start Først Microsoft Word og gå til tabellen du vil sortere. Før du går videre, sørg for at du legger ned «Etternavn» som overskriften i kolonnen som inneholder alle etternavnene. Nå, sette markøren på den første kolonnen i den første raden. Deretter går du over Til ‘Table tools’ og klikker på ‘ Layout.’Du finner muligheten til å sortere sitter inne I ‘Data’ – gruppen. Klikk På ‘ Sorter .’

nederst til venstre på skjermen, sjekk ut alternativet ‘ min liste har.’Sett Den til ‘Header rad.’Når du gjør det, blir den første cellen i hver kolonne tatt som topptekst. Derfor er de ikke sortert med resten av verdiene som lykkes. Neste, gå tilbake til toppen av vinduet, og klikk på rullegardinmenyen under ‘ Sorter etter.’
siden Du har bedt Microsoft Word om å vurdere den første cellen i hver kolonne som overskrift, vil rullegardinmenyen gi deg toppnavnene i stedet for de typiske kolonnenavnene. Velg ‘Etternavn’ fra listen og sett ‘Type’ til tekst. Til slutt klikker Du På ‘Ok’ , og listen din vil bli sortert.

hvordan sortere nummererte lister I Microsoft Word
Nummererte lister er sannsynligvis definisjonen av organisasjon. De lar deg holde oversikt over oppføringene dine, og sørg for at du ikke ødelegger rekkefølgen på listen din. Nummererte lister har imidlertid ikke muligheten til å sortere oppføringene automatisk i stigende eller synkende rekkefølge. Heldigvis Hjelper Microsoft Words innfødte alfabetiseringsverktøy mye i den forbindelse.
etter å ha startet Word, velg nummerert liste og gå til’ Hjem ‘ – fanen øverst på skjermen.

nå, inne i’ Data ‘ – gruppen, finn sorter-knappen. Ved å klikke på det ville åpne sorteringsvinduet.

Siden du ikke arbeider med tabeller, trenger du ikke å bekymre Deg For ‘Sorter etter’ – delen. ‘Avsnitt’ vil bli valgt som standard. Nå, gå Til ‘Type’ og plukke ‘Tekst,’ ‘Nummer,’ eller ‘ Dato.’Til slutt, sett rekkefølgen Til’ Stigende ‘eller’ Synkende ‘og klikk På’ Ok.’

listenumrene vil forbli uendret, men innholdet i det vil bli sortert.
hvordan sortere etter dato I Microsoft Word
i starten av artikkelen nevnte vi Kort Word evne til å sortere datoer. Dette er spesielt nyttig når du holder styr på utgiftene dine eller opprettholder en hovedbok. Siden vi vanligvis kobler datoer med andre variabler, er det bare fornuftig hvis vi ser på å sortere et bord.
så, etter å ha startet MS Word, opprett et bord med bare datoer som ligger på en kolonne. Andre data, som ville være knyttet til datoen skal ligge på andre kolonner. Nå, klikk på den første cellen i den første kolonnen og gå til’ Tabell verktøy ‘ menyen øverst på skjermen. Klikk På ‘ Layout.’Deretter klikker Du På’ Sorter.’

hvis tabellen har en overskrift, sjekk alternativet nederst til venstre på skjermen. Klikk på rullegardinmenyen Ved Siden Av ‘Sorter etter’ og velg overskriften til datokolonnen. På høyre side, sett ‘Type’ Til ‘ Dato.’Til slutt, velg rekkefølgen-stigende eller synkende-og klikk På’ Ok.’
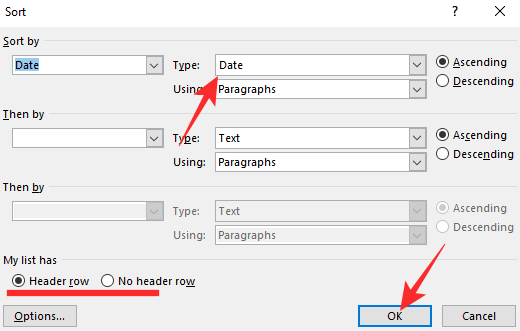
tabellen vil bli sortert etter kolonnen datoer.
slik alfabetiserer du referanselisten Din I Microsoft Word
når du skriver en detaljert rapport om noe — eller oppgaven din, for den saks skyld — må du sitere referansene på slutten av arbeidet ditt. Dette gjør at anmelderne kan evaluere arbeidet ditt riktig, verifisere om du har brukt troverdige kilder eller ikke. Avhengig av størrelsen og omfanget av stykket du skriver, kan du se på sider verdt av referanser. Heldigvis er alfabetisering av referanselisten-uavhengig av størrelsen-lettere gjort enn sagt.
siden du ikke kan alfabetisere på mobil eller webklient, må du slå på datamaskinen for å få arbeidet gjort. Etter å ha startet Word, gå til listen over referanser du vil sortere. Nå, dra og velg listen over referanser. Pass på at du ikke velger inndelingsoverskriften. Når du er ferdig med å velge lenker og referanser, klikker du på’ Hjem ‘ – ikonet på verktøylinjen øverst på skjermen.

deretter klikker Du På ‘Sorter’ øverst på skjermen.

til slutt, sett ‘Sorter etter’ Til ‘Avsnitt’, skriv til ‘Tekst’, og sett rekkefølgen til Enten ‘Stigende’ eller ‘ Synkende.’Hit’ Ok ‘ nar du er ferdig.

Det er alt! Din liste over referanser vil bli sortert umiddelbart.
Kan du automatisk alfabetisere I Microsoft Word?
Vi har sjekket ut mange enkle måter å sortere, tabeller, lister og vanlig tekst på. Men hvis du leter etter et mer dynamisk alfabetiseringsverktøy, er vi redd for at du er ute av lykke.
selv om du kan sortere innholdet slik Det passer Deg I Microsoft Word, gir ikke programmet deg et alfabetiseringsverktøy som sorterer teksten i stigende eller synkende rekkefølge hver gang du legger til et nytt element. Hvis du ønsker å oppdatere sortert liste, må du velge teksten på nytt og sortere den i enten stigende eller synkende rekkefølge.
RELATERT