Trådløst internett har forandret våre liv. Men hvis du bor i en leilighet med venner eller familie, vil du finne din internettopplevelse ikke så optimal på grunn av andre som bruker internettbåndbredden.
er det noe du kan gjøre annet enn høflig å be dem om å stoppe streaming eller nedlasting? Vel, ja, du kan gjøre ved å begrense wifi-hastigheten.
i denne artikkelen vil vi utforske en detaljert veiledning om hvordan du begrenser WiFi-hastighet.
Men før vi kommer i gang, la oss raskt gå gjennom fordelene med å begrense WiFi-hastigheter.
- du kan jobbe uten avbrudd.
- hvis du streamer, får du den beste mulige opplevelsen uten forsinkelser.
- hvis du har begrenset internett-tilkobling med belastbare data, kan du være sikker på hvem som bruker den og dermed avvise muligheten for at den blir overbelastet.
Innholdsfortegnelse
Hvordan Begrense WiFi På Ruteren
Det er mange måter Du kan begrense WiFi. Den viktigste faktoren er imidlertid ruteren du bruker. For å sikre at du ikke er forvirret, vil vi bli dekket, to store ruterprodusenter som inkluderer TP-Link og D-Link router. Vi vil også dekke en generisk tilnærming for andre rutere også.
men vi går videre og viser veien for hver type ruter, vi må først vite ruteradressen.
Finne Ruteradressen
den beste og enkleste måten å lære om ruteradressen din er å kjøre ipconfig / all-kommandoen enten ved ledeteksten.
Trinn 1: Skriv Inn PowerShell i windows-søkefeltet ved siden av start-knappen.
Trinn 2: skriv inn ipconfig/all.
Trinn 3: Du vil nå få utdata med mye informasjon. Der må du legge merke TIL Gateway IP-adressen. DENNE IP-adressen er nettverksruterens IP-adresse. Du bør også legge merke Til IPv4-Adressen og Den Fysiske Adressen (MAC-adressen).
når du har informasjonen ovenfor, bør du kunne komme i gang med opplæringen.
Slik Begrenser Du WiFi-Hastighet På Tp-Link-Ruteren
for å få tilgang til ruterinnstillingene må du skrive ruterens IP-adresse til nettleseren.
generelt er ruterens IP-adresse 192.168.0.1. Du kan også skrive tplinkwifi.net i nettleseren din, og det sender deg til ruteren påloggingssiden.
når du logger inn som admin, vil du ha full kontroll over ruteren.
Derfra må du gå til avanserte innstillinger. Der finner du en funksjon som heter Quality Of Service. QoS-tjenesten lar deg kontrollere oppførselen til ruteren din. Også, hvis ruteren din støtter NAT Boost, kan du ikke aktivere begge sammen.
for å fortsette må du først kontrollere AT Nat Boost-alternativet er deaktivert. DU kan også finne nat-alternativet i de avanserte innstillingene. Når du er ferdig, må Du gå QoS og deretter aktivere QoS i tp-link-ruteren, som vist nedenfor.
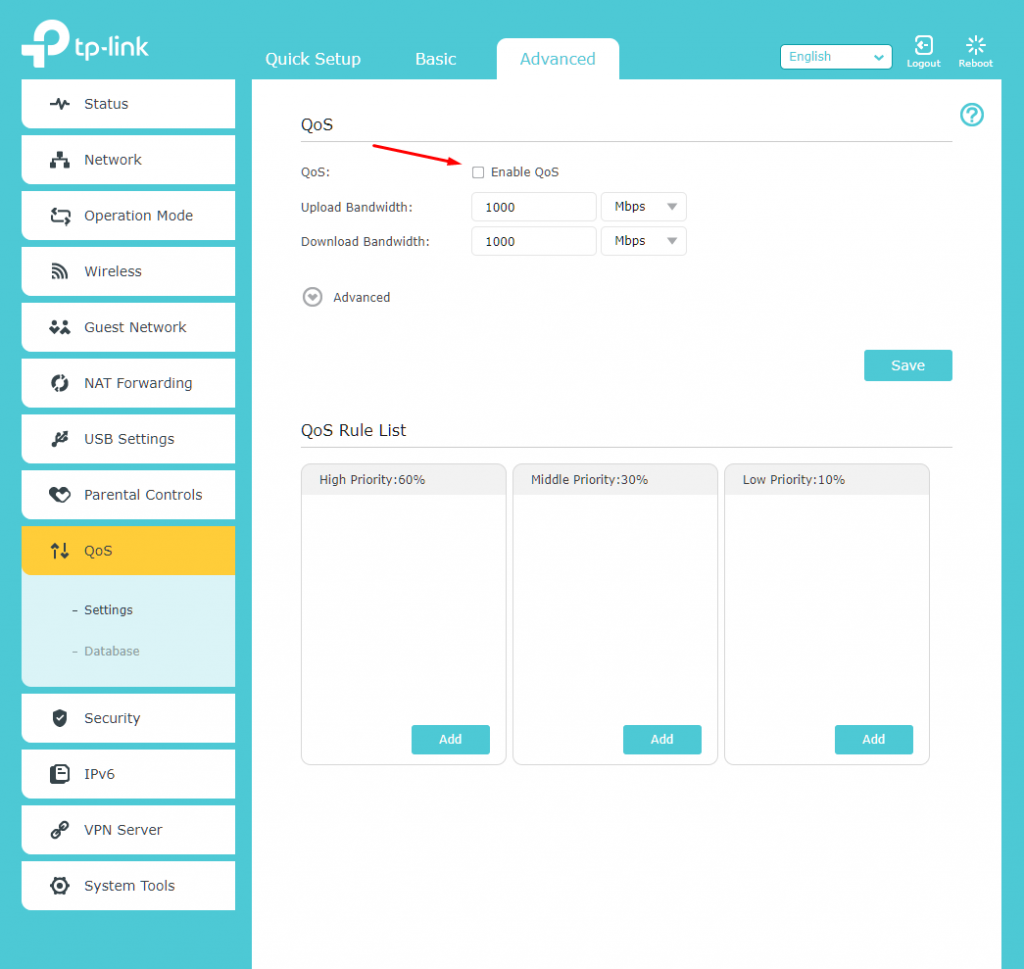
når du Er ferdig, kan du nå sette en grense for opplasting og nedlasting av båndbredde for ruteren. Siden Vi bruker En Gigabit-ruter, har vi hastigheter satt til 1000 opplastings-eller nedlastingshastighet. Det er her du begynner å gjøre båndbreddekontroll.
for å få finder-kontroller kan du også arbeide Med qos-regellisten. Noen rutere kommer forhåndsdefinert med regelsettet, og dermed kan du dra nytte av det. Vår tp-Link Archer C9 router tilbyr tre regelliste ut av boksen: Høy Prioritet (60%), Mellomprioritet (30%) og Lav Prioritet(10%).
du kan klikke på legg til-knappen i hver av regellistene og deretter tilordne enhetene tilsvarende.
du kan også endre prosentandelen ved å klikke på avansert, som vist på bildet nedenfor.
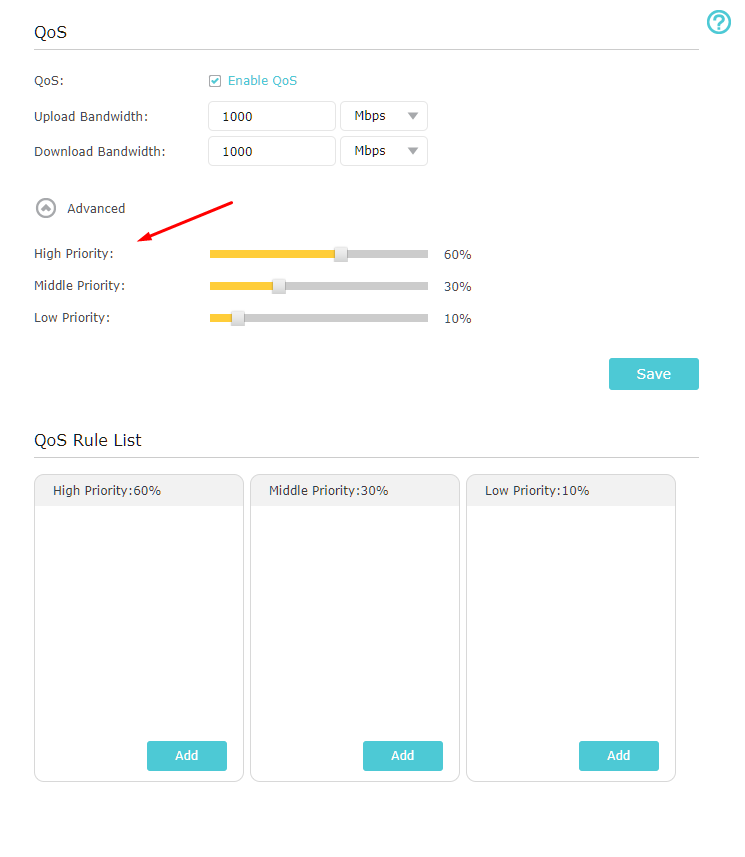
la oss nå vise trinnene for hvordan du legger til enheter eller programmer i listen.
Trinn 1: Klikk På Legg til på en av dine tilgjengelige lister.
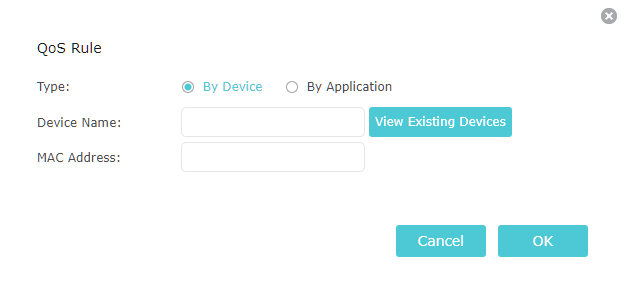
Trinn 2: skriv inn enhetens navn OG MAC-adresse.
du kan også vise eksisterende enheter som er koblet til nettverket, og deretter legge dem til tilsvarende.
Det er et annet alternativ du kan bruke der Du kan begrense WiFi-hastigheten til applikasjoner. Når du klikker på det, vil du bli gitt en mengde programnavn å legge til. Sjekk bildet nedenfor for å se hvordan det ser ut.
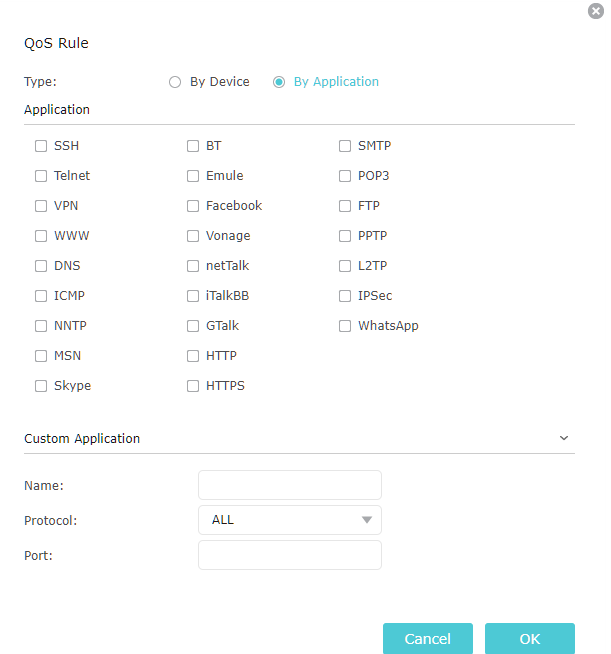
som du også kan se på bildet, kan du legge til egendefinerte programmer ved å legge til navn, protokoll (TCP eller UDP) og porten som den kommuniserer med.
men HVA MED TP-link-rutere som ikke bruker samme måte å gjøre båndbreddegrense eller båndbreddekontroll. På lavere kostnader rutere, vil du få en rett frem alternativ.
når du er logget inn, kan du nå klikke På Båndbreddekontrollinnstillinger som skal være tilgjengelige på venstre side.
nå må du krysse Aktiver Båndbreddekontroll og velg deretter linjetypen.
det vil også være to alternativer tilgjengelig der, Utgående Båndbredde og Ingress Båndbredde. Disse to relaterer seg til den virkelige båndbredden gitt av DIN ISP, som tilsvarer henholdsvis opplastings-og nedlastingshastighet.
Når du har fylt alt, kan du nå klikke PÅ LAGRE.
nå gå videre Til Båndbreddekontroll Og Deretter Regler Liste.
der kan du legge til nye regler der DU kan angi IP-Rekkevidde, Portområde, Protokoll og til slutt Utgående Og Ingress Båndbredde.
Du kan legge til så mange regler som du vil. IP-områdeinnstillingene bør være riktig innstilt; ellers kan det redusere eller begrense båndbredden for enheter som er koblet til den.
Det er det! Du har vellykket begrenset WiFi-hastighet på tp-link-ruteren. Med andre ord, begrense internett.
Slik Begrenser Du WiFi-Hastighet På D-link-Ruteren
Begrens båndbredde fungerer også På d-Link-ruteren. PÅ samme MÅTE SOM TP-Link-rutere, kan du også kontrollere internett-hastigheten ved hjelp av ruteren. DEN bruker OGSÅ IP-område eller adresse i stedet FOR MAC-adresse for å begrense internett og gjøre trafikkontroll.
når du er logget Inn I d-Link-ruteren, må du gå til avansert-delen og deretter velge Trafikkontroll.
Derfra må du klikke på » Legg til «og deretter Gjøre» Legg Til Regler.»
nå må du skrive INN IP-adressen til datamaskinen du vil begrense internett i Kilde-IP-feltet. Du må også tilordne IP-adressen en del av båndbredden og deretter sette den I Feltene Opp Gulvet og Ned Gulvet. Når du er ferdig, klikker Du På Legg Til Regler og innstillingene vil lagre. På denne måten kan du begrense internetthastigheter Ved Hjelp Av WiFi.
Slik Begrenser Du WiFi-Hastigheten På Andre Rutere
for andre rutere er det best å se på dokumentasjonen og nettvideoene for å lære hvordan du begrenser internett-hastigheten.
prosessen med å begrense WiFi og internett-hastighet bør imidlertid være den samme for de fleste rutere der ute. Når du logger deg på ruteren, bør du finne båndbreddegrense-alternativet i avansert-delen.
alt du trenger å gjøre er å ta deg tid til å konfigurere med riktig regelsett. Før du fortsetter, må du legge merke til hver enhet du vil begrense hastigheter også. Når du har notert, kan du opprette regler for hver enkelt av dem og nyte bedre internetthastigheter over nettverket.
Ofte Stilte Spørsmål (FAQ)
det er mange vanlige spørsmål som blir spurt av folk som leter etter en løsning for å begrense WiFi-hastigheten. La oss gå gjennom dem nedenfor.
hvordan kan Jeg begrense Min WiFi router hastighet?
du kan gjøre det ved å tilordne regler satt i ruteren. Vi har diskutert prosessen ovenfor.
hvordan begrenser jeg båndbredde per enhet?
Begrensende båndbredde per enhet kan også gjøres gjennom avanserte ruterinnstillinger. Vi har også diskutert det i detalj.
hvordan begrenser Jeg WiFi-bruken min?
Båndbreddebegrensning eller bruk kan også begrenses gjennom avanserte innstillinger i ruteren.
Konklusjon
dette fører oss til slutten av opplæringen, der vi diskuterte WiFi-hastighetsbegrensningsprosessen. På denne måten kan du kontrollere internett-hastigheten på best mulig måte. Alt du trenger å gjøre er å sørge for at Du konfigurerer WiFi-ruteren riktig ved HJELP AV IP-adressen OG enhetens MAC-adresse. Hvis DU blander IP-adressen, vil du blokkere legitime enheter fra å få tilgang til internett. Så det er bedre å dobbeltsjekke og sette de riktige verdiene for best Mulig WiFi-bruksopplevelse.