VEL, USB-Stasjoner eller PenDrives er billige og bærbare verktøy for å sikre digitale filer. Vi lagrer vanligvis våre mest essensielle ting på VÅRE USB-stasjoner som viktige dokumenter, backup-filer, etc. USB-stasjoner var flott for folk som jobber på flere datamaskiner på en dag.
Siden vi lagrer viktige data på USB-stasjonen, er det best å sikre EN USB-pinne med et passord. Windows 10 tilbyr Et BitLocker-verktøy for å passordbeskytte stasjoner. BitLocker er imidlertid litt komplisert å bruke.
Beskytt USB Pendrive Med Passord
I denne artikkelen vil vi dele noen av de beste metodene for å passordbeskytte EN USB-stasjon I Windows. Passordbeskyttelse AV EN USB-stasjon vil forhindre tyver i å stjele innholdet på lagringsenheten din. Så, la oss sjekke ut.
1. Bruke BitLocker
For de som ikke vet, Er BitLocker en innebygd krypteringsfunksjon I Windows 10. BitLocker er også tilgjengelig på den eldre versjonen Av Windows Som Windows Vista, Windows 7, Windows 8.1, etc. Slik bruker Du Bitlocker.
Trinn 1. Først av ALT, sett INN USB Pendrive i datamaskinen. Høyreklikk nå på stasjonen og velg Slå På BitLocker.
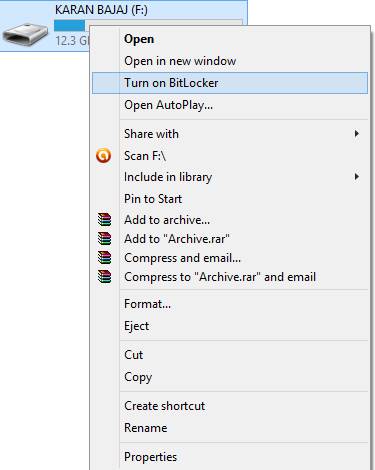
Trinn 2. Klikk Nå På Bruk passord for å beskytte stasjonen. Skriv inn passordet du vil angi i begge passordfeltene.
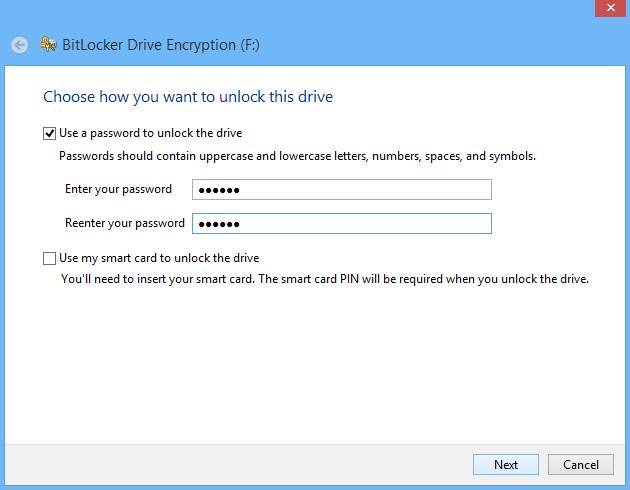
Trinn 3. Klikk nå på neste og neste og skriv ut eller lagre nøkkelen for fremtidig referanse.
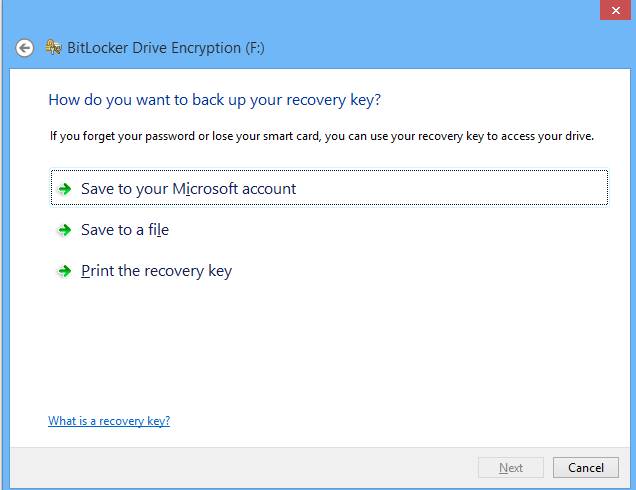
Trinn 4. Nå krypteringsprosessen vil starte og stasjonen vil bli sikret med passordet du har angitt.
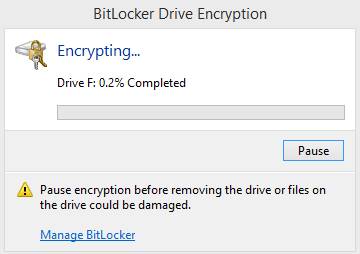
Det er det! Du er ferdig. Slik bruker Du BitLocker I Windows 10 for å passordbeskytte stasjoner.
Bruke Wondershare
hvis du søker etter et tredjepartsverktøy for å passordbeskytte HELE USB-stasjonen, må Du Gi Wondershare USB Drive Encryption en prøve. Det er et verktøy laget for å kryptere konfidensielle data lagret på flyttbare enheter. Slik bruker du det.
Trinn 1. Først av alt laste ned og installere Wondershare USB Drive Encryption herfra.
Trinn 2. Åpne nå programvaren og sett inn pennstasjonen i datamaskinen. Velg nå stasjonen din i programmet og velg størrelsen for å opprette et sikkert område. Når du er ferdig, klikk på ‘Installer’ – knappen.
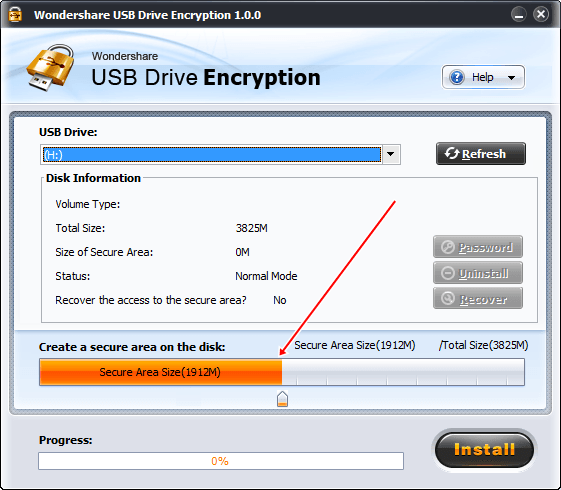
Trinn 3. Skriv inn brukernavnet og passordet du vil angi FOR USB Pendrive.
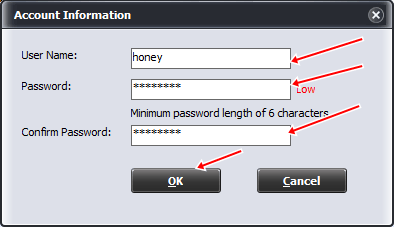
Etter Dette klikker Du På Ok og det er det! Du er ferdig med å beskytte DIN USB Pendrive med brukernavn og passord.
Bruke DiskCrytor
DiskCryptor Er en åpen krypteringsløsning som tilbyr kryptering av alle diskpartisjoner, inkludert systempartisjonen. Faktumet om åpenhet går i skarp kontrast til dagens situasjon, der det meste av programvaren med sammenlignbar funksjonalitet er helt proprietær, noe som gjør det uakseptabelt å bruke for beskyttelse av konfidensielle data.
Trinn 1. Du må åpne DiskCryptor etter installasjon og deretter klikke PÅ USB-stasjonen og fra grensesnittet, må du klikke på «Krypter»
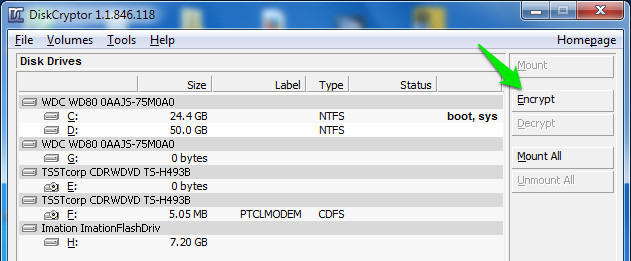
Trinn 2. Et popup-vindu åpnes og ber deg om å velge krypteringsprosessen. La det være hva det ikke endret noen endring med mindre du har noe spesielt i tankene dine. Deretter klikker du bare På «Neste»
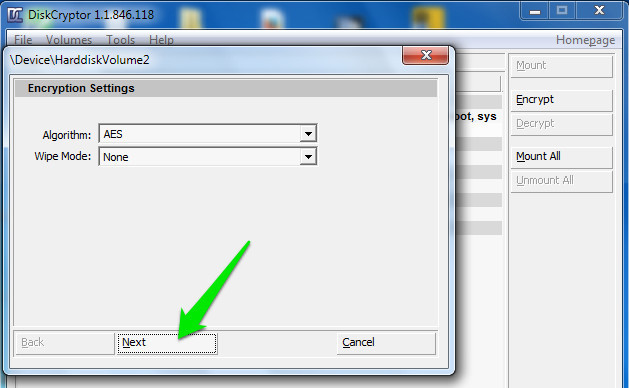
Trinn 3. På de neste vinduene må du skrive inn og bekrefte passordet. Sørg for det! Du setter et sterkt passord der, og klikk DERETTER PÅ OK for å starte krypteringen.
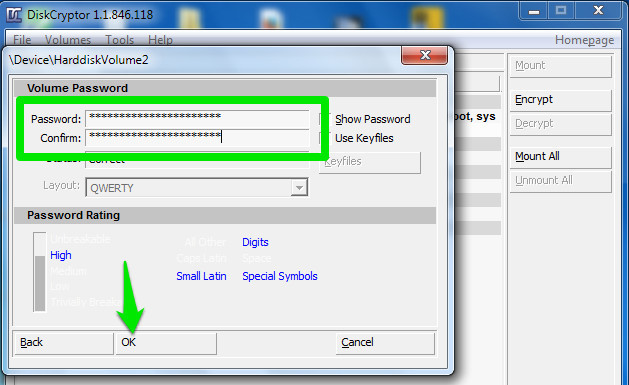
Trinn 4. Når krypteringsprosessen er fullført, klikk PÅ USB-stasjonen og klikk deretter På «Mount»
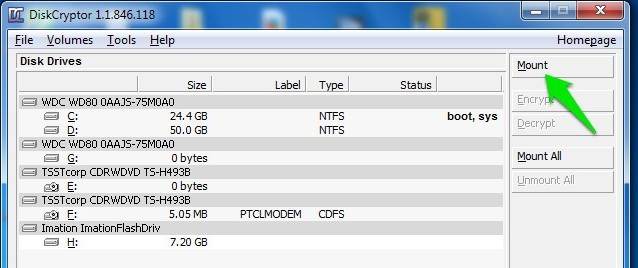
Det er det! Nå må hver bruker skrive inn passordet for å vise innholdet i USB-Stasjonen.
Bruke Kakasoft USB Security
Vel, Kakasoft USB security er et av de beste verktøyene du kan bruke til å passordbeskytte USB-Minnepinnen på En Windows-datamaskin. Dette mini-verktøyet bidrar faktisk til å forhindre uautorisert tilgang til filer PÅ USB-stasjonen.
Trinn 1. Først av alt må du koble Pennstasjonen til PCEN. Dobbeltklikk På Kakasoft USB security og installer den normalt.
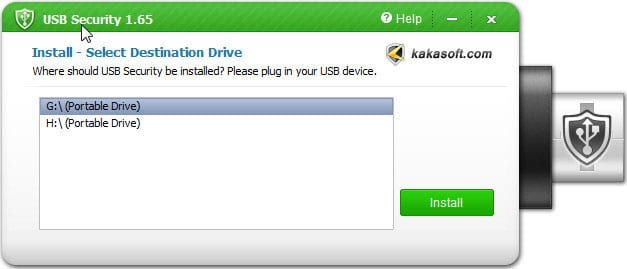
Trinn 2. Nå for å passordbeskytte USB PenDrive, må du åpne PenDrive og deretter kjøre ‘ USBSecurity.exe ‘ og skriv inn passordet.
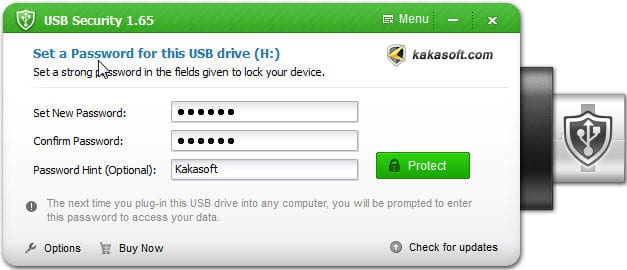
Trinn 3. Bekreft passordet og klikk Deretter På ‘Beskytt’
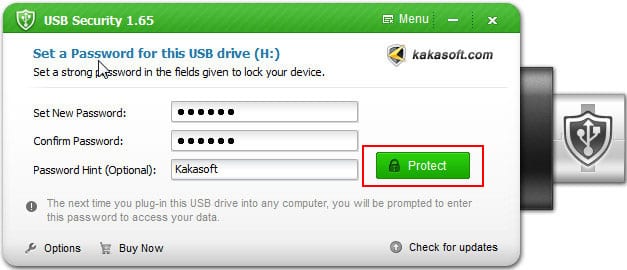
nå når du åpner Pendrive, vil du se et grensesnitt som nedenfor. Her må du skrive inn passordet ditt for å fortsette.
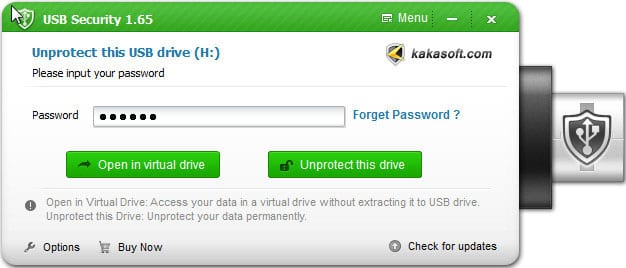
Bruke TunesBro Mappe Unbreak
TunesBro Mappe Unbreak er en av de beste sikkerhetsprogramvare som du ville elske å ha På windows-maskinen. Verktøyet er drevet AV EN AES 256-Bit militær-grade kryptering programvare og det kan låse stasjoner med passordbeskyttelse. Her er hvordan du kan bruke TunesBro Mappen Unbreak passordbeskytte USB Flash-Drivere
Trinn 1. Først av alt, last Ned Mappe Unbreak på Windows-datamaskinen og installer deretter appen. Etter installere programmet åpne den og du vil se et grensesnitt som nedenfor. Der må du klikke på ‘Åpne Kryptering’
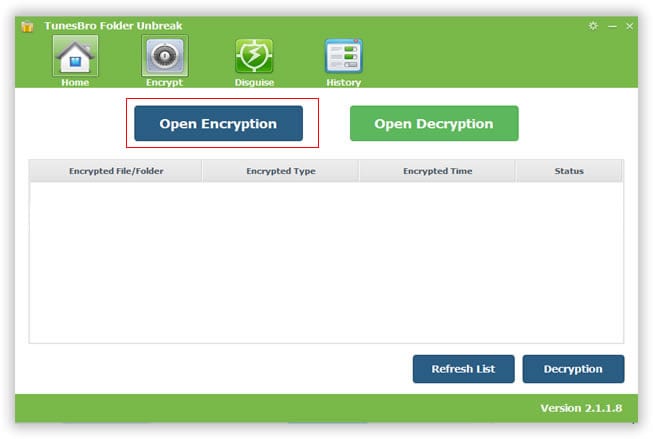
Trinn 2. Nå må du koble USB-stasjonen til datamaskinen og deretter programmet vil be deg om å velge stasjonen. Bare velg USB-stasjonen Og Skriv inn passordet for å kryptere stasjonen og til slutt klikk På ‘Kryptering’
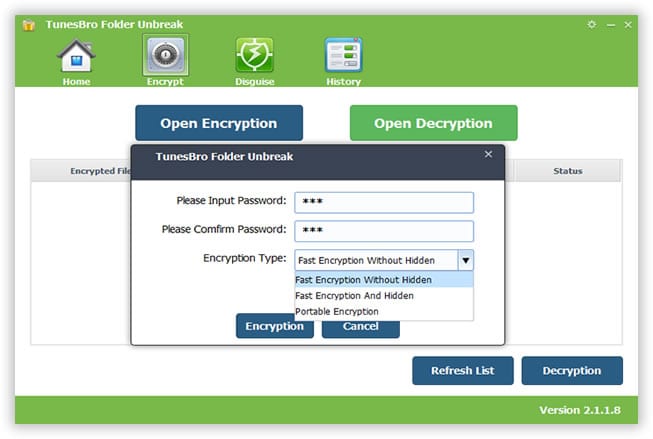
Trinn 3. Nå vil du se den krypterte stasjonen i listen. For å dekryptere stasjonen, klikker du bare På ‘Dekryptering’ og det vil be deg om passordet. Bare skriv inn gyldig passord og stasjonen vil bli dekryptert.
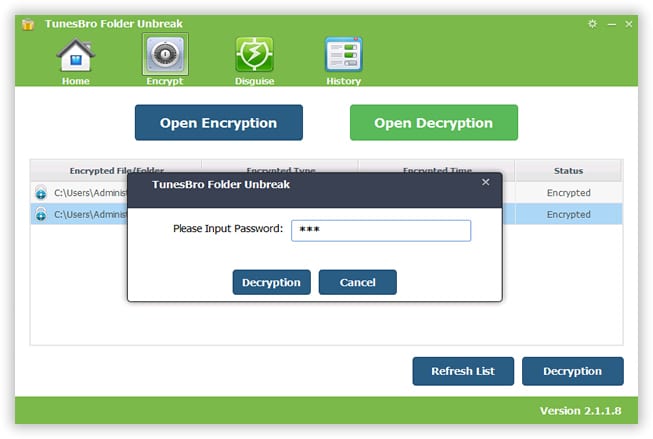
Det er det, du er ferdig! Dette er hvordan du kan bruke TunesBro Mappe Unbreak å låse OPP USB-stasjoner På Windows-maskinen.
Bruke VeraCrypt
VeraCrypt Er en av de mest brukte krypteringsprogramvarene som kan beskytte legitimasjonen din lagret på flash-stasjonen. Verktøyet kan kryptere harddisker, USB-stasjoner, OG mye mer. Den kommer også med noen avanserte funksjoner som å lage passord låst diskvolumer og mye mer. Så, la oss vite hvordan Du bruker Veracrypt.
Trinn 1. Først av alt, last Ned Og installer VeraCrypt Portable og installer Den på USB-stasjonen. Åpne nå den bærbare appen og velg stasjonsbokstaven. Klikk På ‘Opprett Volum’ for å starte Veiviseren For opprettelse Av Volum.
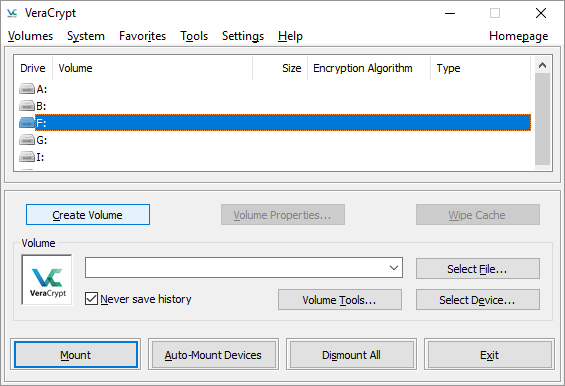
Trinn 2. Nå, i neste vindu, velg ‘Krypter en ikke-systempartisjon/ stasjon’ og klikk På ‘Neste’
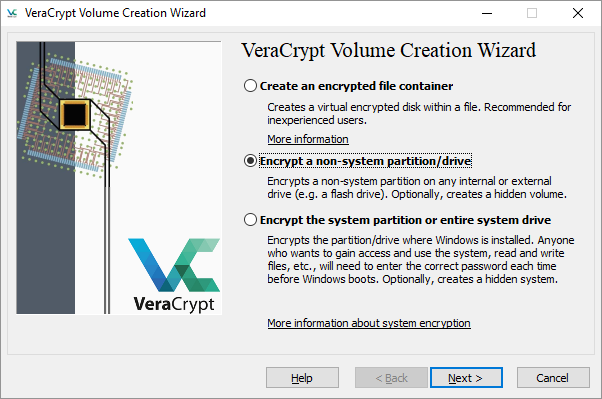
Trinn 3. I det neste vinduet, velg den flyttbare disken På Volum Plassering og klikk På ‘Neste’
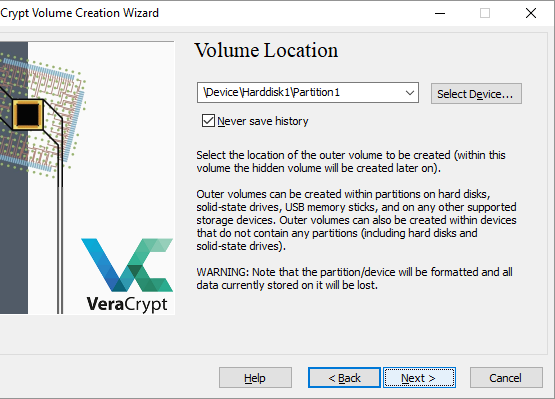
Trinn 4. Deretter må du velge Kryptering og Hash-algoritmen. Ellers, bare gå med standardinnstillingene for å unngå eventuelle feil. Deretter velger du volumpassordet.
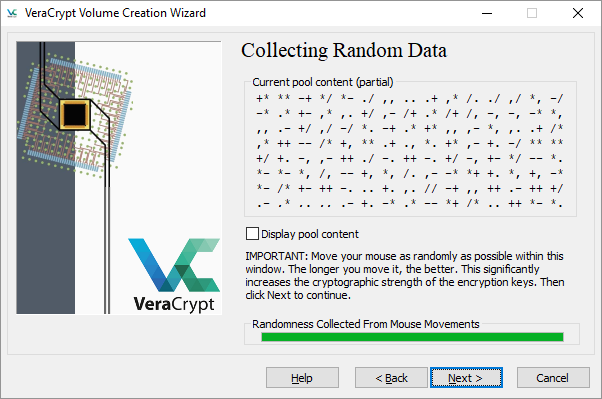
Trinn 5. Deretter må du velge Tørkemodus. Til slutt klikker du på ‘Krypter’ – knappen for å starte krypteringsprosessen.
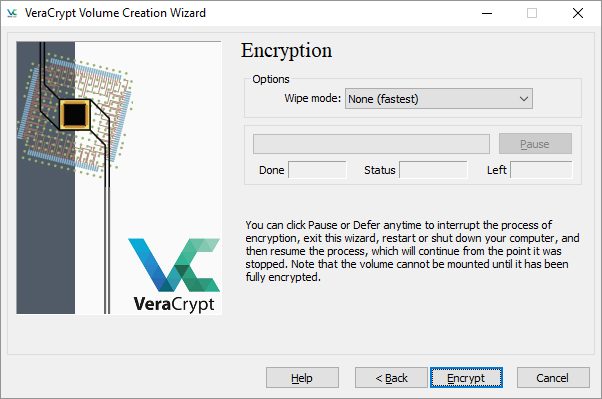
Det er det, du er ferdig! Flash-stasjonen vil bli kryptert når prosessen er fullført. Verktøyet skaper i utgangspunktet en virtuell kryptert disk som monteres som en ekte disk.