Hvis du er forelder, kan du blokkere alle nettsteder bortsett fra noen få på datamaskinen og telefonen som barnet ditt bruker for å fullstendig kontrollere innholdet barnet ditt kan få tilgang til på nettet. Hvis du er arbeidsgiver, kan du bare tillate bestemte nettsteder på arbeidsdatamaskiner å effektivt redusere digitale distraksjoner og bidra til å holde ansatte produktive.
Denne artikkelen viser deg hvordan du blokkerer tilgang til alle nettsteder unntatt ett eller to (eller flere) nettsteder.
slik blokkerer du alle nettsteder unntatt Noen få På Mac
Gjelder for: macOS 10.12 Eller nyere, inkludert macOS 12 Monterey
hvis Du Er En Mac-bruker, kan du stoppe tilgangen til alle nettsteder unntatt De som du tillater På Google Chrome og Safari ved Hjelp Av Cisdem AppCrypt, den beste nettstedblokkeren og app locker For Mac.
AppCrypt hovedfunksjoner:
- lar deg blokkere alle nettsteder unntatt de få som du angir
- lar deg også blokkere bestemte nettsteder
- Blokker nettsteder permanent eller på bestemte tidspunkter
- Blokker nettsteder med passord
- Vanskelig å omgå
- Enkel å bruke
- lås også nettsteder med passord apper som bilder, notater, evernote, etc.
- hjelp med foreldrekontroll, produktivitet, personvern, etc.
Trinn for å blokkere alle nettsteder unntatt noen få
1. Last ned den beste nettsiden blocker. Installer den.
 Gratis Nedlasting
Gratis Nedlasting
2. Når du åpner den for første gang, angi et passord. Les advarselen før du klikker Send.

3. Klikk på ikonet i menylinjen og velg Åpne Hovedvinduet.
.png)
4. Skriv inn passordet du angir. Klikk OK.
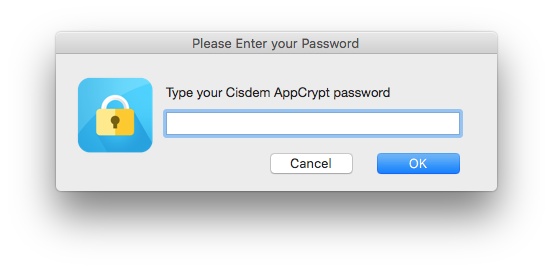
5. Nå er du i hovedvinduet. Klikk WebBlock.
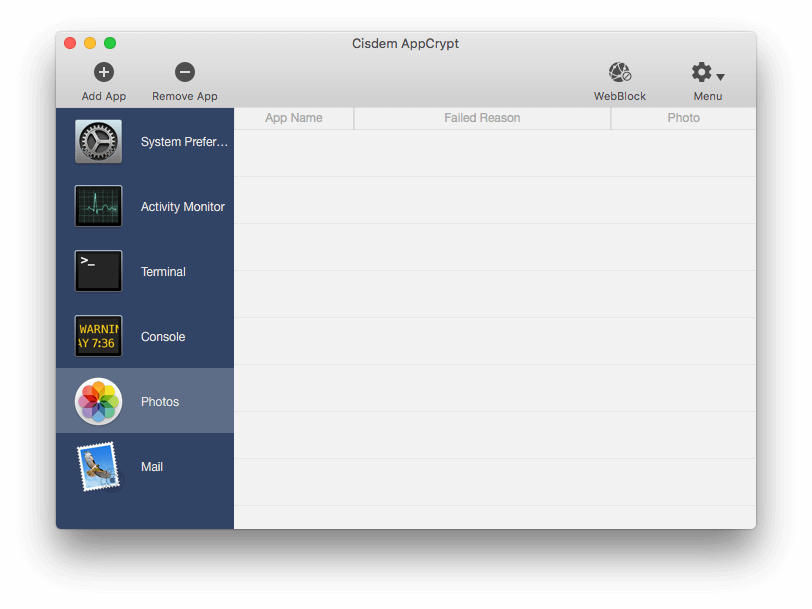
6. Bytt fra Standard Blokkeringslistemodus til Allowlist-modus.
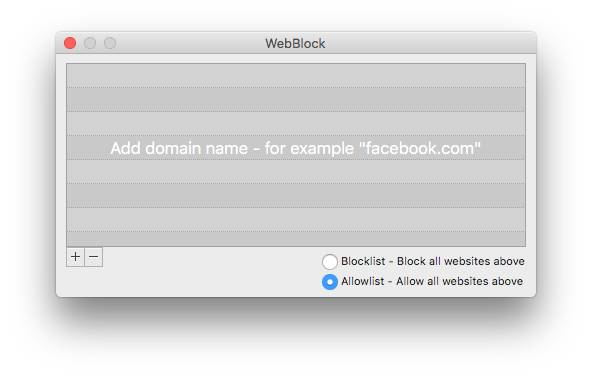
7. Klikk på plussikonet for å legge til et tillatt nettsted.
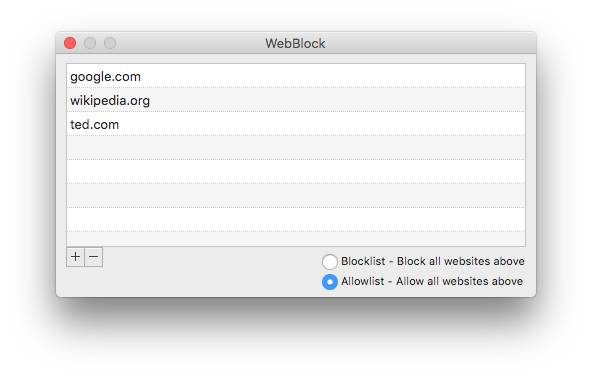
du kan fortsette å legge til flere nettsteder som du tillater deg selv eller andre å få tilgang til.
nå er alle nettsteder unntatt de som du har godkjent, blokkert med passord På Safari og Chrome. Når man prøver å åpne et blokkert nettsted, vil nettstedet ikke åpne, og man vil se denne meldingen.

Du kan enkelt redigere Allowlist når som helst.
Trinn for å oppheve blokkering av nettsteder
1. Åpne WebBlock-vinduet, som vist I Trinn 5 ovenfor.
2. Bytt Fra Allowlist-modus til Blocklist-modus.
Kontroller at nettstedet(e) du trenger ikke er I Blokkeringslisten.
du kan også midlertidig deaktivere Appcrypts nettstedblokkeringsfunksjon ved å klikke Deaktiver WebBlock.
.png)
 Cisdem AppCrypt
Cisdem AppCrypt
Blokker Alle Nettsteder Unntatt Få
- blokker også bestemte nettsteder og nettsider
- Tilbyr en planleggingsfunksjon for å blokkere nettsteder i løpet av bestemte timer
- Vanskelig å omgå på grunn av passordet du angir
- Passordbeskytt apper også
- Ta opp mislykkede forsøk på å åpne beskyttede apper Med Dato, Klokkeslett Og Bilder Av Inntrengere
- Hjelp Med Å Begrense Tilgangen Til Distraherende, Upassende Eller Andre Uønskede Nettsteder
- hjelp begrens tid brukt på nettsteder og apper
 Gratis Nedlasting
Gratis Nedlasting
slik blokkerer du alle nettsteder unntatt Noen få På Windows
det er forskjellige måter å blokkere på En Windows-PC.
# 1 tillat bare enkelte nettsteder i Windows 7 Med Familiesikkerhet
Gjelder For: Windows 7, Windows 8
hvis datamaskinen kjører Windows 7 Eller Windows 8, kan du få jobben gjort Med Microsoft Family Safety, et sett med foreldrekontrollfunksjoner Av Microsoft.
hvis Du ikke Har Familie Sikkerhet på datamaskinen, få Det Fra Microsofts offisielle nettside.
1. Åpne Familiesikkerhet og logg på Den.
2. Sett barnets brukerkonto (som skal være en standard brukerkonto) som skjermkonto.
hvis det ikke finnes en slik konto, opprett en.
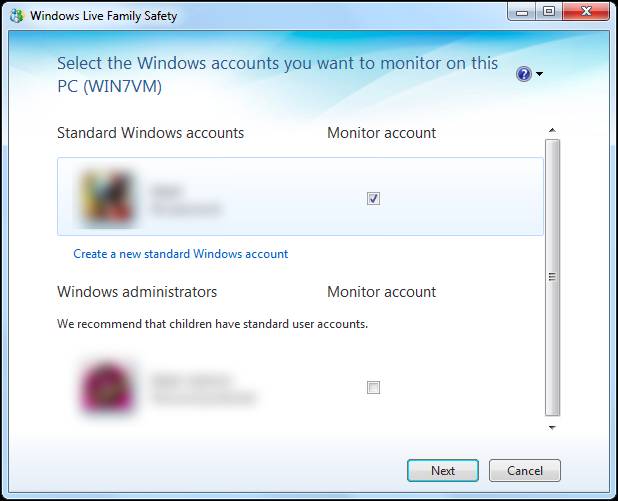
3. Klikk På Neste.
4. Legg til barnets konto som Familiemedlem. Klikk På Lagre.
5. Når Familien Sikkerhet er satt opp, åpne Familien Sikkerhet igjen. Gå til den gitte nettsiden for å tilpasse innstillingene.
6. Logg på med kontoen din.
7. Gå til barnets konto og klikk På Rediger innstillinger.
8. Klikk webfiltrering. Angi webfiltreringsnivået For Å Bare Tillate listen.
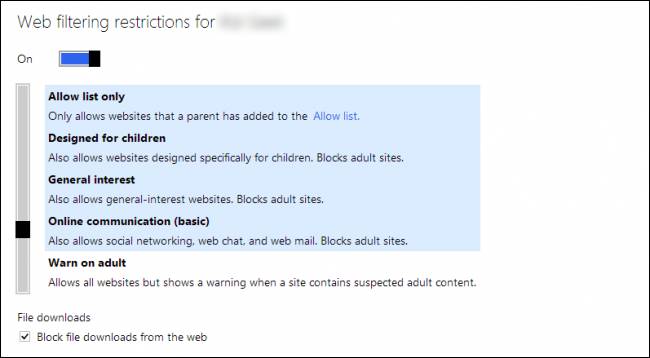
9. Skriv inn nettsteder for å tillate en etter en.
For Windows 8 er trinnene svært litt forskjellige.
#2 Blokker alle nettsteder unntatt Noen få på Windows 10 MED LAN-innstillingene
Gjelder For: Windows 10 eller tidligere
Familiesikkerhet for Windows 10 fjerner imidlertid alternativet for å tillate bare utvalgte nettsteder. Heldigvis er det fortsatt en innebygd måte å begrense alle nettsteder unntatt noen få.
1. Åpne Internet Explorer på datamaskinen.
2. Klikk På Verktøyikonet øverst til høyre og velg Alternativer For Internett.
3. Gå til Kategorien Tilkoblinger i Vinduet Alternativer For Internett som vises. Klikk PÅ LAN-innstillinger.
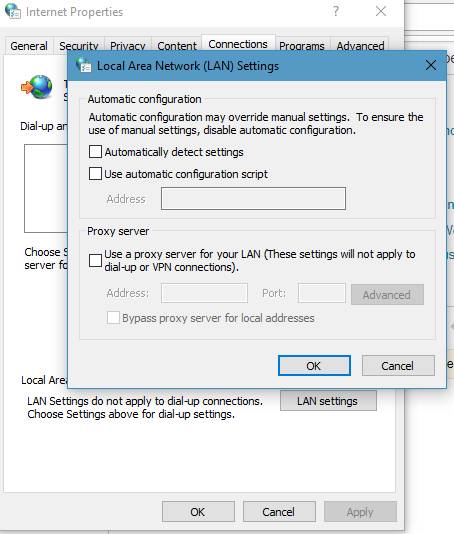
4. Merk av i boksen Ved Siden Av Bruk en proxy-server for LAN.
5. Skriv inn «127.0.0.1» I Adressefeltet. Skriv inn » 80 » I Portboksen. Klikk På Avansert.
6. I Vinduet Proxy-Innstillinger går du til Unntak-delen.
7. Skriv inn nettstedene du vil hviteliste. For eksempel, for å blokkere alle nettsteder unntatt Gmail, skriv inn «mail.google.com». Pass på at du bruker semikolon til å skille nettsteder.
8. Klikk PÅ ok-knappene.
når blokkeringen er brukt, blokkeres alle nettsteder unntatt de som er hvitelistet på Google Chrome, Internet Explorer, Microsoft Edge, Firefox eller andre nettlesere På Windows-PCEN. På denne måten er alle potensielt upassende eller distraherende nettsteder helt utilgjengelige.
slik blokkerer du alle nettsteder unntatt Noen Få I Chrome På Android
Gjelder For: Android 10 eller høyere
hvis du vil at barnet ditt skal kunne få tilgang til bare utvalgte nettsteder På Android-telefonen og være trygg på nettet, kan Du prøve Google Family Link, en foreldrekontrolltjeneste Fra Google. Det vil kreve noe oppsett. La oss komme i gang.
1. Installer Google Family Link-appen. Åpne den.
2. Når du blir spurt om Du vil opprette En Google-konto for barnet ditt, klikker Du På Ja.
3. Opprett en konto.
4. Logg på Med Barnets Konto på Barnets Android-enhet.
5. Skriv inn passordet til din egen konto for å bekrefte at du er forelder.
6. Installer Google Family Link på barnets Android-enhet.
7. Gå Til Foreldreinnstillinger i Google Family Link på Android-enheten din.
8. Trykk På Filtre I Google Chrome. Nå har du tre alternativer. Velg bare tillat visse nettsteder.

9. Trykk På Administrer Nettsteder og legg til bestemte nettsteder for å tillate. Hvis du for eksempel vil blokkere alle nettsteder unntatt Google, legger du til domeneadressen » google.com».
nå er alle nettsteder unntatt de tillatte blokkert På Chrome på barnets Android-enhet. Hvis barnet ditt ønsker å bruke et nettsted som ikke er i tillatelseslisten, kan han eller hun sende deg en forespørsel. Når du godkjenner forespørselen, vil nettstedet bli blokkert.
slik tillater du bare bestemte nettsteder på en iPhone eller iPad
Gjelder for: iOS 12 eller nyere
Hvis iPhone-enheten din eller barnet ditt kjører iOS 12 eller nyere, Kan Du Bruke Skjermtid til å kontrollere nettinnhold på noen få måter, for eksempel bare få nettsteder.
1. Gå Til Innstillinger > Skjermtid På eller barnets iPhone med Skjermtid.

2. Trykk På Slå På Skjermtid for å aktivere Den.
3. Trykk På Bruk Skjermtidskode. Angi et passord. Dette er valgfritt og anbefales.
4. Trykk På Innhold & Personvernrestriksjoner.

5. Aktiver Innhold & Personvernrestriksjoner, som krever at du oppgir sikkerhetskoden.
6. Trykk På Innholdsbegrensninger > Webinnhold.
7. Som standard er alle nettsteder tillatt og tilgjengelige. Du må bare aktivere Tillatte Nettsteder.
8. Trykk På Legg Til Nettsted for å legge til bestemte nettsteder for å tillate en etter en.
hvis iPhone kjører iOS 11 eller eldre, ikke bekymre deg. Det er en lignende funksjon tilgjengelig. Funksjonen kalles Restriksjoner, og du finner Den I Innstillinger > Generelt.

kan du blokkere alle nettsteder unntatt en som bruker hosts-fil?
vertsfilen er en systemfil som heter «verter». Du kan finne Den På En Windows-eller macOS-datamaskin, en iPhone eller En Android-telefon, etc. Du vet kanskje allerede at det er mulig å blokkere bestemte nettsteder ved å redigere hosts-filen.
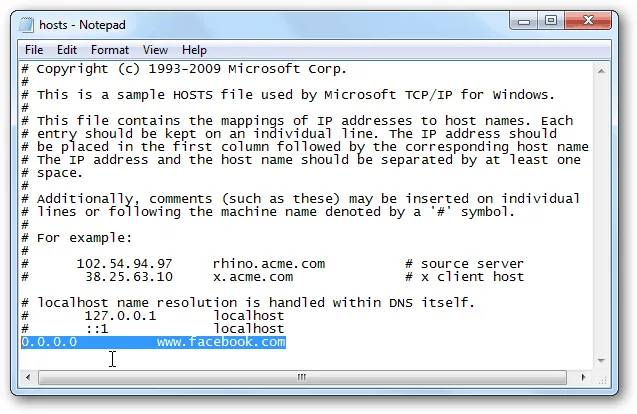
det er også mulig å bruke vertsfilen til å begrense Internett-tilgang til bare bestemte nettsteder. Men det anbefales ikke å gjøre det med mindre du er trygg på denne metoden.
1. I hosts-filen, oppgi IP-adressen til hvert tillatt nettsted, etterfulgt av nettstedets navn.
2. For å blokkere alle nettsteder unntatt de oppførte, må du blokkere Alle Toppdomener (toppdomener).
for detaljer, se dette innlegget.
Igjen, hvis du ikke er trygg eller kjent med denne metoden, ikke prøv det.
kan du blokkere alle nettsteder unntatt en i ruteren?
hvis Wi-Fi-ruteren leveres med foreldrekontroll som inneholder en hvitlistefunksjon, kan svaret være ja.
det tar visse oppsett for å bruke blokkering. Og oppsettet kan være forskjellig, avhengig av ruterens merke og modell.
hvis du ikke vil rote opp med ruterenes innstillinger, vennligst ignorere dette.
1. Få tilgang til ruterens innstillinger ved å logge inn.
2. Finn foreldrekontroller, webfiltrering eller lignende innstillinger. På enkelte rutere (SOM ASUS ZenWiFi AX) kan innstillingene skjules i brannmurinnstillingene.
3. Det bør være to filtreringstyper: svartelisten og hvitelisten. Aktiver sistnevnte.
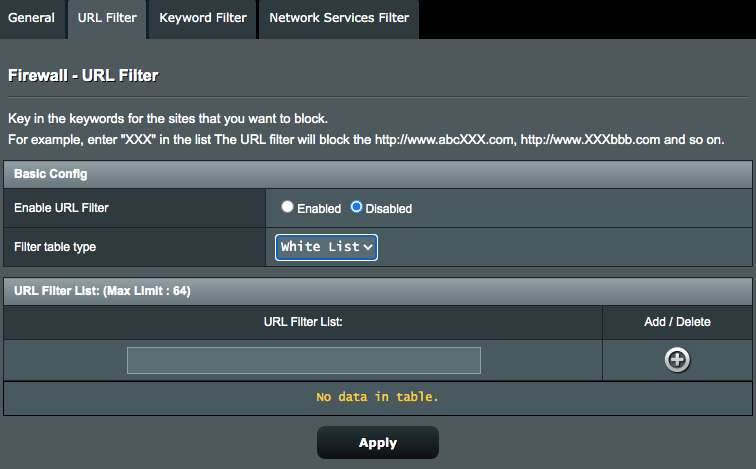
4. Legg til bestemte nettsteder eller Nettadresser i hvitelisten en etter en.
5. Lagre innstillingene dine.
nå skal blokkeringen implementeres i nettleseren din, Det Være Seg Chrome, Internet Explorer,Firefox, Edge eller Safari, etc.
Konklusjon
vi blokkerer visse nettsteder for å bli kvitt vanedannende, voldelige, eksplisitte, narkotika eller andre uønskede nettsteder. Men noen ganger er det ikke nok. Det er mange potensielt distraherende eller dårlige nettsteder der ute. De kan være bare et klikk unna dine barn, dine ansatte eller deg selv. Det er en god ide å blokkere alle nettsteder bortsett fra noen få nødvendige. Denne artikkelen viser hvordan du enkelt tillater bare få nettsteder på datamaskiner og smarttelefoner. Jeg håper det hjelper.