Sammendrag
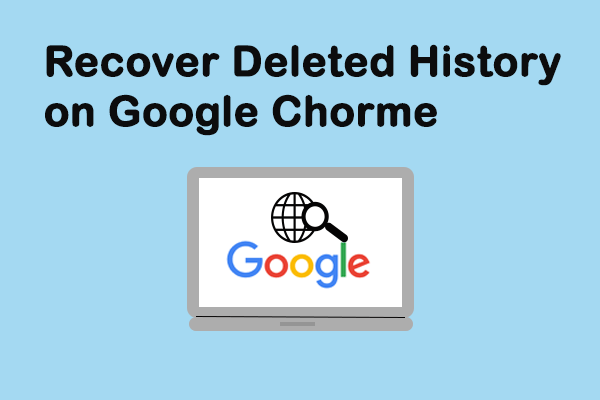
føler du hjelpeløs og opprørt Når google Chrome historie er plutselig tapt eller slettet, men du vet ikke hvordan å gjenopprette og hente dem? Ikke panikk, dette innlegget vil lede deg gjennom 8 måter å gjenopprette slettet Chrome-historie raskt og nøyaktig. Hvis du faktisk har tenkt å slette loggen, kan du hoppe til slutten av artikkelen for en direkte måte å slette Google Chrome historie.
Kan Du Gjenopprette Slettet Historie På Google Chrome
Utviklet Av Google Inc., Google Chrome er en mye brukt nettleser over hele verden. Det er enkelt i design og rask i fart. Som alle andre nettlesere genererer Google Chrome nettleserhistorikk som viser nettsider en bruker nylig har besøkt og tilhørende data – for eksempel sidetittel og besøkstidspunkt. Historikkfilene minne brukerne hvor de har vært på nettet og hjelpe dem gå tilbake til et uhell lukkede sider.
irritasjonen er At Google Chrome-historien kan gå tapt på grunn av ukjente grunner-oftest sletting. Hva skal du gjøre under denne omstendigheten? I dette innlegget vil jeg vise deg hvordan du gjenoppretter slettet historie På Google Chrome på 8 enkle måter.
slik viser Du Google Chrome-historikk:
- Åpne Google Chrome.
- Klikk På Flere Alternativer – de tre vertikalt justerte prikkene øverst til høyre i vinduet.
- Naviger Til Historikk, og du vil se de nylig lukkede sidene i venstre popup-liste.
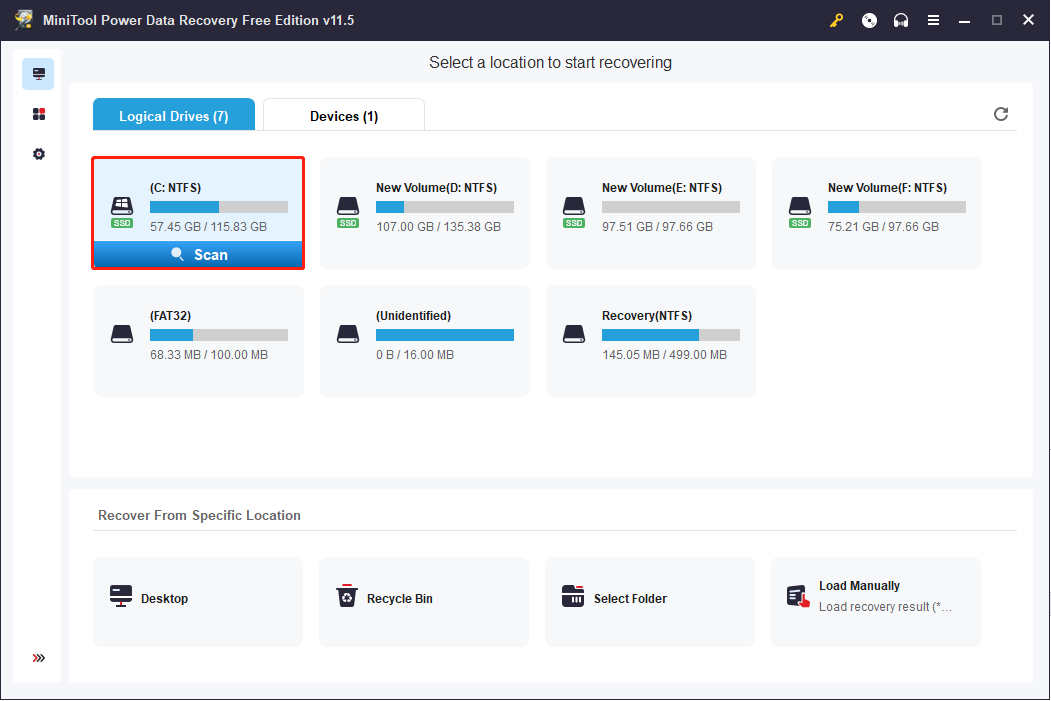
en enklere måte å se Chrome historie er å trykke Ctrl Og H samtidig i en åpning Google Chrome.
Slik Gjenoppretter Du Slettet Historie På Google Chrome: 8 Metoder
hvis historikkfilene slettes ved en feil, vil folk lure på måtene å gjenopprette Google Chrome-historikkfiler. Her i denne delen vil jeg hjelpe deg med å gjenopprette slettet Historie Chrome raskt. (Alle metoder testes på En Windows 10-datamaskin.)
Metode 1: Gå Til Papirkurven
Gjenopprett slettet Google-historie: åpne Papirkurven for å sjekke om de slettede historikkfilene er lagret der midlertidig.
- hvis JA, velg Dem og velg Gjenopprett fra hurtigmenyen.
- HVIS IKKE, kan du ha slettet nettleserloggen permanent. I så fall fortsett Til Metode 2.
for mer informasjon om Papirkurven utvinning, kan du lese denne siden:
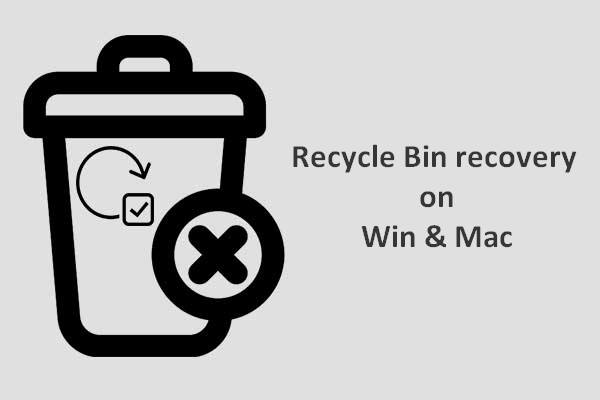
Recycle Bin recovery virker ganske vanskelig for oss Hvis Papirkurven tømmes eller filene slettes videre fra det; men det er ikke tilfelle.
Metode 2: Bruk Data Recovery Program
en enkel måte å gjenopprette tapte filer er å bruke verktøyet – MiniTool Power Data Recovery. Det er nyttig og til og med i stand til å gjenopprette permanent slettede filer i alle vanlige Windows-systemer.
Hvordan kan du gjenopprette slettet historie på datamaskinen?
Trinn 1: kjør MiniTool Power Data Recovery for å se følgende grensesnitt. For Gjenoppretting Av Google Chrome-historikk må Du kontrollere At DENNE PCEN (det første alternativet) er valgt i venstre rute; velg Deretter c-stasjon for å skanne i høyre rute.
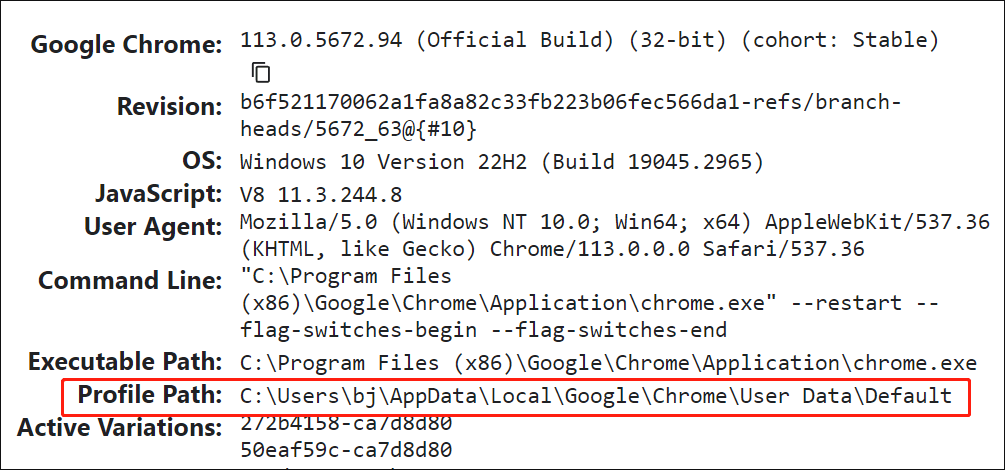
google Chrome-historikkfilene holdes vanligvis i denne banen som standard: C:\Users\Username\AppData\Local\Google\Chrome\User Data \ Standard.
velg Derfor C: som målstasjon i dette trinnet.
imidlertid kan banen din være annerledes som du kan se fra vårt eksempel. For å finne banen Loggen er lagret på, skriv chrome: / / version / i Chrome adresselinjen for å se detaljert informasjon.
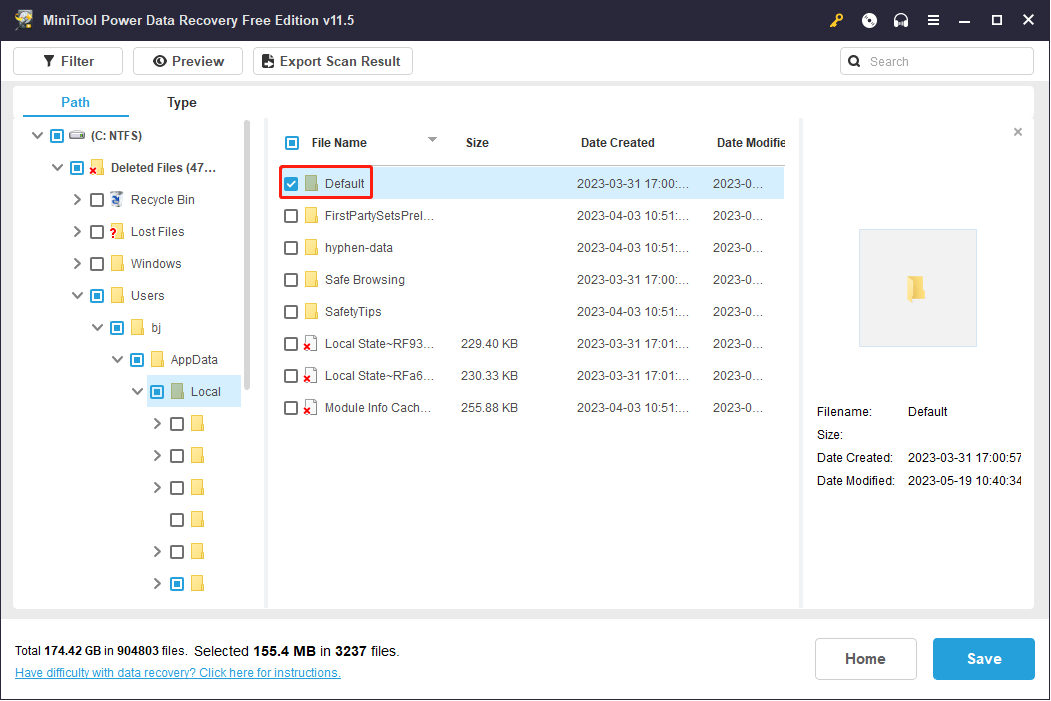
Dessuten, Hvis Du har eksportert Google Chrome-bokmerkene til en lokal stasjon før de går seg vill, må du skanne den spesifikke stasjonen for å gjenopprette Google Chrome-bokmerker.
Trinn 2: vent til skanningen er ferdig; alternativt, under skanningen, kan du åpne de søkte partisjonene for å se Etter Den Google-mappen. Når den mappen er funnet, kan du pause skanneprosessen, sjekke at mappen og klikk Lagre.
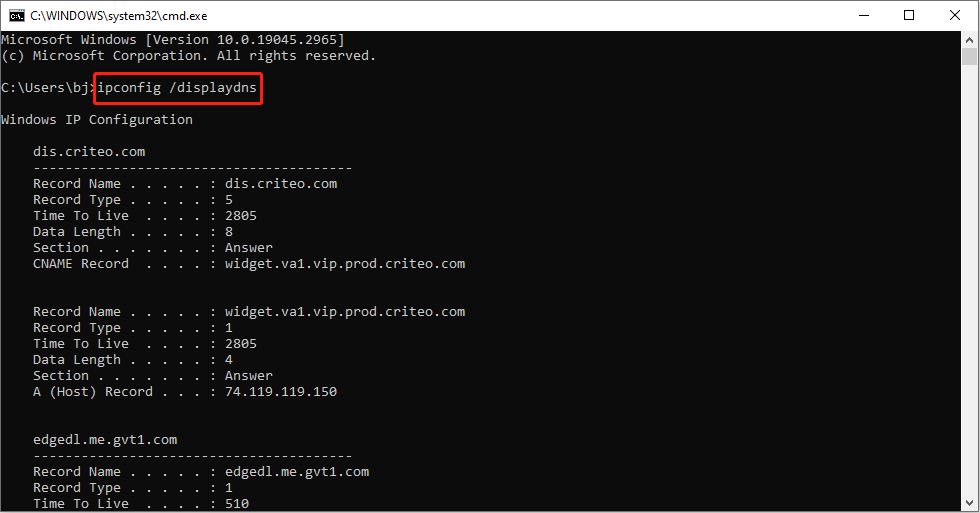
Trinn 3: i ledetekstvinduet angir du en katalog for å lagre filene og trykker PÅ OK for å bekrefte. Kontroller at ledig plass igjen i målet lagring katalogen er nok for deg å gjenopprette slettede internett historie.
Klikk for å tweet
Du kan også være interessert i følgende spørsmål:
- slik gjenoppretter du slettet historie På Google Chrome Android?
- hvordan gjenopprette slettet historie På Google Chrome iPhone?
å vite hvordan å gjenopprette slettede web historie På Android telefon, kan du lese dette innlegget.
Få MiniTool Mobil Gjenoppretting For Android/iOS.
ANBEFALT:
- Hvis du vil finne ut en måte å gjenopprette bokmerket fra EN RAW-stasjon, vil jeg gjerne dele dette innlegget med deg: Slik Gjenoppretter Du Data fra RAW-Filsystem, RAW-Partisjon & RAW-Stasjon. Du vil lære årsakene til at en stasjon / partisjon kan bli RAW og de grunnleggende måtene å løse problemet på.
- hvis du har slettet filer feilaktig fra PCEN, kan du lese denne siden: Slik Henter Du Slettede Filer PÅ PC-Trinnvis Opplæring. Du vil lære å gjenopprette slettede filer i ulike tilfeller og topp datatap årsaker.
Fortsett å lese For å finne mange andre måter å gjenopprette slettet historie Fra Google Chrome.
Metode 3: Bruk DNS-Hurtigbuffer
kontroller først at datamaskinen er koblet til internett. Når Chrome-loggen er slettet / tapt, må du ikke slå av eller starte datamaskinen på nytt.
hvordan finne slettet historie På Google Chrome ved hjelp av cmd:
- Trykk På Windows + R for å åpne Dialogboksen Kjør.
- Skriv cmd inn i tekstboksen og klikk PÅ OK-knappen for å bekrefte. (Du kan også skrive inn cmd i tekstboksen windows søk vises etter at du klikket På Windows Start-knappen, og trykk Deretter Enter på tastaturet.)
- Skriv inn kommandoen-ipconfig / displaydns – og trykk Deretter Enter på tastaturet.
- Vent et øyeblikk på at kommandoen skal fullføres.
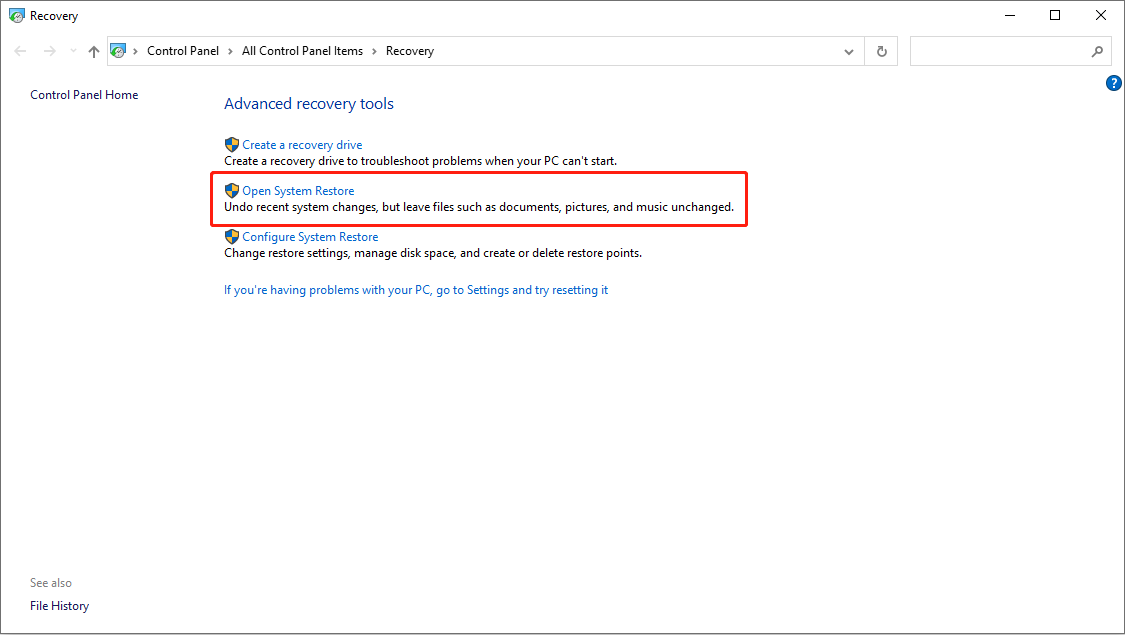
etter det vil alle dine nylig besøkte nettsteder bli vist; her finner du den viktige internett-historien du trenger.
Metode 4: Ty Til Systemgjenoppretting
En annen enkel måte å gjenopprette Chrome leserloggen er å snu Til Systemgjenoppretting. Det er i stand til å gjenopprette hver gang internett-historien slettes.
Følg veiledningen nedenfor for Å utføre Google Chrome historie filgjenoppretting:
- Klikk På Cortana-ikonet og skriv systemgjenoppretting i søkeboksen.
- Trykk Enter på tastaturet eller velg Opprett et gjenopprettingspunkt fra Det beste treffet for å åpne Det.
- Klikk På Systemgjenopprettingsknappen i Kategorien Systembeskyttelse.
- Klikk På neste-knappen i Popup-Vinduet Systemgjenoppretting.
- Velg et riktig gjenopprettingspunkt fra listen.
- Klikk På Neste-knappen og bekreft gjenopprettingspunktet.
- Klikk På Fullfør-knappen og vent på at den skal fullføres.
- Start datamaskinen på nytt.
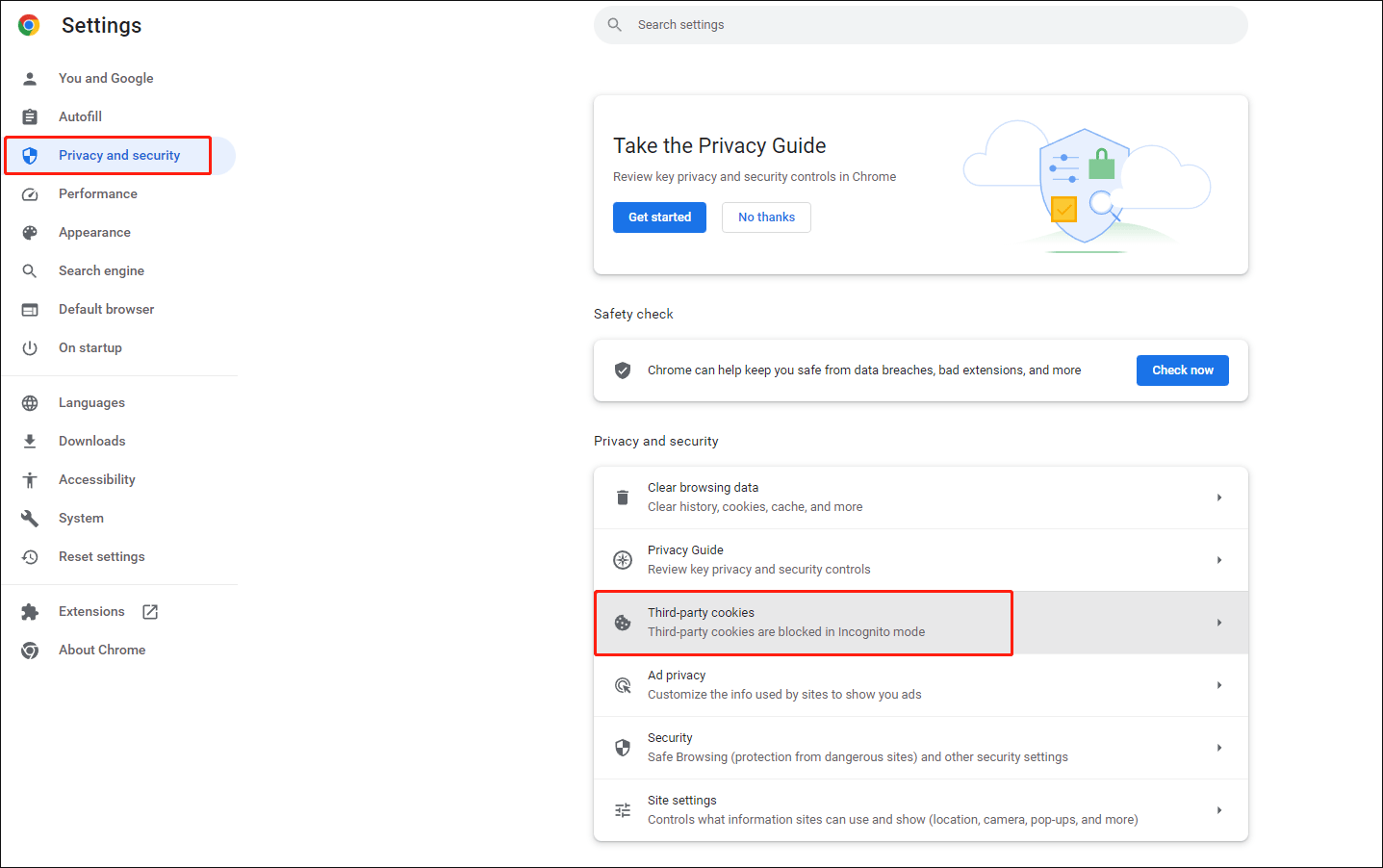
Etter omstart kan Du åpne Google Chrome for å sjekke om internett-historien er tilbake.
Metode 5: La Informasjonskapsler Hjelpe Deg
Informasjonskapsler er svært viktige noen ganger. De er en gruppe små tekstfiler som er lagret i nettleseren som inneholder all din brukerinformasjon & poster for nettstedene du har besøkt.
så når Du mister google Chrome-nettleserloggen din, vil du kanskje få tilgang til informasjonskapsler for å se den:
- Åpne Google Chrome.
- Flytt markøren til øvre høyre hjørne og klikk På Mer alternativ (representert ved tre punkter ordnet vertikalt), for å tilpasse Og kontrollere Google Chrome.
- Klikk På Innstillingsalternativet og bla ned til bunnen av innstillingssiden for å klikke På Avansert-knappen.
- Velg Og klikk På Innholdsinnstillinger under Delen Personvern og sikkerhet.
- Deretter ser Du Informasjonskapsler øverst på listen.
- Klikk På Informasjonskapsler og finn informasjonen du trenger.
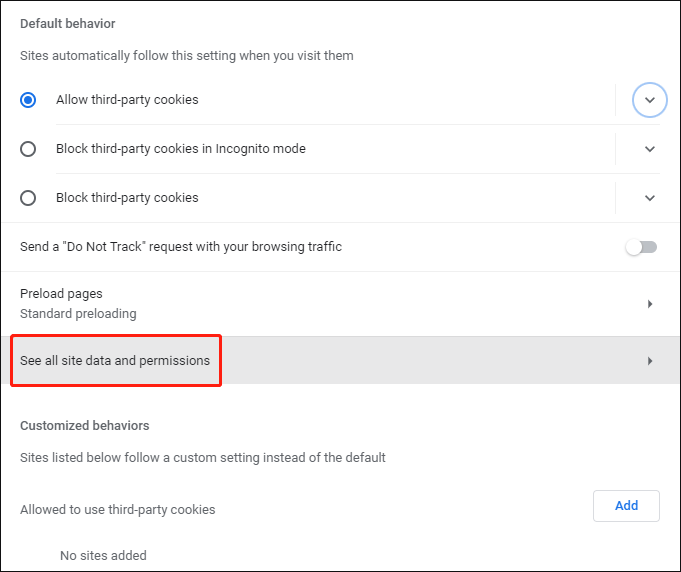
Metode 6: Få Hjelp Fra Min Aktivitet
For Google Chrome som er logget på Med En Google-Konto, kan nettlesingsloggen ses ved Hjelp Av Min Aktivitet. Med dette verktøyet kan du enkelt se & kontrollaktiviteter på kontoen din.
- Åpne www.google.com og skriv Inn Aktiviteten min i Google – søkeboksen.
- Åpne det første resultatet – myactivity.google.com.
- Logg På Med Google-Kontoen din. (Hvis Du har logget På Google Chrome hele tiden, kan du hoppe over dette trinnet siden kontoinformasjonen synkroniseres automatisk.)
- deretter vil du se dine eksakte aktiviteter og relatert informasjon.
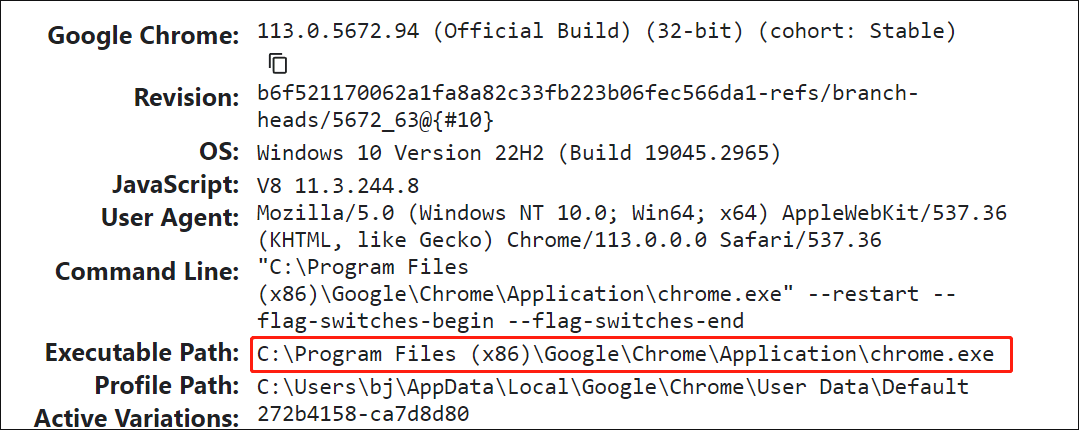
Etter det kan du navigere til den bestemte aktiviteten for å nå målet om å gjenopprette slettet historie På Google-Kontoen.
Du Kan Logge Inn På Windows 10 Med Google-Konto Snart!
Metode 7: Gå Til Programmer For Skrivebordssøk
programmene for skrivebordssøk brukes til å søke i brukernes filer på datamaskinen; du må imidlertid finne et riktig skrivebordssøkeprogram og installere det på datamaskinen riktig (det er best å velge en annen stasjon som installasjonssted).
etter det kan du skrive inn søkeord du kan huske i søkeboksen På Vinduets oppgavelinje for å søke Og gjenopprette Google Chrome-historikkfiler.
Hvis Oppgavelinjen I Windows 10 har problemer eller ikke fungerer, kan du lese dette for å vite hvordan du løser:
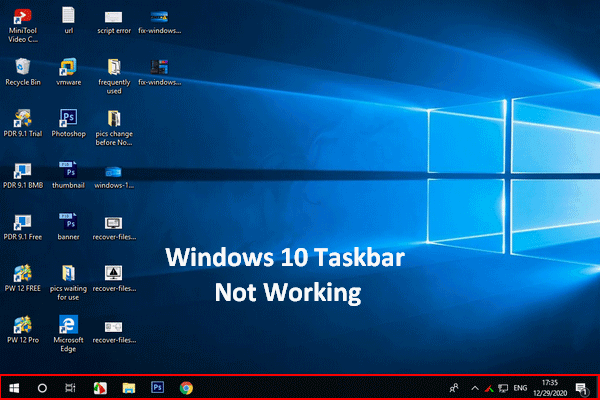
hvis Du finner At Windows 10-oppgavelinjen ikke fungerer, må du ikke få panikk siden jeg har nyttige metoder for å hjelpe.
Metode 8: Vis Slettet Historie Via Loggfiler
for historikkfiler som har blitt slettet for lenge siden, kan du fortsatt gjenopprette dem ved hjelp av loggfiler. Indeks.dat-fil er en databasefil skjult på datamaskinen som inneholder alle webområdene du noensinne har besøkt. Når du har funnet indeksen.dat fil, er du i stand til å liste hver URL og hver nettside du har bladde. Du kan gjøre det ved å endre innstillingene for å vise skjulte filer og mapper på datamaskinen.
Løst-Filer Som Ikke Vises I Ekstern Harddisk Trenger ikke å Være Vanskelig!
innholdet ovenfor forteller deg hvordan du kan vise slettet historie På Google Chrome på forskjellige måter; du bør velge den som passer best for saken din.
Klikk for å tweet
Den Vanligste Måten Å Slette Google Chrome-Historikk
Det er også noen tilfeller der du ikke vil at andre skal se nettlesingsloggen din. Ved denne anledningen er det mest direkte å slette nettlesingsloggen Til Chrome på alle enheter du har logget På Med Google-Kontoen. Her er operasjonene du bør fullføre for å slette leserloggen:
- Åpne enheten og åpne Deretter Chrome på Den.
- i øvre høyre hjørne, klikk På Mer alternativ.
- Naviger til logg, og velg Deretter Logg fra undermenyen. (Eller du kan trykke Ctrl + H for å åpne Historikksiden direkte.)
- Velg Slett nettlesingsdata fra den venstre ruten.
- Angi tidsintervallet Til Å Være Hele tiden, og kontroller alle elementene som er oppført nedenfor.
- Klikk På Slett data-knappen.
- Vent til prosessen er fullført.
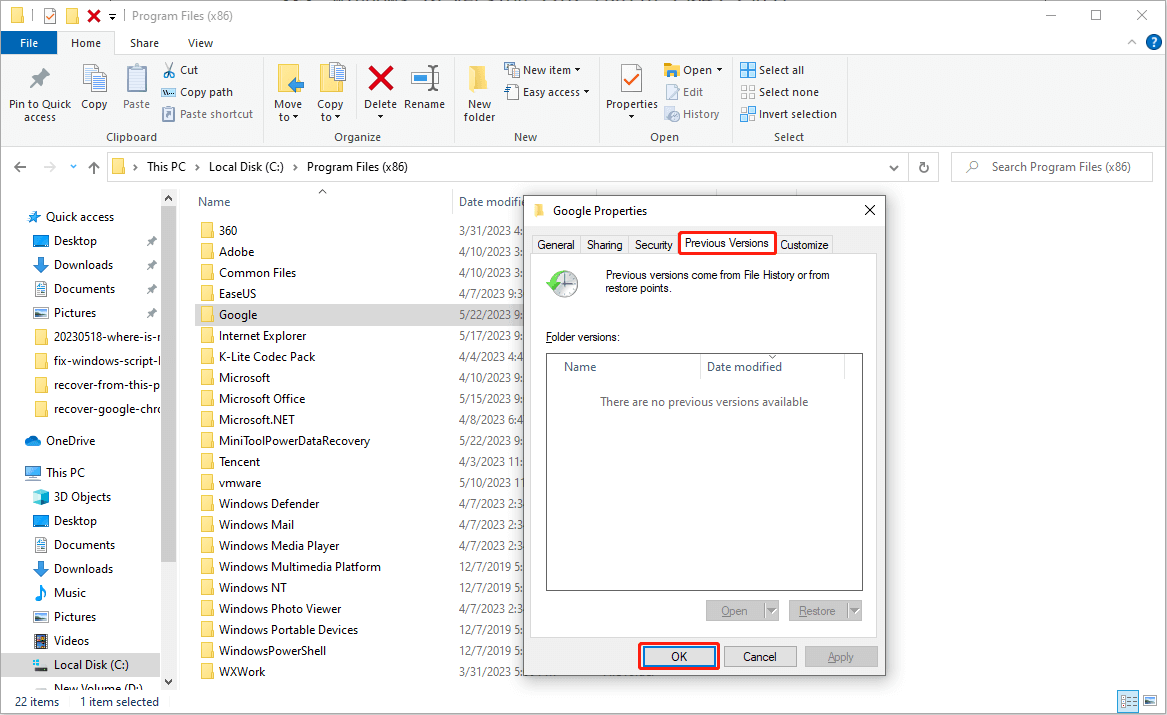
Etter det, du kan beskytte personvernet ved å slette Chrome leserloggen helt.
Konklusjon
Noen ganger må du kanskje få tilgang Til Google Chrome-historikken din for viktig informasjon, men det er mulig at historikkfilene dine kan slettes ved et uhell eller tapt plutselig. Dette kan skje med hvem som helst, så vi bør alle være godt forberedt.
På grunn av det har jeg gitt totalt 8 måter å fortelle deg hvordan du gjenoppretter slettet historie På Google Chrome. Du kan bli kjent med dem først og velge en eller flere metoder for å gjenopprette Chrome-historien i tide når det er nødvendig. Helt ærlig, jeg anbefaler MiniTool Data Recovery mest.
på slutten av denne artikkelen har jeg også fortalt deg hvordan du sletter Google Chrome-nettleserloggen tydelig.