Microsofts Remote Desktop Services Virtual Desktop Infrastructure-Produkt gir mange fordeler, men IKKE ALLE IT-administratorer vet hvor de skal begynne.
som en virtuell desktop administrator, bør du lære ins og outs av DETTE vdi-produktet for å få mest mulig ut av det. Lær trinn for trinn hvordan Du får Remote Desktop Services (RDS) og noen av de grunnleggende rds-komponentene oppe og går.
Trinn 1: Start installasjonen
Start Serverbehandling og velg Serverroller. Når skjermbildet roller manager er oppe, merker du av i Boksen For Remote Desktop Services. Noen andre bokser kan allerede være merket, men dette er greit-den eneste boksen du trenger å bekymre deg for for dette trinnet Er Remote Desktop Services-boksen. Klikk på neste-knappen nederst til høyre for å fortsette.
nå bør du se en introduksjon TIL RDS. Velg neste-knappen nederst på siden.
Trinn 2: Velg Roller For Eksterne Skrivebordstjenester du vil installere
RDS inneholder flere komponenter og innstillinger (Figur 1). Disse komponentene kan være på en maskin eller mange.
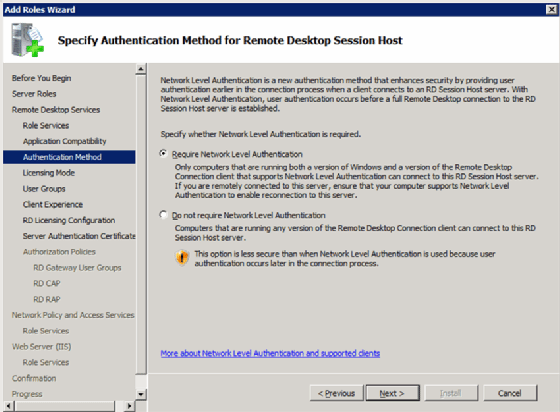
- Eksternt Skrivebord Økt Vert. Dette er Navnet På Terminal Server.
- Virtualiseringsvert For Eksternt Skrivebord. Denne komponenten integreres Med Microsoft Client Hyper-V. Dette gjør det mulig å samle virtuelle maskiner På Hyper-V, slik at de kan fungere som virtuelle skrivebord.
- Megler For Tilkobling Til Eksternt Skrivebord. Denne komponenten knytter brukeren med et virtuelt Windows-skrivebord, eksternt program eller Eksternt Skrivebordsøkt.
- Lisensiering Av Eksternt Skrivebord. Dette er det moderne navnet På Terminal Server licensing server som også inkluderer lisensiering For Windows Server.
- Gateway For Eksternt Skrivebord. Dette gir et enkelt tilkoblingspunkt for klienter å koble til et bestemt virtuelt skrivebord, ekstern app eller Ekstern Skrivebordsøkt.
- Webtilgang For Eksternt Skrivebord. Dette gir kundene et grensesnitt for å få tilgang til deres virtuelle skrivebord, ekstern app eller Ekstern Skrivebordsøkt.
Trinn 3: Velg lisensmodus
Som med Tidligere Terminal Server-lisensiering, er det to lisensalternativer: per enhet og per bruker (Figur 2).
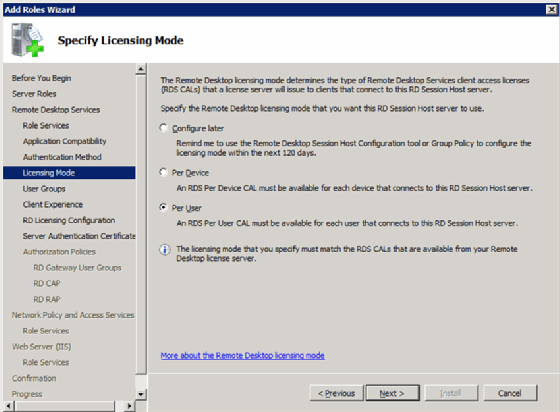
Trinn 4: Tillat tilgang Til Eksternt Skrivebord-Øktverten (ikke nødvendig)
Velg hvilke brukere som skal gi tilgang til den lokale Øktverten For Eksternt Skrivebord. Denne serverkomponenten er ikke nødvendig FOR AT RDS skal fungere. Hvis Du velger å installere Remote Desktop Session Host, får du denne meldingen(Figur 3).
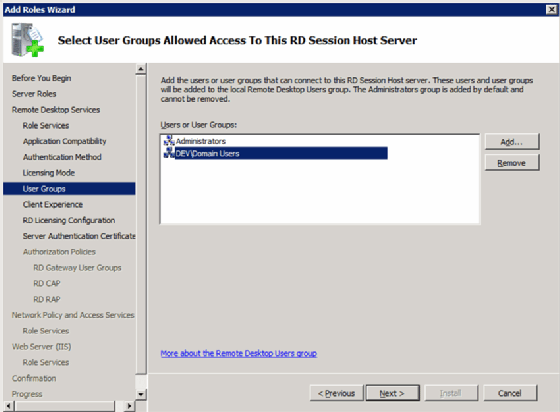
Trinn 5: Konfigurer klientopplevelsen
det neste skjermbildet kalles Konfigurer Klientopplevelse (Figur 4). Det er her du angir standardinnstillingene for sluttbrukeropplevelsen MED VDI-systemet og eksternt skrivebord.
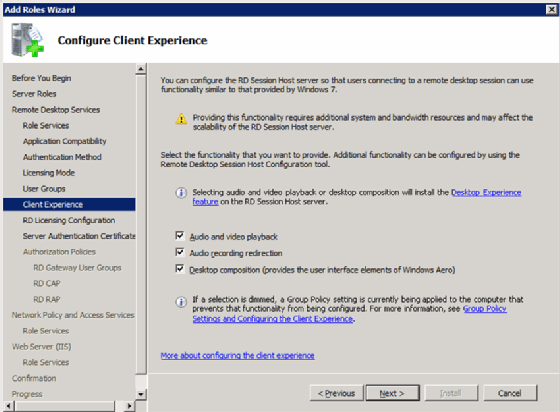
Trinn 6: Konfigurer lisensomfang
På samme måte som Med Terminal Server fra fortiden, kan du konfigurere omfanget Av Remote Desktop Session Host license server. Du har følgende to alternativer:
- Domene. Dette begrenser lisensiering til bare servere i domenet (Figur 5).
- Active Directory-Skog. Dette gjør det mulig For En Hvilken Som Helst Ekstern Skrivebordsøktvertserver i Active Directory-Skogen-beholderen på høyeste nivå i et sett med servere-å oppnå en lisens.
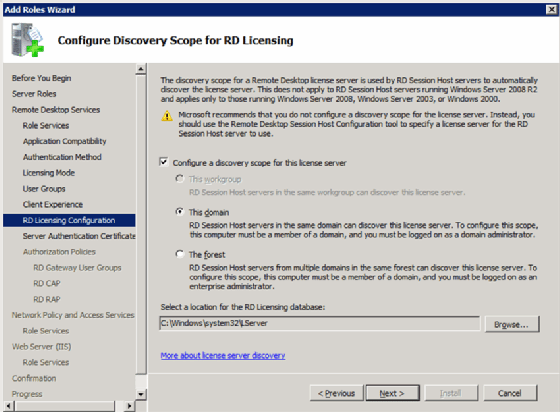
Trinn 7: Tilordne SSL-sertifikatet For Eksternt Skrivebord Gateway
Eksternt Skrivebord Gateway bruker Secure Sockets Layer (SSL) til tunnel og kryptere trafikk fra klienten. Denne funksjonaliteten krever et sertifikat. Det er to alternativer for sertifikater:
- Angi et sertifikat fra sertifikatlageret.
- Produser et selvsignert sertifikat.
i begge tilfeller må klienten stole på sertifikatet (Figur 6).
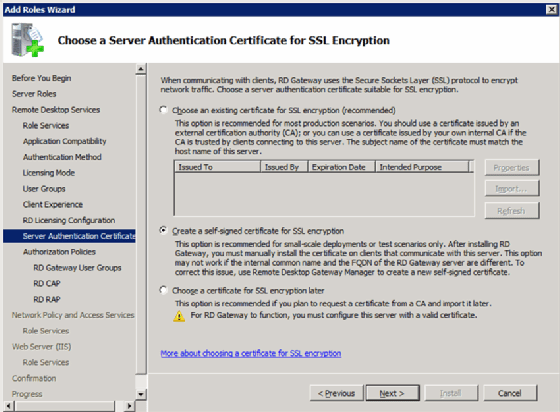
Trinn 8: Konfigurer nettverkstilgangsbeskyttelse (valgfritt)
disse neste skjermene går utover omfanget AV RDS, men er relatert, så denne artikkelen vil bare dekke det grunnleggende.
Opprett autorisasjonspolicyer
her konfigurerer du en policy som angir hvem som kan opprette en skrivebordstilkobling Til Gateway For Eksternt Skrivebord
(Figur 7).
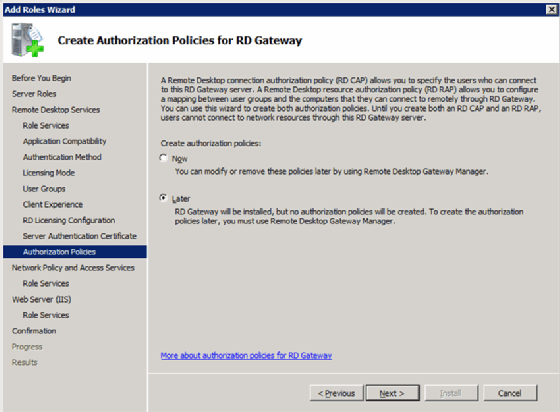
Installere og konfigurere policyer for nettverkstilgang og beskyttelse
Du kan bruke dette til å konfigurere og håndheve policyer for nettverkstilgang, for Eksempel Internet Protocol Security (IPsec) og beskyttelse mot nettverkstilgang fra klienten(Figur 8).
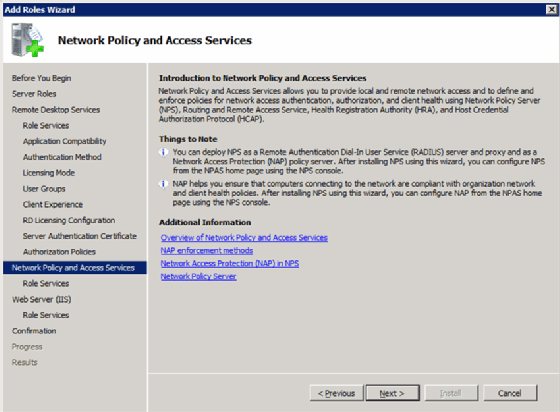
du kan også bruke denne funksjonen til å definere ulike policyer basert på brukernes tilkobling (Figur 9).
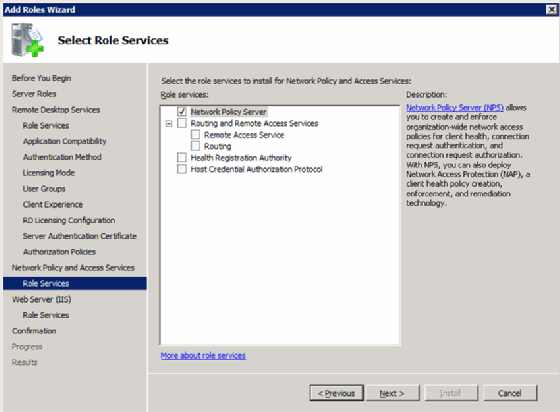
Trinn 9: Installer Iis Og Remote Desktop Web Access
Remote Desktop Web Access krever Internet Information Services (Iis), så de neste to skjermbildene er for å installere og konfigurere IIS. Først er det oversiktsskjermen (Figur 10).
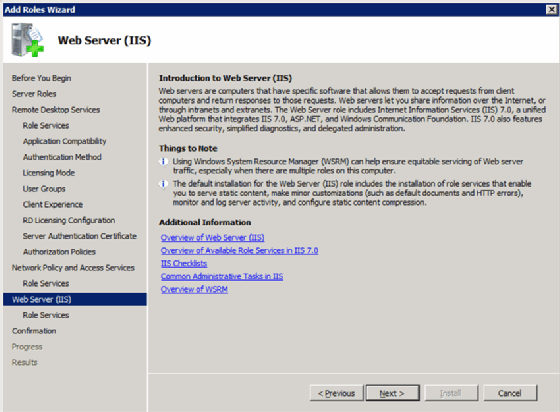
den andre skjermen er konfigurasjonsskjermen (Figur 11).
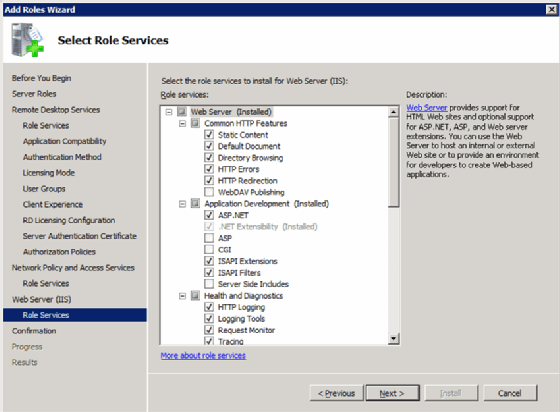
Trinn 10:de siste trinnene
På dette punktet er du ferdig. De to siste skjermene bare fortelle deg hva du installerer (Figur 12).
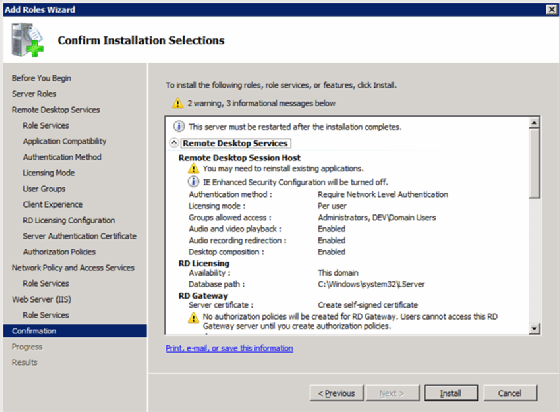
Det er også den endelige skjermen som lar deg vite om noen ekstra trinn som omstart er nødvendig (Figur 13).
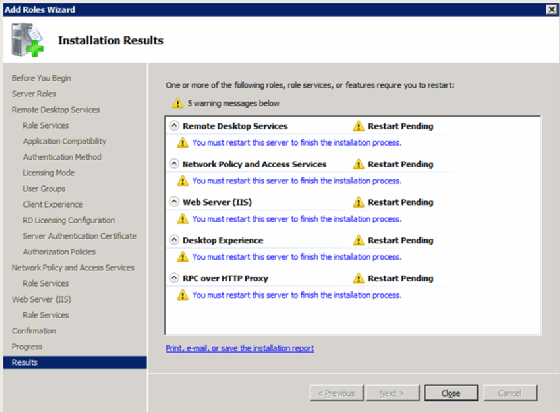
Nå som DU har installert OG konfigurert RDS, kan du begynne Å bruke Remote Desktop Session Host Og Remote Desktop Gateway Manager.