for å kommunisere og chatte med venner i en gruppe eller et lag, spesielt når du spiller et online spill, trenger du et stabilt og lett verktøy! TeamSpeak er en Gratis VoIP (Voice over Internet Protocol) programvare som du kan sette den opp på EN VPS og lage din dedikerte TeamSpeak server. her vil vi vise deg hvordan du installerer En Teamspeak server PÅ VPS (virtual private server) og bruker den. installasjonen avhenger AV VPS OS (operativsystem), men ikke bekymre Deg, Teamspeak-installasjonen kan gjøres i noen få enkle trinn.
På slutten lærer du hvordan du setter Opp En TeamSpeak-server på Windows og Linux VPS. også, hvordan du kan koble Til TeamSpeak-serveren og lage en profil.
hvordan sette Opp TeamSpeak Server På Windows VPS
la oss starte med det enkle, Sette Opp TeamSpeak server på EN VPS Med Windows OS som du enkelt kan koble TIL RDP og installere TeamSpeak som som din Egen Windows-PC.
Trinn 1-Last Ned TeamSpeak
Logg På Windows VPS og bruk nettleseren til å laste Ned TeamSpeak 3 server versjon.
https://www.teamspeak.com/en/downloads/#server
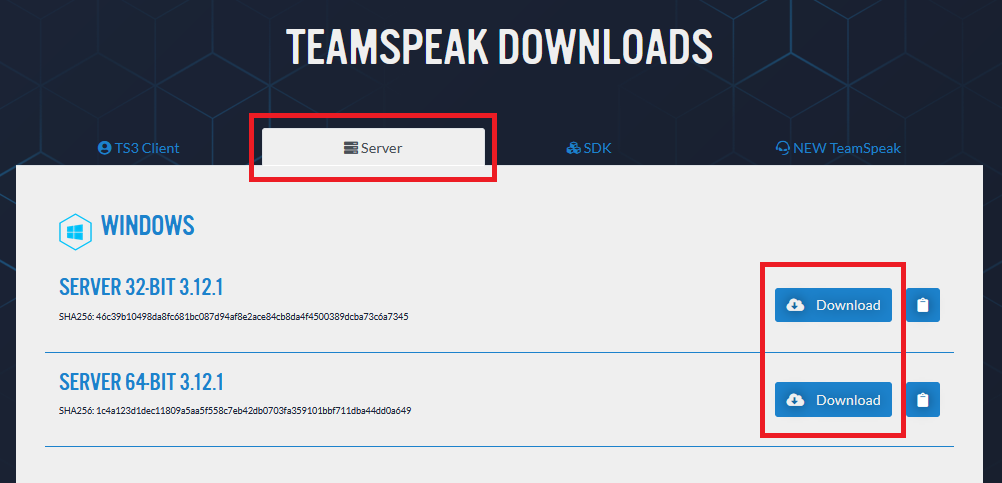
Trinn 2-Pakk ut filene og kjør installasjonen
Pakk ut filene til en katalog og kjør installasjonsfilen (ts3server.exe), vil det be deg om å godta lisensavtalen, når du godtar, vil du bli utstyrt Med Påloggingsnavn, Passord, API-Nøkkel, Og Privilege Key. Kopier all informasjon og lagre den for neste trinn.
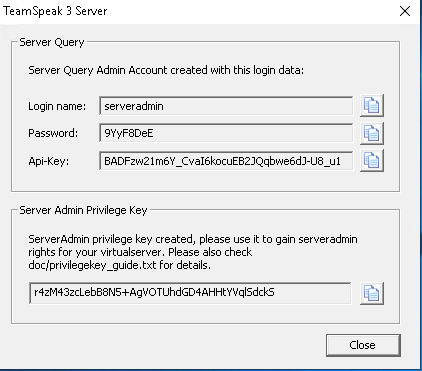
Trinn 3-Tillat TeamSpeak-port på Windows-brannmur
Som standard tillater Ikke windows innkommende porter for nye tjenester med mindre du tillater det under installasjonen, eller legger til en regel manuelt og tillater de nødvendige portene på Windows-brannmuren. TeamSpeak bruker ulike porter / protokoller for å kommunisere mellom klient og server, her trenger vi Bare Tale, Filoverføring og ServerQuery (raw) porter.
| Tjeneste | Protokoll | Lokal Port (Server) | Kreves? |
| Voice | UDP | 9987 | Yes |
| Filetransfer | TCP | 30033 | Yes |
| ServerQuery (raw) | TCP | 10011 | Optional |
| ServerQuery (SSH) | TCP | 10022 | Optional |
| WebQuery (http) | TCP | 10080 | Optional |
| WebQuery (https) | TCP | 10443 | Optional |
| TSDNS | TCP | 41144 | Valgfritt |
Trinn 4-Koble Til TeamSpeak Server Som Admin
TeamSpeak-installasjonen er ferdig, nå må du koble til denne serveren via TeamSpeak Client (last ned her) som admin for å kunne administrere serveren.
bruk Tilkoblinger-Fanen og Koble til, sett VPS IP (ex, 192.168.1.10)I Server Kallenavn eller Adresse felt, og trykk Koble Til.

når Du kobler til TeamSpeak-serveren, vil Den be Deg Om Rettighetsnøkkelen for å endre brukerrangeringen til admin.

Hvordan sette Opp TeamSpeak Server På Linux VPS
TeamSpeak setup På Linux avhenger av distribusjonen som kjører PÅ VPS, Det kan Være Ubuntu, Centos, Debian, Fedora, etc. her vil vi bare dekke TeamSpeak server oppsett På Ubuntu 18.04 distro. Jeg er sikker på at denne veiledningen også kan brukes til Andre Ubuntu-versjoner Og Debian.
når du kjøper En Ubuntu VPS, vil DU bli utstyrt MED SSH root-tilgang. koble TIL VPS via SSH og sørg for at alle pakker er oppdatert til den nyeste versjonen før TeamSpeak installasjon:
apt-get update && apt-get upgrade
Trinn 1-Last Ned Og Pakk Ut TeamSpeak
for å laste ned den nyeste versjonen Av TeamSpeak, Kopier nedlastingslenken og sett en wget kommando foran NETTADRESSEN.
wget https://files.teamspeak-services.com/releases/server/3.12.1/teamspeak3-server_linux_amd64-3.12.1.tar.bz2
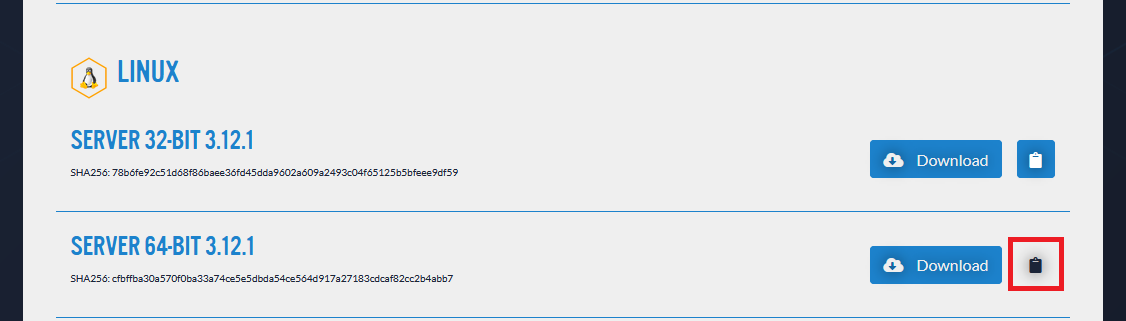
Trekk ut den nedlastede filen, den vil lage en ny mappe i rotkatalogen som heter: teamspeak3-server_linux_amd64
tar xvf teamspeak3-server_linux_amd64-3.12.1.tar.bz2teamspeak3-server_linux_amd64
Trinn 2-Konfigurer TeamSpeak
Først Av ALT, Godta lisensavtalen FOR TS3.
touch /teamspeak3-server_linux_amd64/.ts3server_license_accepted
Nå, for å legge Til TeamSpeak-tjenesten Til Ubuntu startup services-listen, må vi opprette en fil (teamspeak.tjeneste) i katalogen»/lib/systemd/ system/».
nano /lib/systemd/system/teamspeak.service
Kopier og lim deretter inn følgende innstillinger i denne filen og lagre den.
Description=TeamSpeak 3 ServerAfter=network.targetWorkingDirectory=/root/teamspeak3-server_linux_amd64/User=rootGroup=rootType=forkingExecStart=/root/teamspeak3-server_linux_amd64/ts3server_startscript.sh start inifile=ts3server.iniExecStop=/root/teamspeak3-server_linux_amd64/ts3server_startscript.sh stopPIDFile=/root/teamspeak3-server_linux_amd64/ts3server.pidRestartSec=15Restart=alwaysWantedBy=multi-user.target
når du er ferdig, lukk nano-editoren og last inn demonlisten for å gjenkjenne den nye tjenesten vi nettopp har lagt til.
systemctl --system daemon-reload
Trinn 3-Start Og aktiver TeamSpeak
nå skal vi aktivere/aktivere / starte skriptet for å kjøre automatisk selv når serveren startes på nytt.
systemctl enable teamspeak.servicesystemctl start teamspeak.service
for å sjekke TeamSpeak-tjenestens status, kan du bruke kommandoen nedenfor:
systemctl status teamspeak.service
hvis alt er satt riktig, bør du se en utgang som dette:
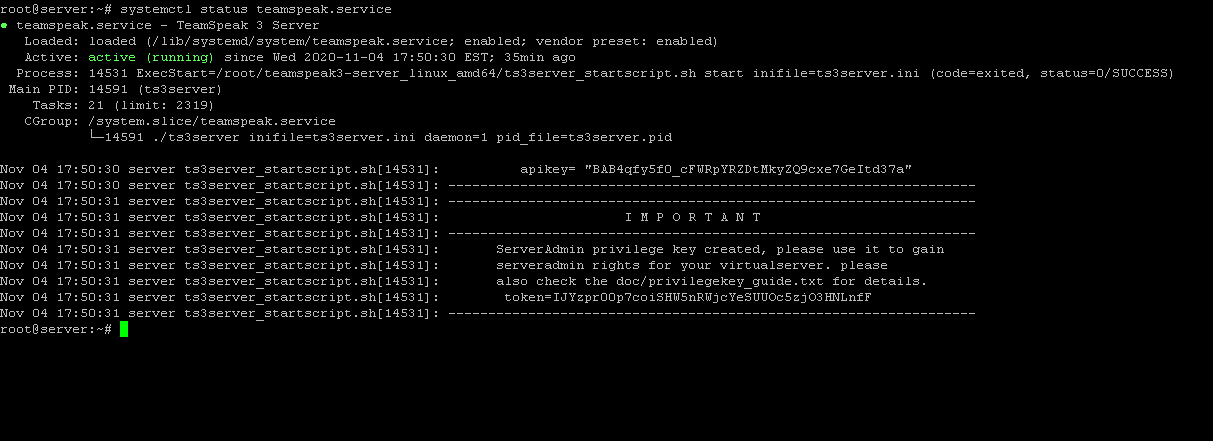
Trinn 4-Koble Til TeamSpeak server
Du vil bli bedt om å gi en privilegert nøkkel for å få serverens administratorrettigheter ved din første tilkobling. For å få denne privilegerte nøkkelen eller token, kan du sjekke loggene I TeamSpeak-katalogen.
cat /root/teamspeak3-server_linux_amd64/logs/ts3server_*
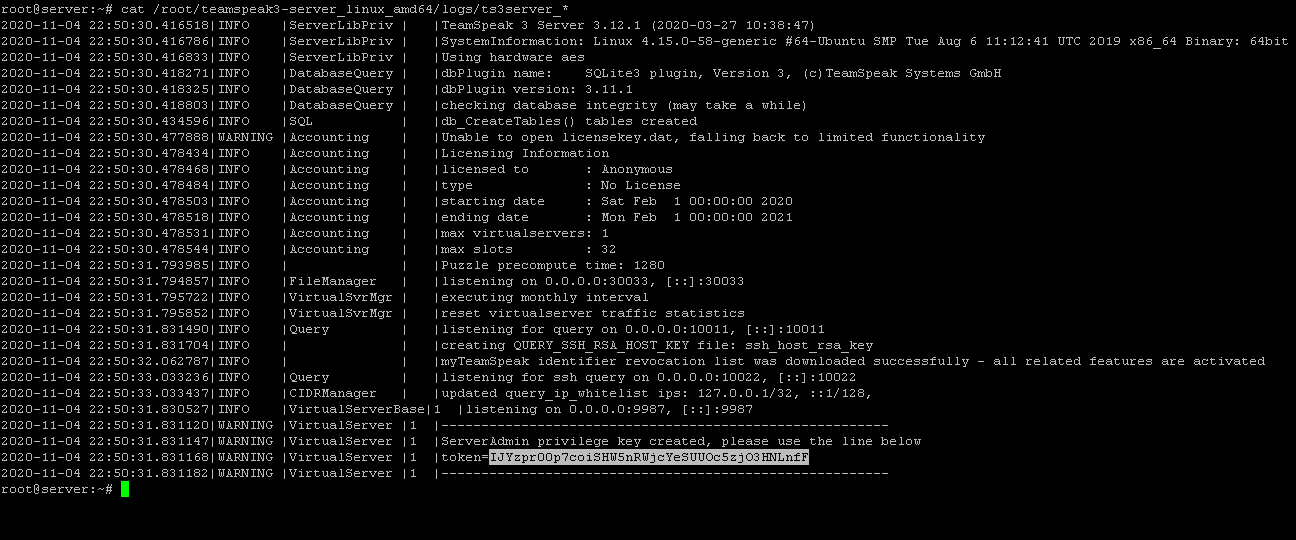
Kjør TeamSpeak-Klienten på DIN EGEN PC, bruk Deretter Tilkoblinger-Fanen og Koble til, sett VPS IP (ex, 192.168.1.10) I Server Kallenavn eller Adressefelt, og trykk Koble Til.

når Du kobler til TeamSpeak-serveren, vil Den be Deg Om Rettighetsnøkkelen for å endre brukerrangeringen til admin.
