I Dag er vi avhengige av teknologi, og den store avhengigheten av våre liv er på internett fordi internett er det eneste mediet som vi ikke bare kommuniserer med andre, men også våre virksomheter kjører globalt via internett. For at dette skal ha internett-tilgang på våre maskiner kan vi enten bruke Ethernet-porter for å koble til internett, eller vi kan koble til ved hjelp av trådløs tilkobling kjent Som Wifi.
nå for å koble wifi med maskinen, si laptop, må vi konfigurere den. I denne oppskrivningen skal vi diskutere konfigurasjonsinnstillingene for wifi I Ubuntu:
slik konfigurerer du wifi I Ubuntu
vi kan konfigurere wifi ved hjelp av to metoder enten ved grafisk grensesnittmetode (GUI) eller ved kommandolinjemetoden i terminalen. Vi vil diskutere begge prosedyrene her i detalj.
Wifi-Konfigurasjon ved hjelp av kommandolinjemetode
Vi kan koble til wifi ved hjelp av kommandolinjemetoden. Til dette formål åpner vi terminalen, og vi vil finne ut navnet på vårt trådløse nettverksgrensesnitt. List command » ls » brukes til å liste filene til /sys / class / net.


utgangen har oppført filene som er tilstede i/sys/class / net-banen. Vi vil ha navnet på nettverksgrensesnittet, i vårt tilfelle er navnet på nettverksgrensesnittet «wlp2s0» Vi vil notere dette navnet. Nå vil vi liste /etc / netplan for å finne ut nettverkskonfigurasjonsfilene, slik at vi kan konfigurere den til å koble til trådløst internett:


vi finner ut navnet på nettverkskonfigurasjonsfilen som er tilstede i/etc / netplan. Nå åpner vi denne kommandoen ved hjelp av «nano» for å redigere den, og som » etc » er en rotmappe, vil vi bruke «sudo» – kommandoen:


etter å ha skrevet kommandoen når VI trykker PÅ ENTER-tasten, vil konfigurasjonsfilen være åpen i editoren. Nå skal vi skrive følgende kode, men mens du skriver inn koden, vil vi sørge for at eller vil ta vare på dette at justeringen skal være den samme som vist på figuren, og også mellomromstasten skal brukes til mellomrom i stedet for Bruk Av Tab-knappen.
wlp2s0:
valgfritt: true
tilgangspunkter:
«Wifi navn»:
passord:»skriv inn passordet til wifi»
dhcp4: true
i denne koden erstatter du wlp2s0 med navnet på det trådløse nettverksgrensesnittet. Skriv også inn wifi navn og passord i anførselstegnene (» «) og fjern deretter ( «» ) som brukt i bildet:
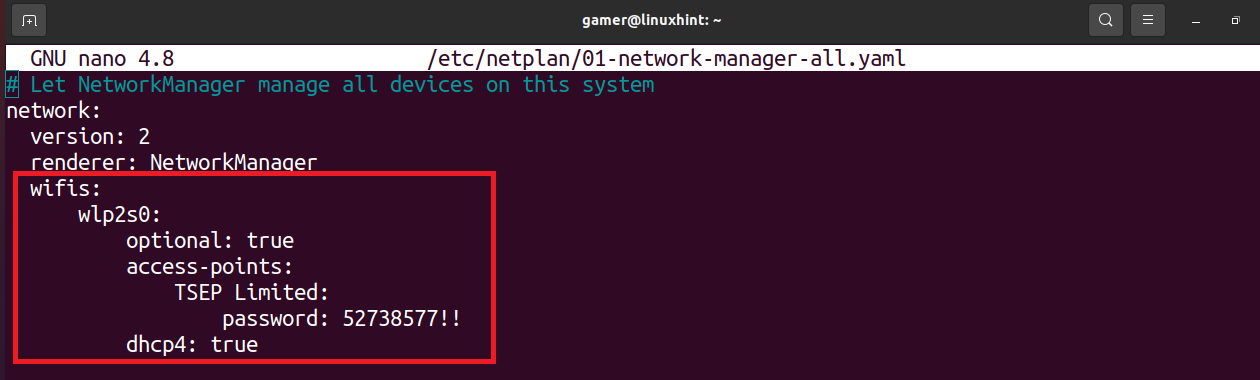
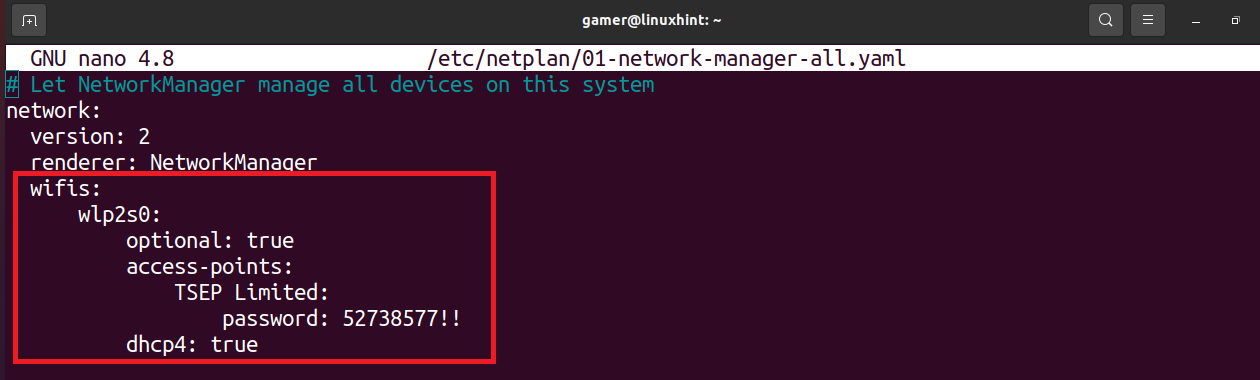
ved å redigere filen trykker DU CTRL + S for å lagre teksten OG DERETTER CTRL + X for å avslutte redigeringsprogrammet. Nå vil vi kjøre netlan-kommandoen for å bruke konfigurasjonsinnstillinger som skal utføres:
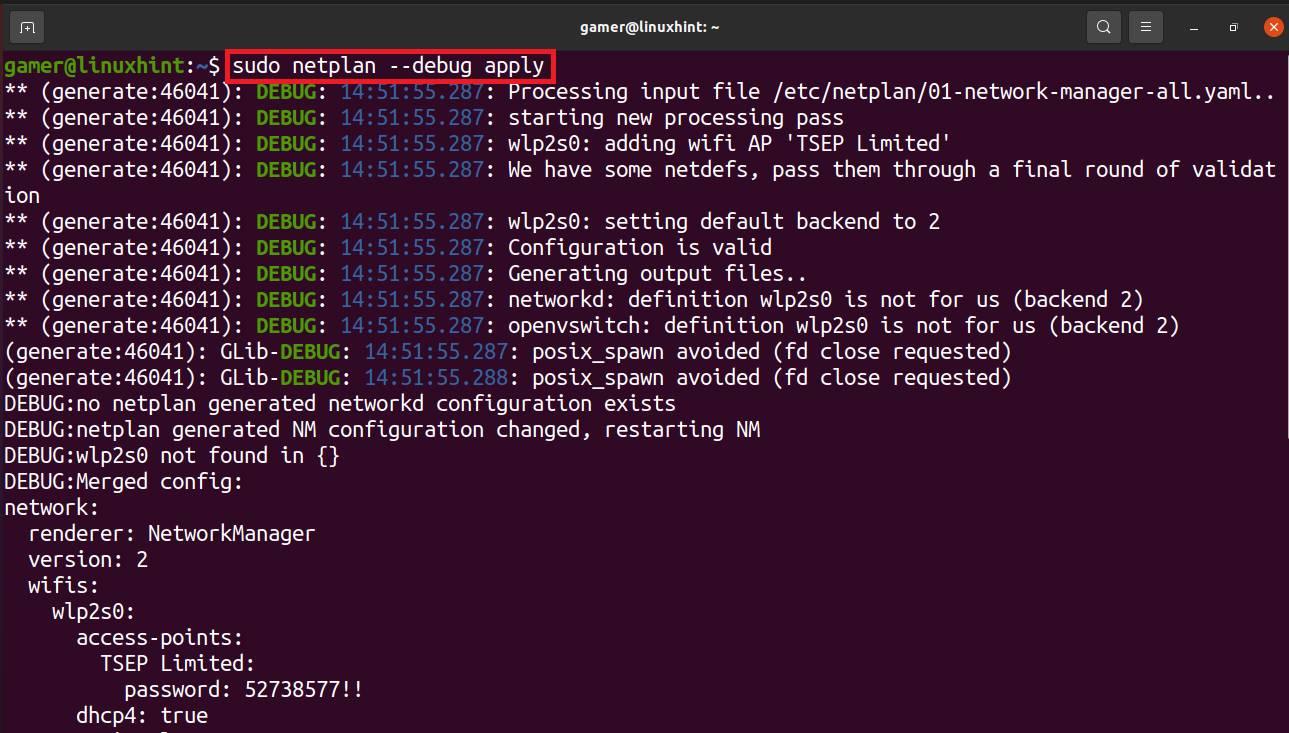
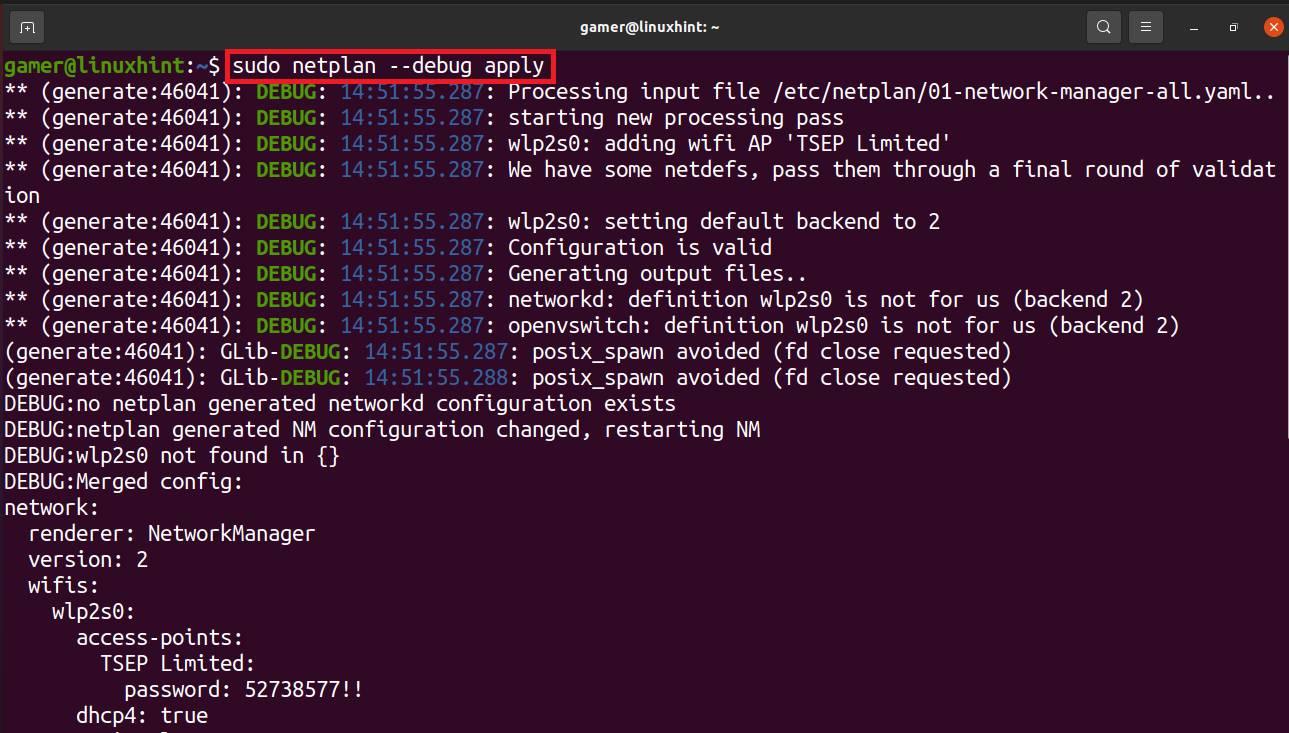
wifi-tilkoblingen er etablert, og den er koblet til wifi som vi konfigurerte den før. For å bekrefte wifi-tilkoblingen kjører vi kommandoen «ip a».
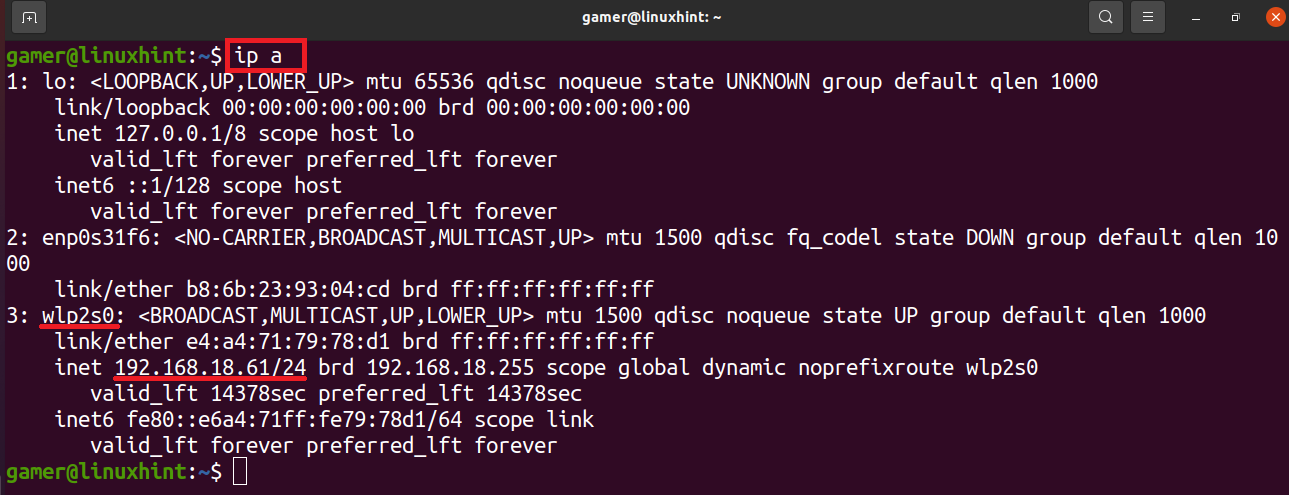
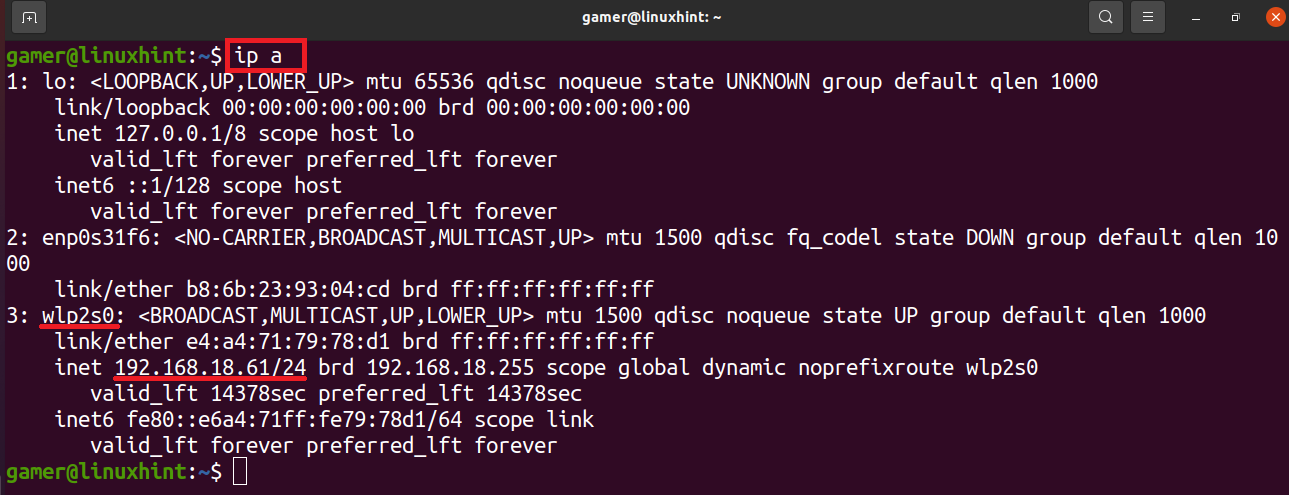
Vi kan merke seg at ip-adressen til wifi-tilkoblingen som den er koblet til, vises i det trådløse nettverksgrensesnittet. Så vår wifi er koblet vellykket etter konfigurasjonen vi gjorde.
Wifi-konfigurasjon ved HJELP AV GUI
Vi kan også koble wifi manuelt ved HJELP AV GUI-metoden. For dette formålet åpner vi Først Vinduet Til Ubuntu.
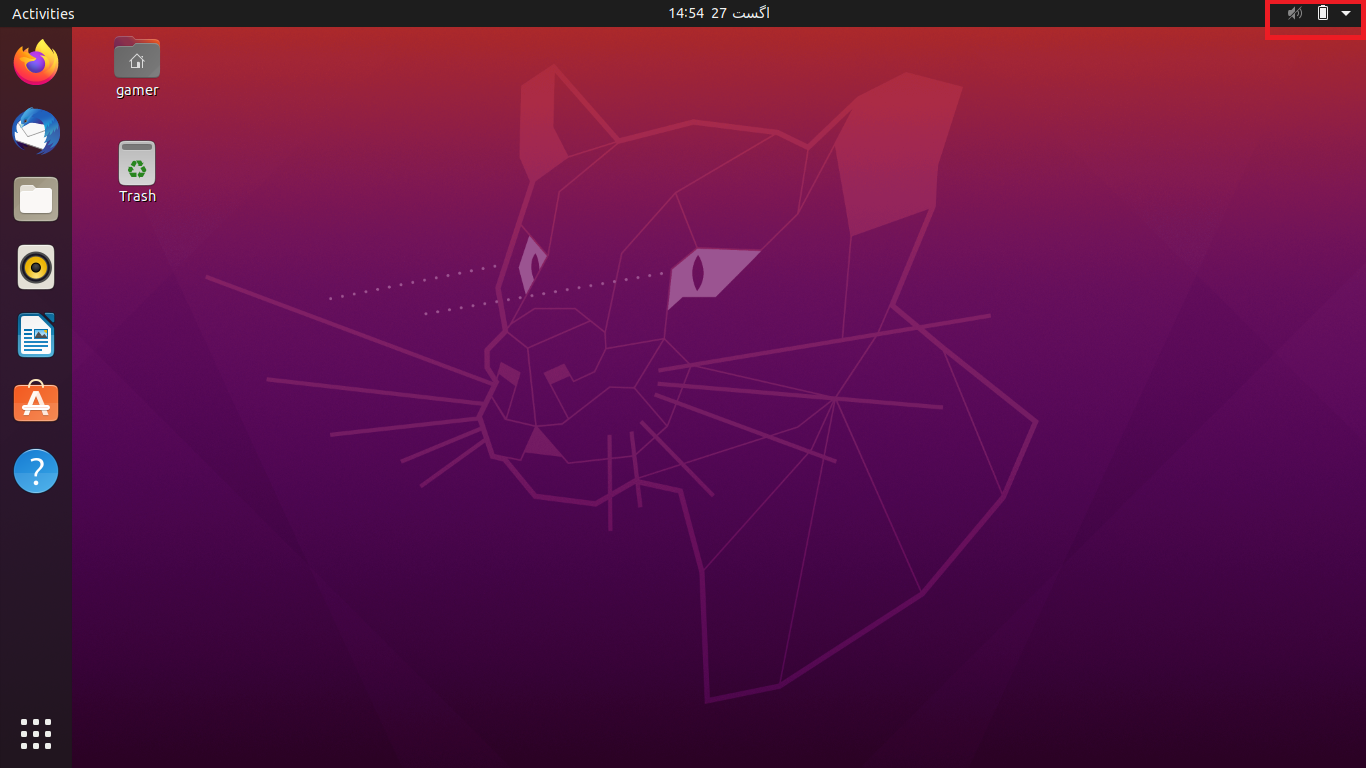
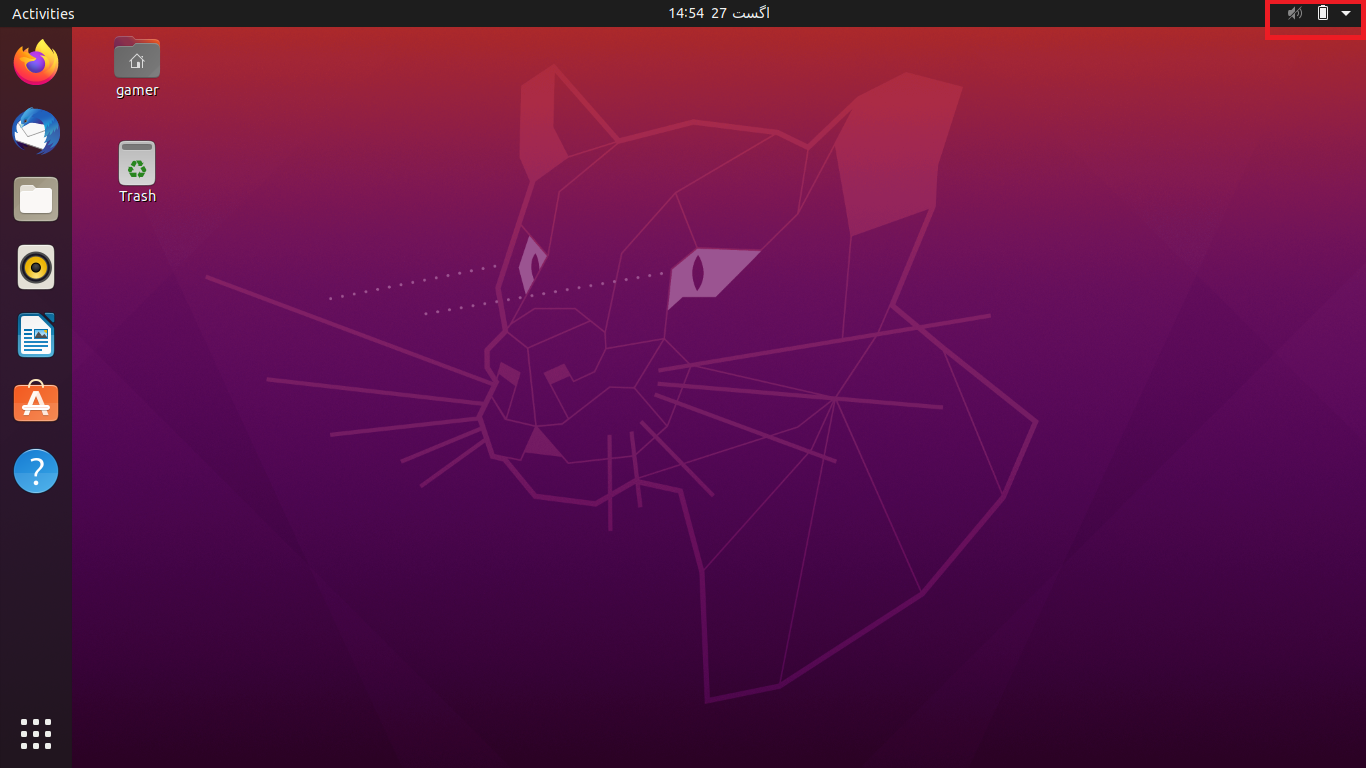
øverst i vinduet, på høyre side, er en pil til stede, klikk på den. Når vi klikker der, åpnes en dialogboks.
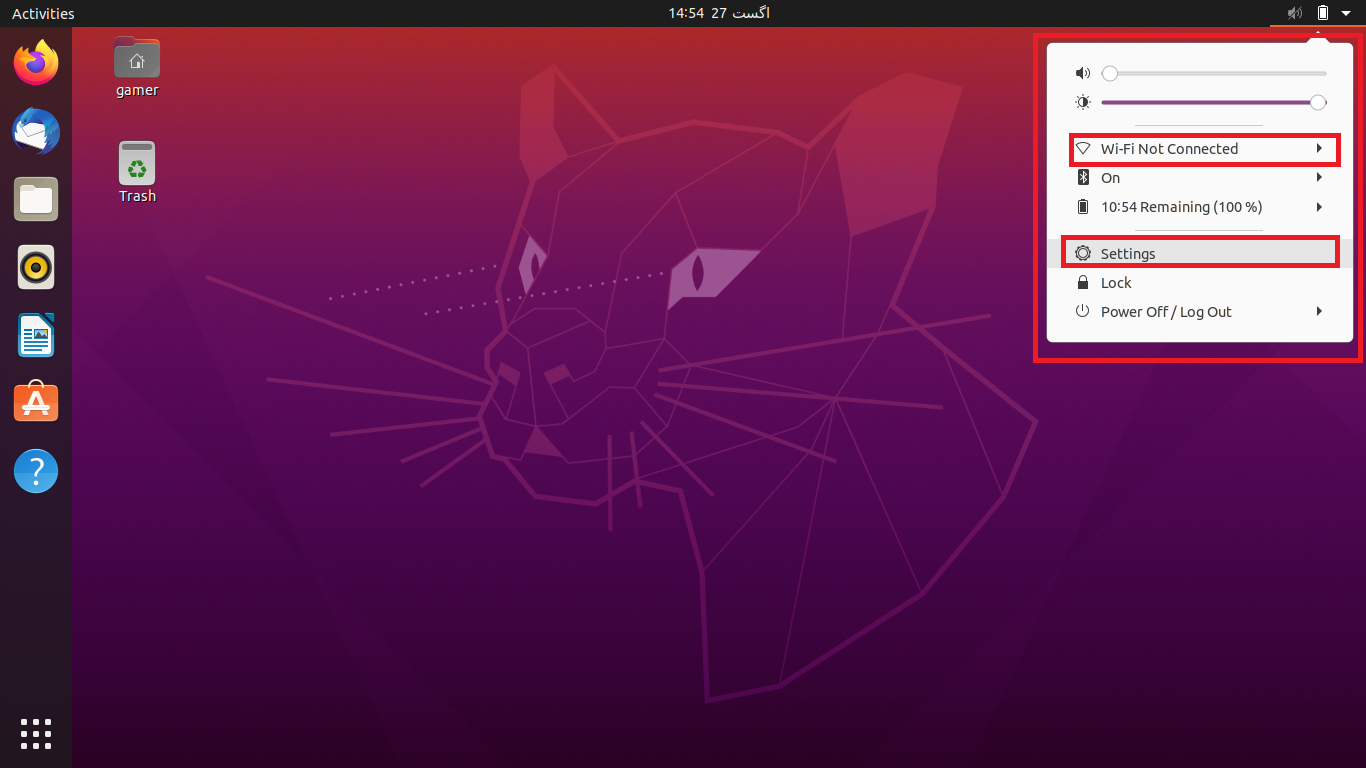
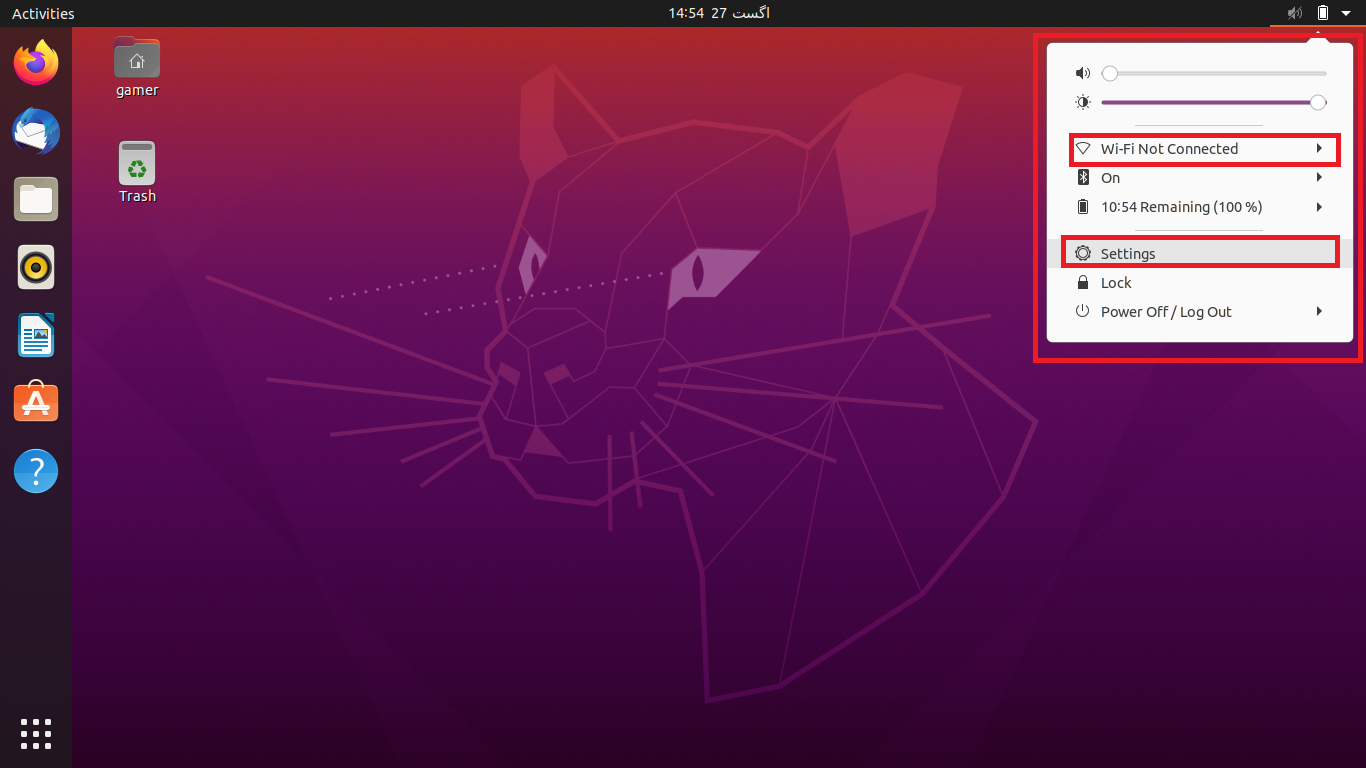
vi klikker på «Innstillinger». Vel, vi kan også få tilgang direkte til Innstillingene Til Ubuntu. Videre kan vi også klikke På «Wi-Fi Ikke Tilkoblet» , men noen ganger er dette alternativet ikke synlig, så den praktiske tilnærmingen er å gå Til Innstillingene. Etter å ha gått til innstillingsdelen, klikker vi På Wi-Fi-alternativet som er tilstede i venstre side, og en liste over tilkoblinger av alle tilgjengelige nettverk vil bli vist som ligger i maskinens rekkevidde. Velg ønsket wifi-nettverk:
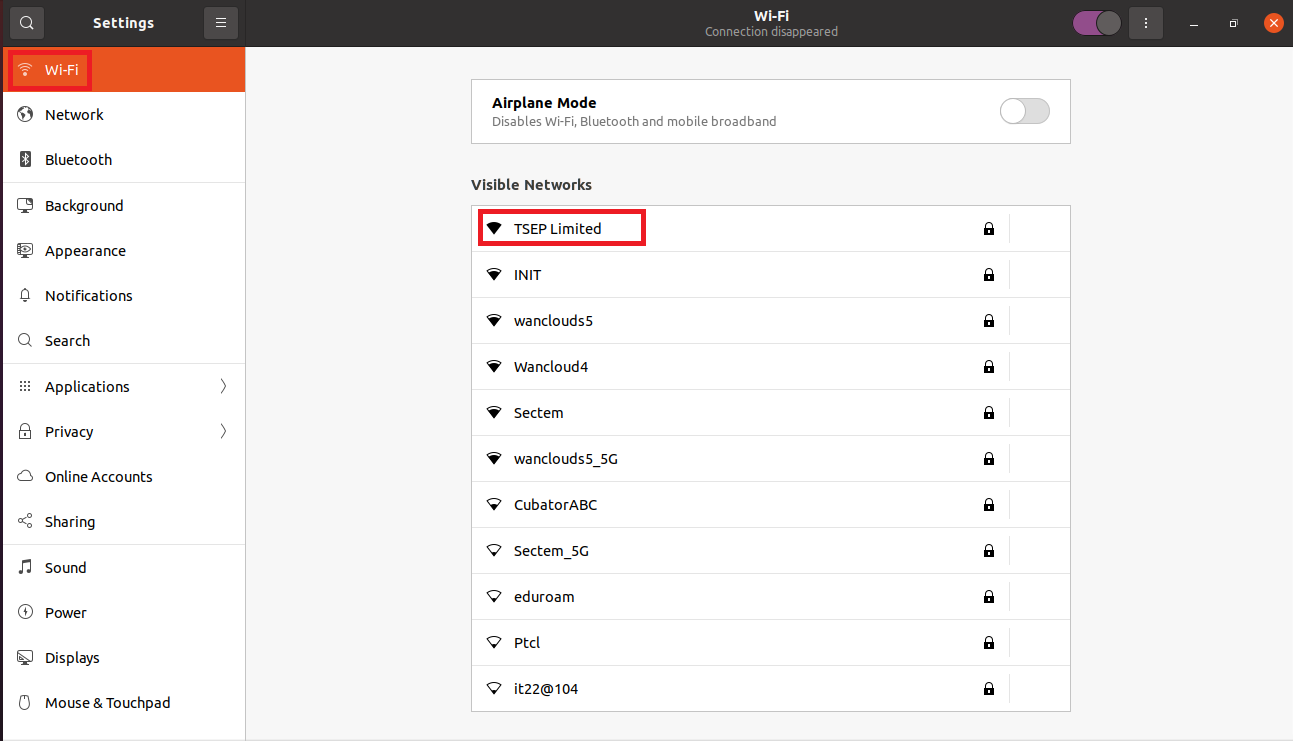
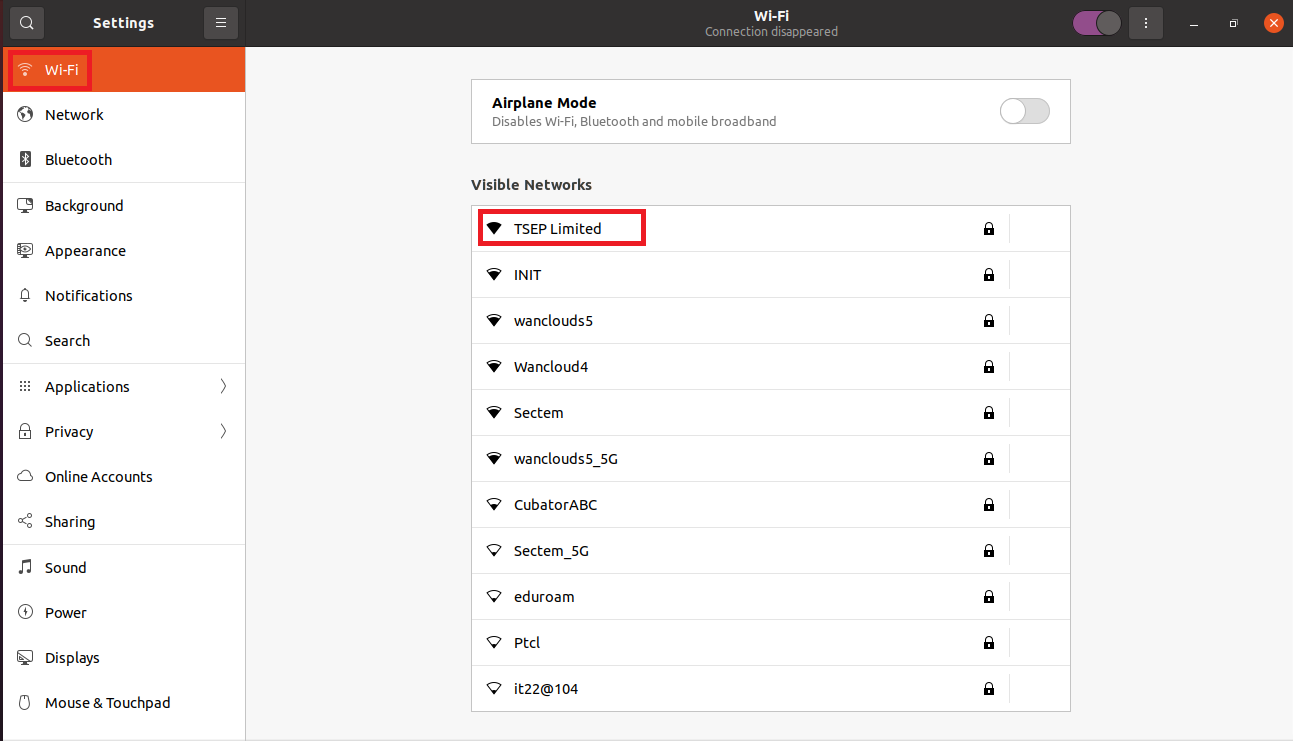
i vårt tilfelle skal vi tilkoblingen» TSEP Limited » nå som den er beskyttet av et passord, så ved å klikke på det, vil en dialogboks dukke opp og be om passordet.
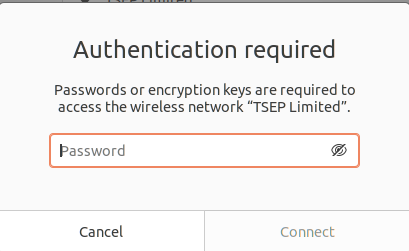
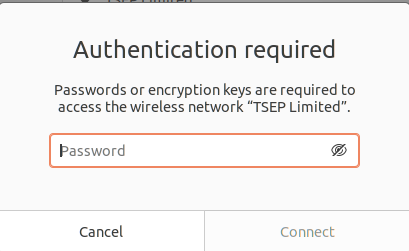
når vi skriver inn passordet, klikker Du På Connect-alternativet som vil være tilgjengelig etter at du har skrevet inn passordet.
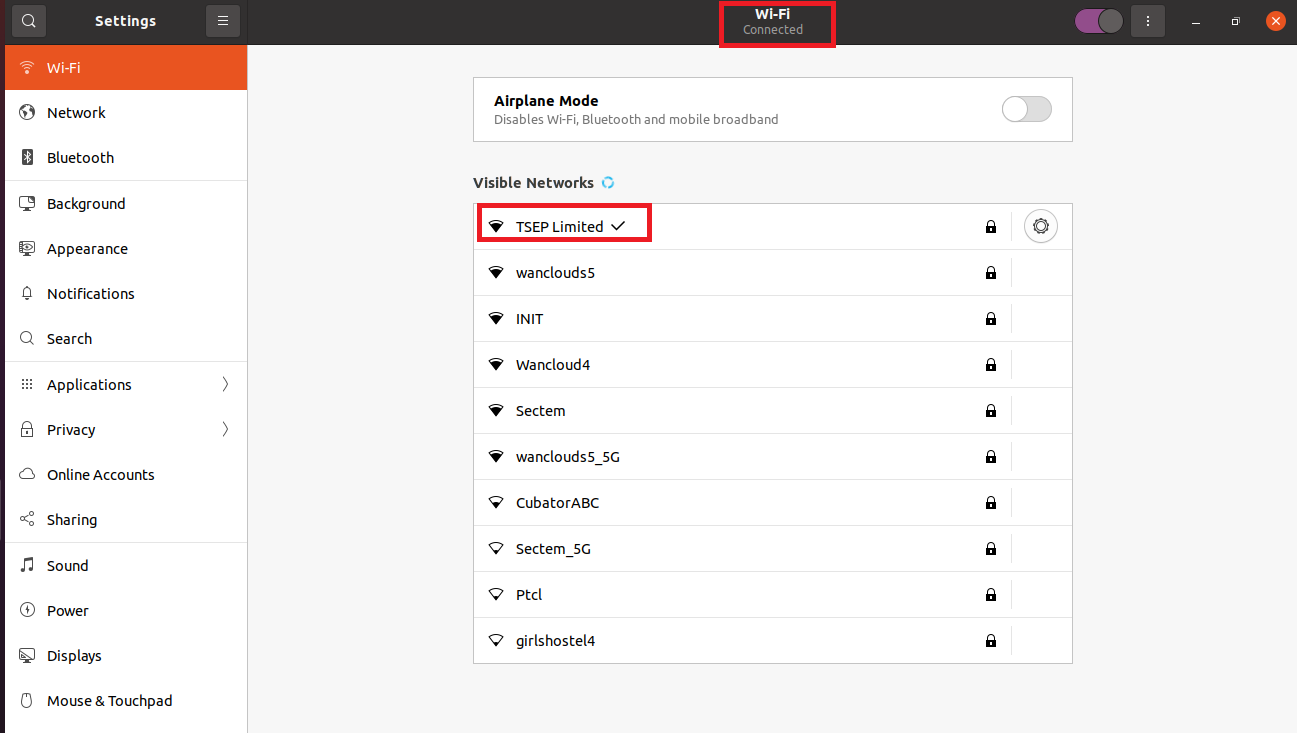
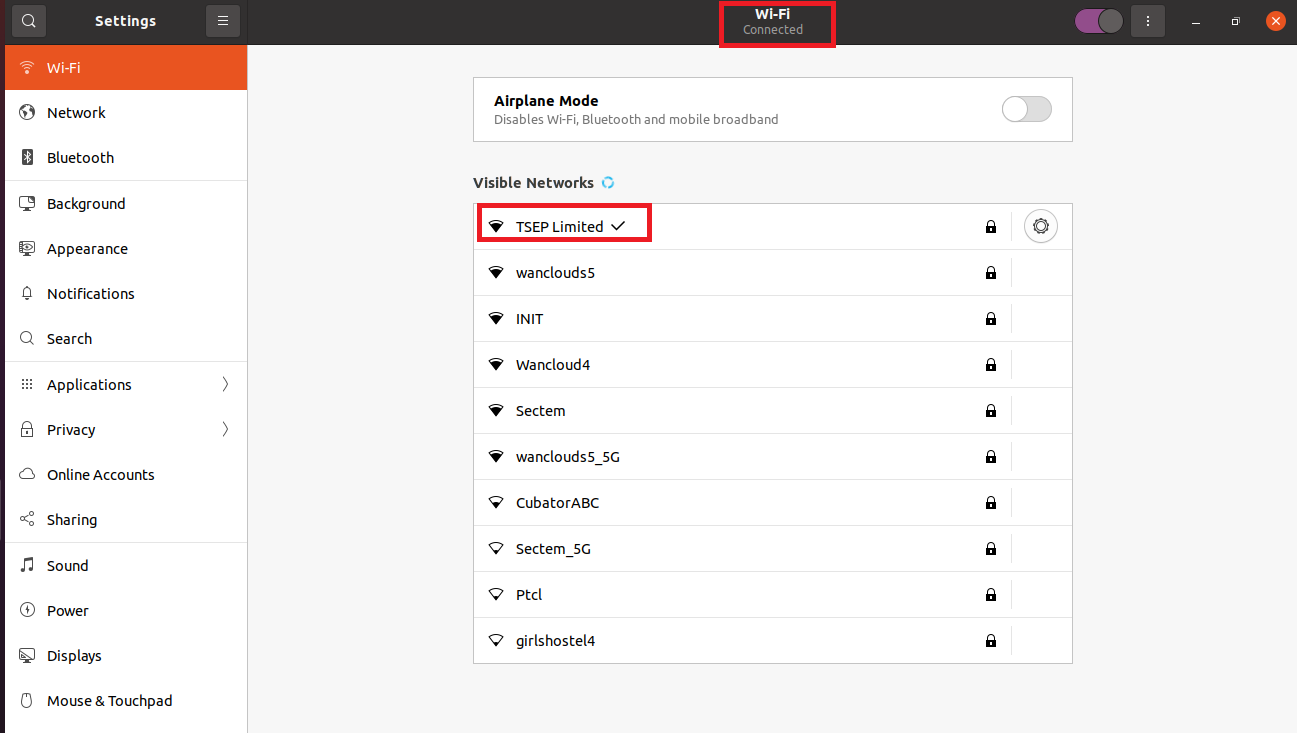
Nå er vi koblet til vårt wifi-nettverk som kan bekreftes enten av den lille pilen med tilkoblingsnavnet eller øverst under Tittelen Wi-Fi.
Konklusjon
Internett kan betraktes i dag som den grunnleggende nødvendigheten av livet, og vi kan koble til internett ved hjelp av kablene som vi har mange enheter, og vi ønsker å jobbe mens du reiser, så den enkleste måten er å koble til via wifi. Denne artikkelen er relatert til hvordan du konfigurerer og kobler til wifi I Ubuntu. Vi har diskutert to metoder enten ved kommandolinjemetoden eller VED GUI (graphical user interface). I kommandolinjemetoden åpner vi bare terminalen og ved hjelp av neplan konfigurerer wifi og kobles til den. I GUI-metoden kobler vi bare til det bestemte wifi-nettverket ved å gå til innstillingene. SELV OM GUI-metoden er mer praktisk å koble til, skaper det noen ganger problemet som det ikke vil vise din spesielle wifi-tilkobling i så fall kan vi koble til den ved hjelp av kommandolinjemetode, betingelsen er at wifi-enheten skal være i maskinens rekkevidde. Vi håper denne oppfølgingen gjør det mulig å forstå hvordan du konfigurerer wifi-enhetene i Ubuntu.