etter å importere RAW-bilder Til Lightroom, konvertere dem til JPEG er en rask og smertefri prosess. Det er mange grunner til at du ønsker å konvertere disse filene TIL JPEG, det viktigste er så du kan faktisk laste opp og dele bildene dine på nettet! Så hvordan akkurat kan du komme i gang i DENNE RAW TIL JPEG konverteringsprosessen?
hvis du vil konvertere EN RAW-fil Til JPEG I Lightroom, velger DU RAW-filen I Biblioteket Og går Til Fil > Eksporter. I Filinnstillingene angir Du Bildeformatet TIL JPEG og flytter glidebryteren for kvalitet til 100 for best mulig eksportkvalitet. Klikk Eksporter for å konvertere RAW-filen TIL JPEG og lagre den på datamaskinen.
Se, hvor lett er det?
for å gi deg en mer grundig oversikt over denne prosessen, la oss bryte alt ned trinnvis. Senere i dette innlegget vil jeg også dele noen nyttige tips for å forbedre og øke hastigheten på fileksportprosessen!
Slik Konverterer DU RAW TIL JPEG I Lightroom
Velg ØNSKET RAW-Fil
Før du kan konvertere NOE til en annen filtype, må du velge den. Du kan velge filer i filmstripen eller Bibliotekmodulen, avhengig av stilen din.
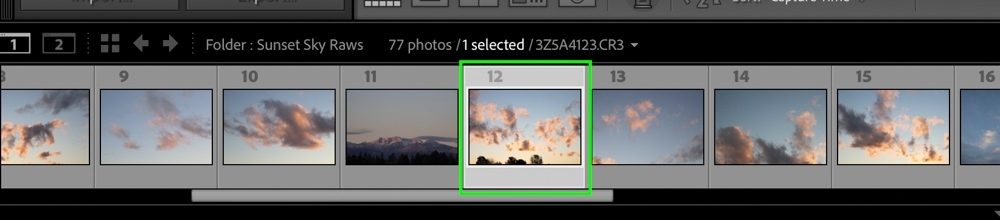
Velge Bilde I Filmstripe
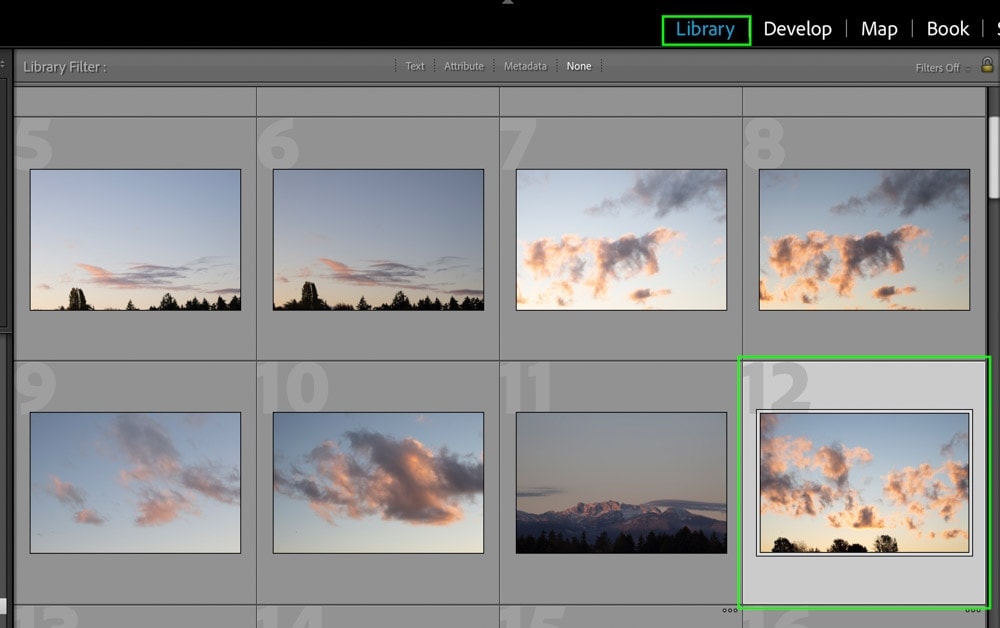
Velge Bilde I Bibliotekmodulen
i dette eksemplet vil jeg velge EN RAW-Fil fra Bibliotekmodulen.
du kan se at et bilde velges basert på høydepunktet rundt det. Hvis du vil velge flere filer samtidig, holder Du Kommando-eller Kontrolltasten og klikker mellom de ønskede bildene.
Gå Til Fil > Eksporter
hvis DU vil konvertere EN RAW-fil TIL JPEG, må du faktisk eksportere bildet fra Lightroom. Det er ingen måte å konvertere filene helt inne i programmet. I stedet må du eksportere filen til et nytt sted der den skal konverteres.
Gå opp til menylinjen, velg Fil > Eksporter for å åpne dialogboksen eksporter.


Angi Bildeformatet TIL JPEG
startbildeformatet ditt vil være den samme filtypen som allerede er importert Til Lightroom. I dette tilfellet er filen EN RAW-fil; derfor vil jeg konvertere RAW til JPEG. Den samme prosessen vil gjelde FOR TIFF, DNG, PSD og mer.
se Etter Filinnstillinger-panelet i de mange panelene i eksportvinduet.
I dette panelet vil Du legge merke Til Et Bildeformatalternativ. Klikk PÅ rullegardinpilen, velg JPEG fra listen over filtyper.


kontroller nå at glidebryteren for kvalitet er satt til 100 for den beste eksportkvaliteten.
Når Det gjelder Fargeområde, må du kontrollere at dette er satt til sRGB (Standard Rød Grønn Blå). Dette fargeområdet er det mest anerkjente og vil sikre at bildets farger ser like ut på flere skjermer.


Velg En Eksportdestinasjon
Nå som filinnstillingene er i orden, må Du fortelle Lightroom hvor du vil at DEN konverterte JPEG-filen skal gå. Finn Panelet Eksporter Plassering øverst i eksportvinduet.


I Alternativet Eksporter til, klikk på rullegardinmenyen og velg mellom de ulike alternativene. I dette tilfellet vil jeg gjøre livet enkelt og velge Skrivebord som min eksportplassering.


Nå kan du bestemme om du vil at filen skal eksporteres til en undermappe eller bare vises som en fil utenfor en mappe. For å holde meg organisert, lagrer jeg bildet mitt i en undermappe ved å krysse av alternativet «Legg Inn Undermappe».
deretter kan du gi undermappen et navn ved å skrive det i den angitte tekstboksen.


Nå har du et eksportstedssett og en undermappe laget spesielt for din konverterte JPEG-fil.
Klikk Eksporter
Med eksportinnstillingene i rekkefølge, klikk Eksporter For å konvertere RAW-filen TIL JPEG.


Når prosessen er fullført, finner du din konverterte fil lagret i din angitte eksportdestinasjon!


Som du sikkert har lagt merke til, er det mange andre eksportalternativer tilgjengelig under denne prosessen. Siden VI fokuserer på å konvertere RAW TIL JPEG, ønsket jeg å dele bare de viktigste for å holde ting så klart som mulig. Hvis du vil ha en komplett guide for de beste eksportinnstillingene I Lightroom, sjekk ut dette innlegget.
Mister Konvertering AV RAW TIL JPEG Kvalitet?
etter konvertering AV EN RAW-fil TIL JPEG, vil du ikke merke noe synlig kvalitetstap i bildene dine. RAW-bilder er 16-biters, MENS JPEG er en 8-biters fil, noe som gjør den til en mer komprimert versjon av bildet ditt. JPEG-formatet beholder skarpheten og detaljene du startet med, men i en mindre fil.

JPEG Eksport Lukke Opp
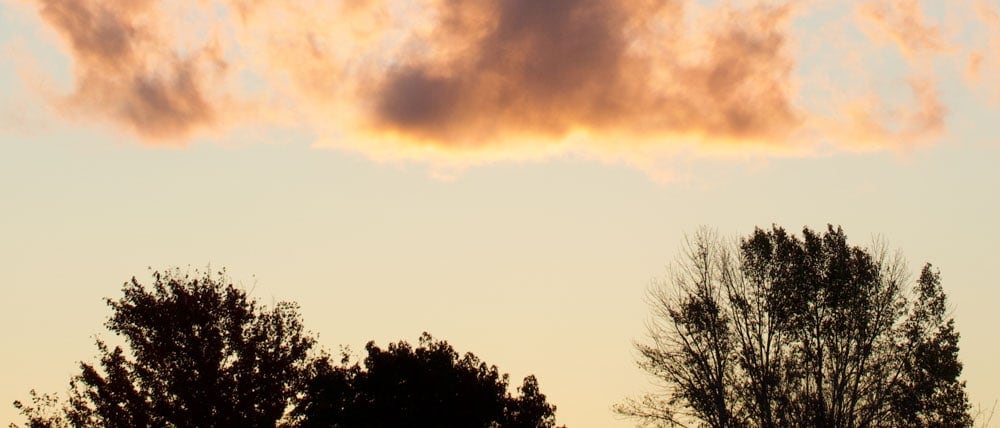
RAW Image Close Up
forbeholdet til dette er at du ikke kan kontinuerlig re-eksportere EN JPEG-fil eller redigere EN JPEG-fil uten å opprettholde tap av kvalitet. Med et 8-biters bilde er det bare mindre informasjon å jobbe med. Mens fotoredigering betyr dette at du ikke kan justere eksponeringen eller fargene uten å merke problemer som banding eller farger som bryter opp.
dette er rett og Slett fordi redigeringen skyver JPEG-filinformasjonen lenger enn den kan håndtere, noe som gjør at den mister kvalitet.
derfor bør du bare redigere RAW-filer når det er mulig, mens Du lagrer Jpeg-filene som delbar eksport for å laste opp på nettet. RAW-filer har mer fargeinformasjon å vise, slik at du enkelt kan justere dem uten tap av kvalitet. Når filene er redigert, eksportere dem TIL JPEG vil opprettholde sin opprinnelige kvalitet, men i en mindre filstørrelse.
FOR eksempel ER EN RAW-fil ALTERNATIV 30MB + per bilde, mens EN JPEG-eksport av den samme filen er rundt 12MB et bilde. Du kan begynne å se hvorfor Jpeg er mye enklere å laste opp og dele.


Hva Er Den Raskeste Måten Å Konvertere RAW TIL JPEG?
den raskeste måten å konvertere RAW TIL JPEG i Lightroom er med en forhåndsinnstilling for eksport. Først setter Du Filformatet TIL JPEG, glidebryteren for kvalitet til 100, og deretter angir du et sted for fremtidig eksport. Klikk På Legg Til I Forhåndsinnstilling-panelet for å opprette en forhåndsinnstilling for eksport. Klikk nå på forhåndsinnstillingen for å konvertere RAW TIL JPEG i fremtiden.
La oss bryte dette ned litt mer i dybden, men først, hva er En Eksport Forhåndsinnstilling?
en forhåndsinnstilling for eksport lar deg lagre bestemte eksportinnstillinger for senere tilgang med ett enkelt klikk. Når DET gjelder å konvertere RAW TIL JPEG, kan du opprette en eksportinnstilling som vil velge alle de riktige innstillingene for deg. På den måten trenger du ikke å gå gjennom alle trinnene individuelt, som du lærte tidligere i dette innlegget.
hvis du vil opprette en forhåndsinnstilling for eksport, åpner du først eksporter-panelet Ved Å gå Til Fil > Eksporter.


nå må du opprette innstillingene du vil lagre i eksportinnstillingen. Siden de samme innstillingene vil bli brukt på fremtidig eksport, er det verdt å holde eksportplasseringen så generell som mulig.
velg et generelt sted for din nåværende og fremtidige eksport for Å gå fra Panelet Eksporter Plassering. I dette eksemplet angir jeg destinasjonen «Spesifikk Mappe», klikk «Velg» og opprett en ny mappe på datamaskinen min for eksporten å gå.




som du kan se i filbanen, er min eksportplassering satt Til Skrivebord > Lightroom JPEG-Eksport.


Med plasseringen satt, gå Til Filinnstillinger-panelet. Angi Bildeformatet TIL JPEG, Fargeområdet til sRGB og Kvaliteten til 100.


i Bildestørrelsespanelet må du kontrollere At Alternativet Resize To Fit ikke er merket av, og oppløsningen er mellom 200 og 300 piksler per tomme.


med eksportinnstillingene i rekkefølge, la oss opprette en ny forhåndsinnstilling ved å klikke på alternativet «Legg til» under forhåndsinnstillingsvinduet.


Det vises et nytt dialogvindu for å legge til et navn og en eksportgruppe for den nye forhåndsinnstillingen for eksport. JEG kaller DENNE forhåndsinnstilte JPEG-Eksporten.


nå har du en ny eksportforhåndsinnstilling i forhåndsinnstillingsvinduet. Ved å klikke på denne forhåndsinnstillingen, vil du automatisk bruke DISSE JPEG-eksportinnstillingene til fremtidig eksport uten å gå gjennom hele prosessen manuelt!


DETTE er langt den raskeste måten å konvertere RAW TIL JPEG I Lightroom siden du ikke trenger å gjøre noen manuelle innstillinger hver gang du eksporterer.
Slik Eksporterer Du RAW-Filer Til JPEG
for å eksportere RAW-filer til JPEG, hold Kommando eller Kontroll og klikk mellom filene du vil eksportere I Bibliotekmodulen. Deretter går Du Til Fil > Eksporter, velger en eksportdestinasjon og angir BILDEFORMATET TIL JPEG. Til Slutt klikker Du Eksporter, og alle dine valgte RAW-filer blir eksportert TIL JPEG.
du kan velge flere filer enkeltvis ved å holde Kommando eller Kontroll og klikke mellom bildene du vil ha.


Men hvis du vil batch eksportere en hel mappe med bilder, er det mye raskere å trykke På Command + A (Mac) eller Control + A (PC) mens Du er i Biblioteksmodulen. Dette vil velge alle bildene i mappen som skal inkluderes i eksporten.


deretter går Du Opp Til Fil > Eksporter, og følger de samme trinnene som du lærte tidligere. Det viktigste trinnet er bildeformatet satt TIL JPEG!


hvis du opprettet en eksportforhåndsinnstilling i den siste delen, vil dette øke hastigheten på hele prosessen.
nå for å batch eksportere ALLE RAW-filene dine TIL JPEG, bare trykk På Eksporter-knappen.


alle filene dine vil eksportere til den angitte målmappen. Når batch eksporterer, er det en veldig god ide å eksportere til en undermappe. Ellers vil du ende opp med hundrevis av løse bilder som er vanskelig å holde styr på!
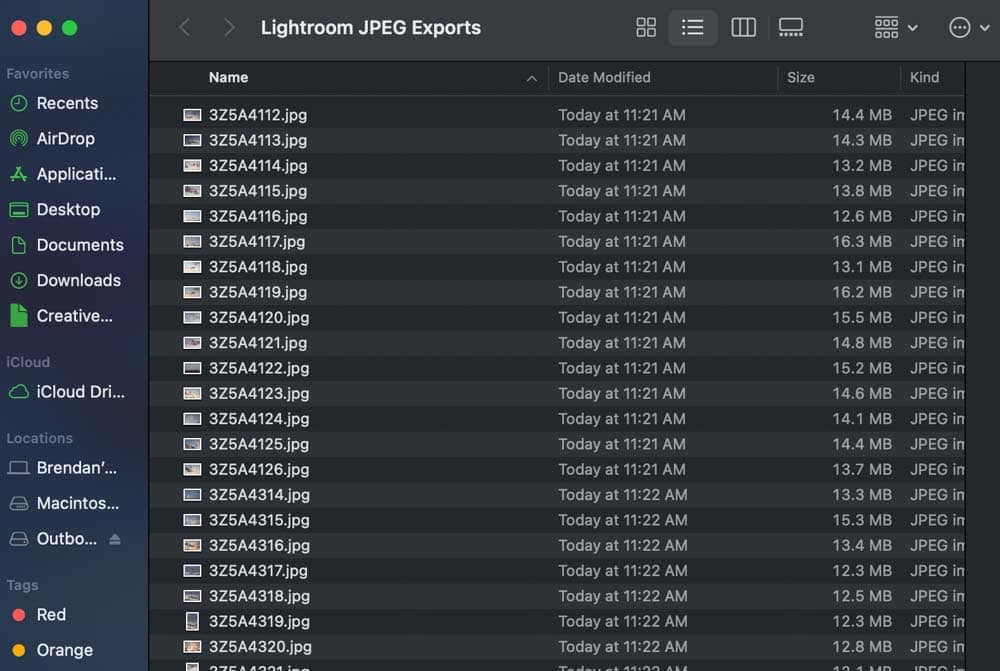
Batch eksporterte RAW-filer konvertert til JPEG
Slik Eksporterer DU RAW-Bilder I Lightroom
nå som du vet hvordan du konverterer RAW TIL JPEG I Lightroom, la oss raskt snakke om eksport AV RAW-filer som RAW-filer. I noen tilfeller kan det være lurt å bare eksportere RAW-bilde uten å konvertere den til en annen filtype. I så fall er det en rask løsning.
Akkurat som før, velg ønsket bilder Og gå Til Fil > Eksporter. Følg de samme trinnene som tidligere, bortsett fra denne gangen, sett bildeformatet Til Original.


dette vil eksportere bildet til samme filtype som det er i dag. ET RAW-bilde eksporteres for EKSEMPEL til RAW. EN JPEG-fil ville eksportere TIL JPEG.
du får ideen.
med denne lille justeringen til eksportinnstillingene dine, kan du få muligheten til å eksportere RAW-bildene dine fra Lightroom uten å konvertere dem til en annen filtype.
bare husk AT RAW-bilder ikke kan deles og ikke kan vises på de fleste enheter. Dette ville bare være verdt hvis du ønsket å sende en duplikat RAW-fil med endringene til en annen person eller lagre RAW-filen og redigeringer til et nytt sted. Hvis du vil dele bildene dine, er konvertering AV RAW TIL JPEG den beste løsningen.
med kunnskapen til å konvertere RAW-filene TIL JPEG, er det nyttig å vite hvordan du redigerer RAW-filene dine før du eksporterer! Sjekk ut noen av disse veiledningene nedenfor for å hjelpe deg med å stilisere RAW-bildene dine før du konverterer dem til JPEG:
- Hvordan Redigere Brune Toner I Lightroom
- Hvordan Lage Bilder Ser Filmatisk I Lightroom
- Hvordan Redigere Solnedgangsbilder I Lightroom
- En Komplett Guide Til Fotoredigering I Lightroom
Glad Redigering!
– Brendan 🙂