vet du hvordan du låser den eksterne harddisken med et passord for å hindre at den blir sett eller åpnet av noen andre? Her på denne siden viser vi deg hvordan du låser en ekstern harddisk, og holder alle filer lagret på disken ved å slå til pålitelige verktøy: 1. Windows BitLocker; 2. EaseUS LockMyFile.
når den eksterne harddisken brukes til å lagre konfidensielle filer, sette stasjonen til side og unngå å bruke det er en vanlig måte å sikre filene dine. En enda smartere måte du kan bruke, er imidlertid å låse den eksterne harddisken på En Windows-datamaskin.
På denne siden gir vi deg to populære måter å låse en ekstern harddisk På I Windows 11 / 10 / 8 / 7. Følg og lære å låse den eksterne harddisken, holde alt trygt på egen hånd nå. Forutsatt metoder også arbeide for å låse EN USB flash-stasjon, SD-kort, og selv lokale harddisker I Windows-maskiner.
Kan Jeg Passordbeskytte Og Låse En Ekstern Harddisk I Windows 11 / 10?
kan du passordbeskytte en ekstern harddisk for å beskytte dine konfidensielle filer trygt fra å bli endret eller skadet? Ja, sikkert.
Her på denne siden samlet vi to metoder som ofte brukes til å passordbeskytte og låse en ekstern harddisk:
- #1. Lås Ekstern Harddisk Uten Programvare-Bruk BitLocker
- #2. Lås Og Passordbeskytt Ekstern Harddisk Med Programvare – EaseUS LockMyFile
Velge en metode, og følgende for å begynne å beskytte den eksterne harddisken fra å bli åpnet eller trygt vokter dine personlige filer nå.
Metode 1. Slik Låser Du Ekstern Harddisk (Med Passord) Uten Programvare
Verktøy: Windows innebygd verktøy-BitLocker
Varighet: 3-5 minutter
Støttet OS: Windows 11/10/8/7 / XP / Vista
Microsoft har lagt til et enhetskrypteringsverktøy inne i operativsystemet, som heter BitLocker. Windows-brukere kan bruke den til å kryptere og beskytte en stasjon eller en ekstern harddisk ved å angi passordbeskyttelse.
prosessen er litt kompleks. Pass på at du følger veiledningen trinnene her en etter en for å låse den eksterne harddisken.
Trinnvis Veiledning:
Trinn 1. Koble den eksterne harddisken med konfidensielle filer til datamaskinen.
Trinn 2. Trykk På Windows + E-tastene for å åpne Windows File Explorer, finn den eksterne harddisken.
Trinn 3. Høyreklikk på den eksterne disken, og velg Slå På BitLocker.

Vent Til BitLocker-Stasjonskryptering for å initialisere den eksterne harddisken.
Trinn 4. Merk Av I Boksen Bruk et passord for å låse opp stasjonen og angi et passord på Det og klikk Neste.

Trinn 5. Hvis du glemmer passordet, klikker Du På Lagre i en fil og klikker På Neste.

Trinn 6. Merk Av I Boksen Krypter hele stasjonen (tregere, men best FOR PC og stasjoner som allerede er i bruk) og klikk Neste.

Trinn 7. Velg krypteringsmodus Som Kompatibel modus, og klikk På Neste for å fortsette.

Trinn 8. Klikk Start kryptering for å trygt låse den eksterne harddisken.

Trinn 9. Vent tålmodig når Du ser BitLocker Drive Encryption forteller deg krypteringen av den eksterne harddisken er fullført.
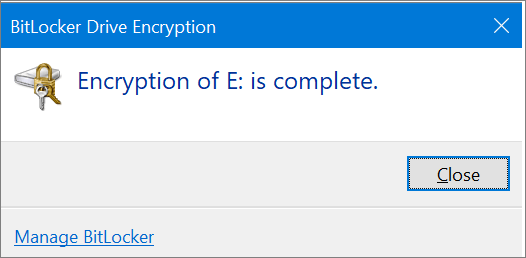
Metode 2. Slik Låser Du Ekstern Harddisk I Windows Med Programvare
Verktøy: Fillåsingsprogramvare-EaseUS LockMyFile
Varighet: 1-3 minutter
Støttet OS: Windows 11/10/8/7 / XP / Vista
den andre enklere måten å beskytte dine viktige filer på den eksterne harddisken, blir til pålitelig filskapsprogramvare. EaseUS LockMyFile ble nylig utgitt Av EaseUS software for passordbeskytte filer, mapper, og selv lokale eller eksterne harddisker.
Med den kan du direkte endre de lagrede filene på den eksterne disken til en låst tilstand med et passord.
Veiledning:Slik Låser Du Ekstern Harddisk
Trinn 1. Last ned Og installer EaseUS LockMyFile på datamaskinen. For første gang oppsett, skriv inn et sterkt autentiseringspassord for bruk, og en gyldig e-postadresse for passordhenting i tilfelle du har glemt passordet. Du kan endre passordet når som helst i «Innstillinger».

Trinn 2. For å låse filer eller mapper på en ekstern enhet, naviger til Delen «Ekstern Disk» og klikk deretter «Lås Fil». Deretter velger du alternativet» Lås Fil(er) «eller» Lås Mappe » på høyre meny.

Trinn 3. Velg målet ekstern stasjon og velg bestemte filer eller mapper du vil passordbeskytte, og klikk deretter»Åpne».

Trinn 4. Skriv inn passordet og bekreft det en gang, og klikk på «Lås». Vent til prosessen er fullført. Dine viktige filer og mapper bør være fullt beskyttet med et sterkt passord.

Vent tålmodig, når prosessen er fullført, filene eller mappene på den eksterne harddisken vil bli låst inn i en mappe med samme filnavn i .exe forlengelse. Det vil ikke være tilgjengelig med mindre du låser den opp.
BitLocker Eller EaseUS LockMyFile, Hvilken Er Bedre?
ifølge noen brukere kan du ha samme tvil her, som er bedre for deg å låse en ekstern harddisk?
Og Her Er EaseUS Editors ‘ Choice:
- For å bare låse en hel ekstern harddisk, Er BitLocker godt å prøve, selv om Det er litt komplekst.
- For å låse en fil, eller selektivt låse mapper på en ekstern harddisk, Er EaseUS LockMyFile bedre.
EaseUS LockMyFile tilbyr enda flere alternativer som du kan bruke til å kryptere filer, skjule filer, mapper, selv makulere filer på din lokale eller eksterne harddisk.
Uansett hvilken metode du foretrekker å prøve, gå og følg for å låse viktige filer på en ekstern harddisk umiddelbart. Jo før du gjør noe, jo sikrere blir filene dine.