Slik legger Du Til Ny E-Postadresse til iMessage på iPhone og gjør Den Nye E-Postadressen som standard E-Postadresse for å sende og motta Meldinger på iPhone.
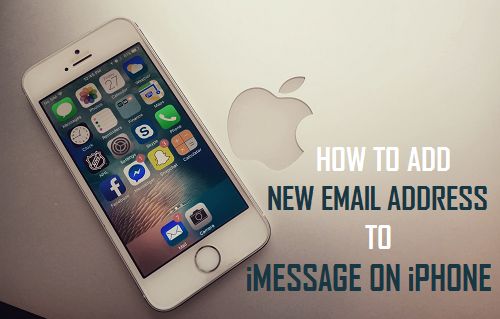
Legg Til Ny E-Postadresse til iMessage på iPhone
De fleste brukere konfigurerer iMessage ved Hjelp Av Apple-ID, som automatisk gjør Apple ID-E-Postadresse som standard E-Postadresse for sending og mottak Av Meldinger på iPhone.
det Er imidlertid mulig Å Legge til en Annen E-Postadresse til iPhone og angi den som din foretrukne Nås Adresse på iPhone, i stedet for å bruke E-Postadressen Knyttet Til Din Apple-ID.
på Denne måten kan Du beskytte Telefonnummeret ditt eller Den Primære iCloud-E-Postadressen din mot å bli utsatt for andre enn familien din & venner.
En annen grunn til å legge til flere E-Postadresser til iPhone ville være å skille dine personlige Meldinger fra arbeidsrelaterte Meldinger.
Legg Til E-Postadresse i iMessage på iPhone
Følg trinnene nedenfor For å Legge til en Ny E-Postadresse i iMessage på iPhone eller iPad.
1. Åpne Innstillinger og trykk På Apple-ID-EN din.

2. På Apple ID-skjermen, trykk På Navn, Telefonnumre, E-Post.

3. På neste skjermbilde trykker Du På Rediger-alternativet.

4. Deretter trykker Du På Legg Til E-Post eller Telefonnummer som vises.
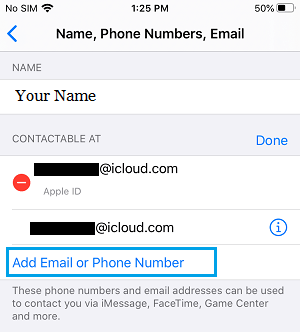
5. På pop-up, trykk På Legg Til E-Postadresse for å bekrefte.
6. På neste skjermbilde skriver Du Inn Din Nye E-Postadresse og trykker På Neste.
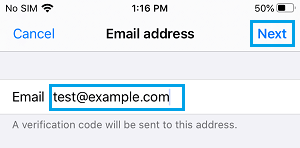
7. Av sikkerhetsgrunner sender Apple En Bekreftelseskode til E-Postkontoen din.
8. Få Bekreftelseskoden fra E-Postkontoen din og Bekreft E-Postkontoen din ved å skrive Inn Den Sekssifrede Bekreftelseskoden.
9. Når E-Posten din er bekreftet, går Du Til Innstillinger > Meldinger > Send & Motta.
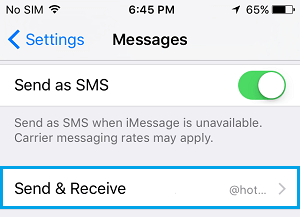
10. På neste skjermbilde, du vil se Den Nye E-Postadressen som du nettopp lagt under «du Kan Nås med iMessage på» delen.
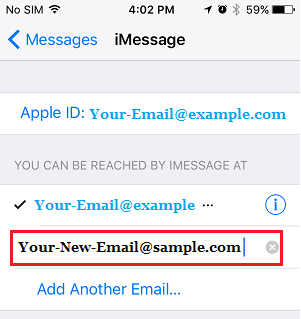
du kan trykke På Den Nye E-Posten hvis Du vil bruke Den Nye E-Posten til å sende og motta imessage-meldinger på iPhone.
- Slik Blokkerer Du noen på iMessage iPhone eller iPad
- Slik Deaktiverer du iCloud Photo Link i iMessage