mens mange bedrifter har byttet til online fakturabetalinger, foretrekker noen fortsatt papirkontroller å betale regningene sine. I dag skal vi vise deg en trinnvis veiledning om hvordan du skriver ut sjekker I QuickBooks Desktop.
prosessen for utskrift sjekker er i hovedsak den samme For QuickBooks Desktop Pro, QuickBooks Desktop Premier, QuickBooks Desktop Enterprise, Eller QuickBooks Desktop Accountant. Hvis Du ikke er sikker på Hvilket QuickBooks-produkt som er best for din bedrift, kan du lese vår sammenligning Av QuickBooks-Skrivebordsprodukter for å hjelpe deg med å bestemme.
Intuit tilbyr spesielle rabatter på Sine QuickBooks Desktop-produkter fra tid til annen. Som Et eksempel, QuickBooks Desktop Pro, en av våre beste småbedrifter regnskap programvare, er tilgjengelig på en 33% rabatt for det første året.
Nå, la Oss gå gjennom prosessen med å lage og skrive ut sjekker I QuickBooks Desktop. Vi anbefaler at du følger Med QuickBooks Desktop selskap som vi gå gjennom hvert trinn.
Besøk QuickBooks Desktop
Se opplæringsvideoen nedenfor og de trinnvise instruksjonene som følger:
Hvorfor Du Bør Skrive Ut Sjekker I QuickBooks Desktop
QuickBooks Desktop har mange interessante funksjoner som forenkler prosessen med å lage sjekker. QuickBooks Desktop lar deg:
- Skriv ut sjekker en om gangen eller flere sjekker i ett parti
- Lagre en sjekk for å skrive ut senere
- Skriv ut ulike typer sjekker
ved å skrive ut sjekker direkte fra QuickBooks-Skrivebordet, fylles mottakerinformasjonen automatisk ut fra leverandørens kontaktinformasjon. For regninger som allerede er lagt inn, er beløpet også fullført. Du kan betale flere regninger enkelt med samme sjekk.
hvis du trenger å kjøpe sjekker, lære Hvor Du Kan Kjøpe Quickbooks Sjekker.
Skriveroppsett
før du fortsetter, må du kontrollere at skriveren er riktig konfigurert i QuickBooks-Skrivebordet. Trinnene nedenfor viser hvordan du justerer sjekker I QuickBooks Desktop.
- Klikk På Skriveroppsett, under Fil-menyen
- Velg Sjekk/Lønnsslipp fra Rullegardinlisten Skjemanavn
- Velg Kupong for sjekkstilen
- Velg Juster, klikk På Skriv ut, og sammenlign deretter med de forhåndstrykte kontrollene
- Juster de horisontale og vertikale innstillingene ved hjelp av justeringsrutenettet på prøven
- klikk ok
- Klikk juster igjen og skriv ut et annet eksempel. Juster til du har den perfekte justeringen
det er to måter å administrere regninger og skrive ut sjekker I QuickBooks Desktop: skriv sjekker når regninger mottas eller skriv inn en regning og skriv ut en sjekk senere.
Hvordan Skrive Sjekker Uten Å Skrive Inn En Regning I QuickBooks Desktop
du kan skrive ut sjekker i QuickBooks Desktop uten å skrive inn en regning med følgende trinn:
- Velg Skriv Sjekker.
- Opprett sjekken.
- Skriv ut sjekken eller lagre sjekken for å skrive ut senere.
Velg Skrivekontroller
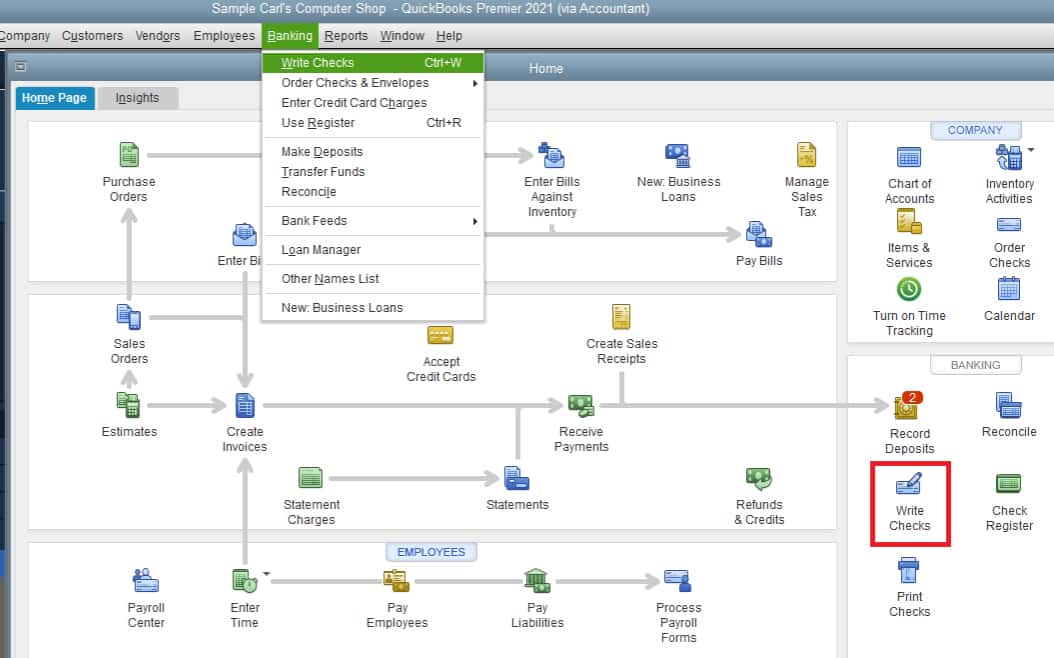
Naviger Til Skrivekontroller I QuickBooks Desktop
Klikk På Bankmenyen, og velg Deretter Skrivekontroller fra rullegardinlisten, eller velg Skrivekontroller i Bankdelen Av Hjemmesiden Din.
Opprett Sjekken
QuickBooks-Skrivebordet vil vise Skrivekontroller-vinduet:
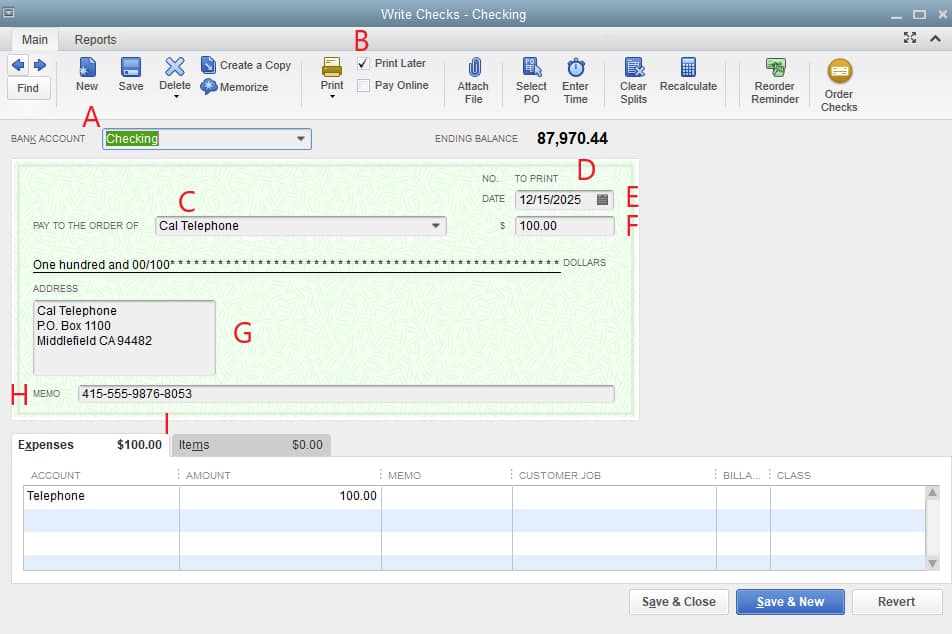
Skriv Sjekker Vindu I QuickBooks Desktop
for å opprette sjekken din, må du oppgi følgende informasjon i QuickBooks Desktop.
- Bankkonto: Velg bankkontoen som pengene skal trekkes fra.
- Skriv Ut Senere: Merk av i denne boksen hvis du vil opprette sjekken nå, men skrive den ut senere som en del av en batch. Hvis du merker av i denne boksen, erstattes sjekknummeret på forhåndsvisningen av sjekken med meldingen » FOR Å SKRIVE ut.»
- Betal Til Rekkefølgen av: Skriv Inn Mottakerens Navn og adresseinformasjonen vil bli fullført automatisk.
- Nei.: Hvis du skriver ut sjekken nå, skriver du inn nummeret fra sjekken du vil plassere i skriveren. Hvis Print Senere er merket, vil dette lese «Å SKRIVE ut.»
- Dato: Skriv inn datoen når du utsteder sjekken.
- Beløp: Angi beløpet.
- Adresse: dette feltet fylles ut automatisk basert på informasjonen som ble oppgitt under mottakeroppsettet.
- Notat: Dette feltet er valgfritt, men du kan bruke det til å gi ytterligere informasjon, for eksempel kontonummeret og formålet med betalingen.
- Utgifter eller Elementer-fanen: Tilordne sjekken til En Eller flere QuickBooks-Kontoer eller-Elementer, på samme måte som en regning skrives inn.
Klikk På Lagre-ikonet øverst på Skrivekontroller-skjermen, men ikke lukk skjermen ennå.
Skriv Ut Sjekken
du kan enten skrive ut sjekkene enkeltvis eller skrive ut flere sjekker om gangen. For å velge, klikk på rullegardinmenyen Fra Skriv ut-ikonet øverst I Skrivekontroller-vinduet:
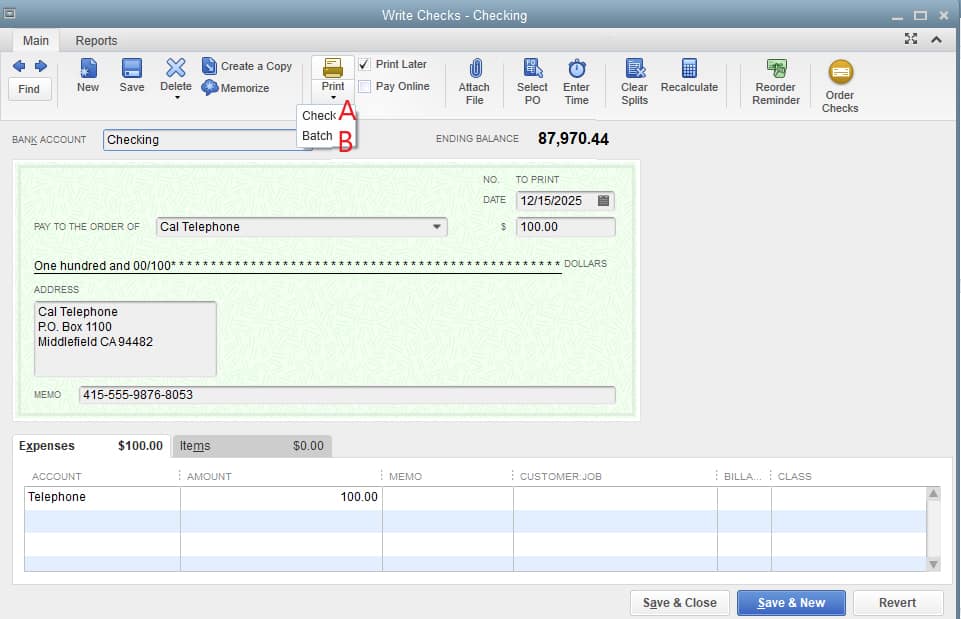
Velge En Sjekk Eller Batch Av Sjekker For Å Skrive ut I QuickBooks-Skrivebordet
A. Skriv Ut Sjekker Individuelt I QuickBooks-Skrivebordet
- Skriv inn sjekknummeret i Det første Sjekknummer-feltet som samsvarer med den tomme kontrollen i skriveren:
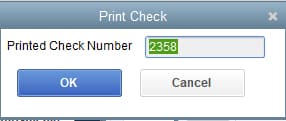
Skriv Inn Sjekknummeret
- Velg riktig stil: Bilag, Standard Eller Wallet
- Velg riktig skriver, og klikk Deretter Skriv Ut:
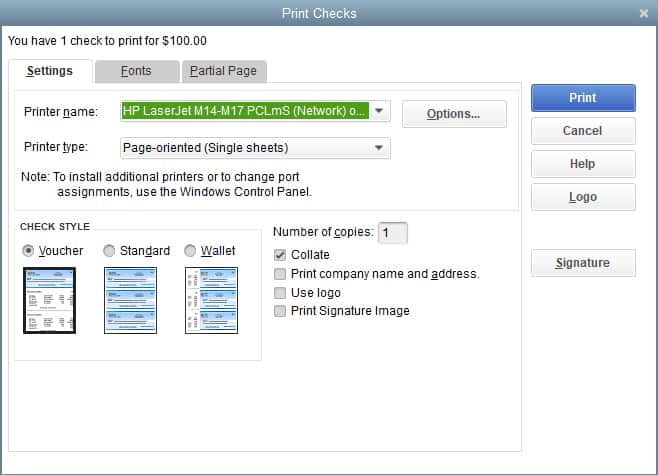
Velg Skriver Og Sjekk Stil
B. Batch Print Sjekker I QuickBooks Desktop
etter å ha opprettet en sjekk I Trinn 2, klikk Lagre & Ny Og gjenta prosessen for å opprette alle nødvendige sjekker. Pass på at Alle sjekker Har Boksen Skriv Ut Senere merket øverst på skjermen. Fra den siste sjekken klikker du på rullegardinmenyen Under Utskriftsikonet og velger Batch. Skjermbildet Velg Kontroller For Utskrift viser alle kontroller som er opprettet, men som ennå ikke er skrevet ut:
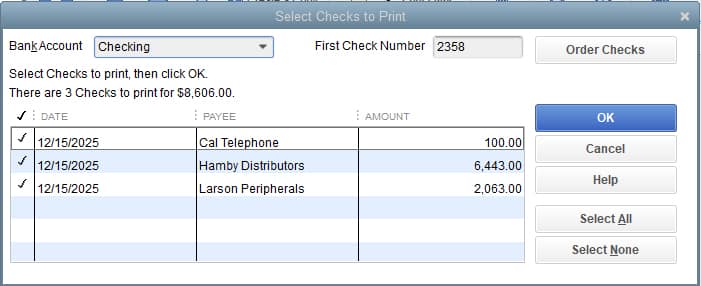
Batch Print Sjekker I QuickBooks Desktop
- Velg bankkontoen som kontrollene skal skrives fra
- Merk kontrollene du må skrive ut ved å klikke på boksen ved siden av sjekken
- Skriv inn sjekknummeret fra din første tomme sjekk satt inn i skriveren I Feltet Første Sjekknummer, og klikk OK
Derfra er DET Det Samme som å skrive ut en enkelt sjekk. Velg skriveren og sjekk stil, og klikk Deretter Skriv ut.
Hvordan Skrive Sjekker For Å Betale Regninger Som Allerede Er Angitt I QuickBooks Desktop
for å skrive og skrive ut sjekker for eksisterende regninger I QuickBooks Desktop, følg de tre trinnene nedenfor.
1. Velg Betal Regninger
2. Opprett sjekken
3. Skriv ut sjekken
Velg Betal Regninger
Klikk På Betal Regninger under Leverandører-menyen. Et vindu som viser listen over regninger som allerede er angitt I QuickBooks-Skrivebordet, vises. Herfra velger du regningen eller regningene du vil betale ved å klikke på avkrysningsruten til venstre:
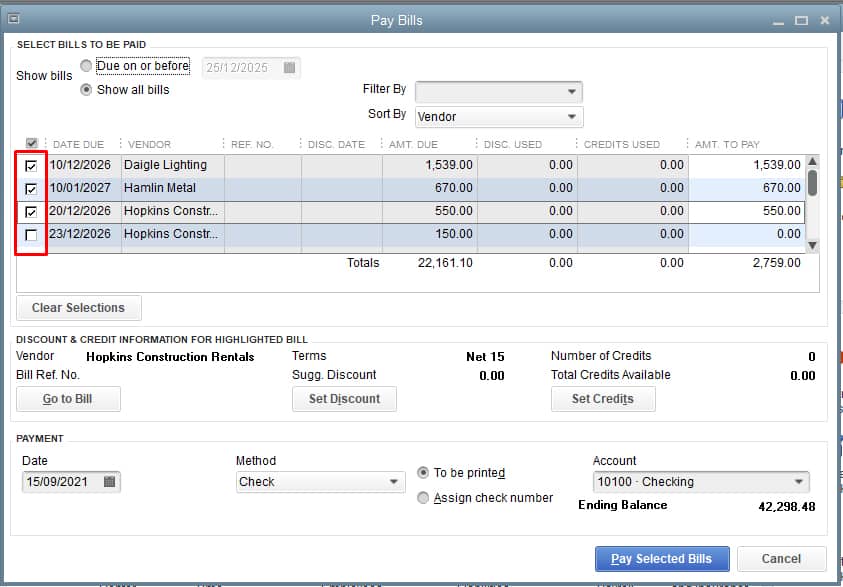
Velg Regninger Som Skal Betales I QuickBooks Skrivebordet
Lag Sjekken
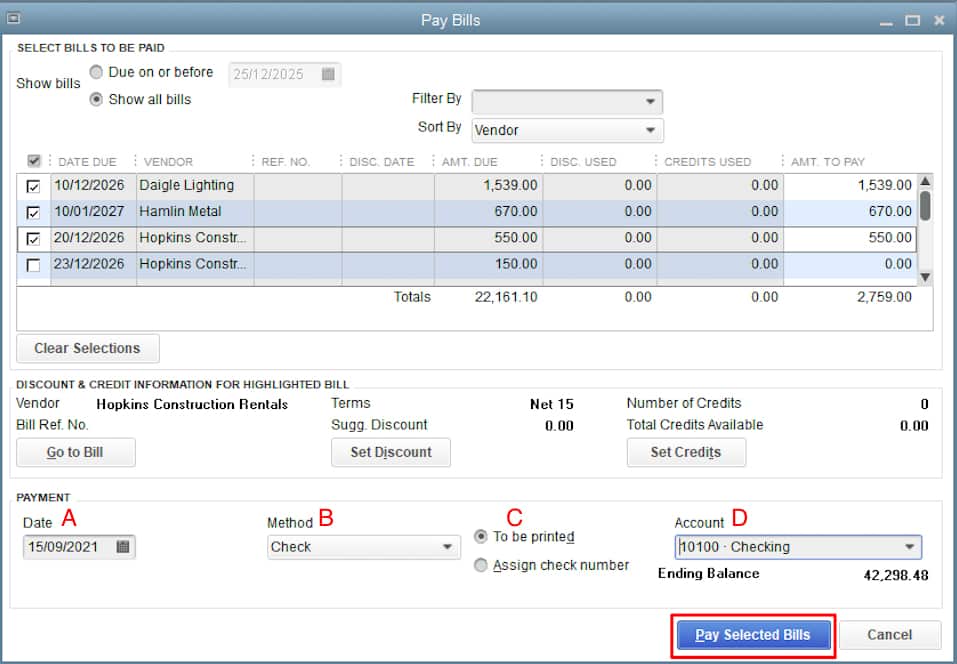
Opprette En sjekk I QuickBooks Skrivebordet
for å opprette en sjekk i quickbooks desktop, Må Du Skrive inn Følgende:
- Betalingsdato: Skriv inn datoen når du oppretter sjekken.
- Metode: Velg Sjekk fra rullegardinlisten.
- Sjekk Nummer: Du kan enten tilordne et sjekknummer eller klikke på » For Å Bli Skrevet ut.»Hvis du velger » Skal Skrives ut», blir sjekknummeret tildelt automatisk når sjekken skrives ut.
- Konto: Velg sjekkkontoen som sjekkene skal betales fra.
Klikk På Betal Valgte Regninger for å opprette kontrollene:
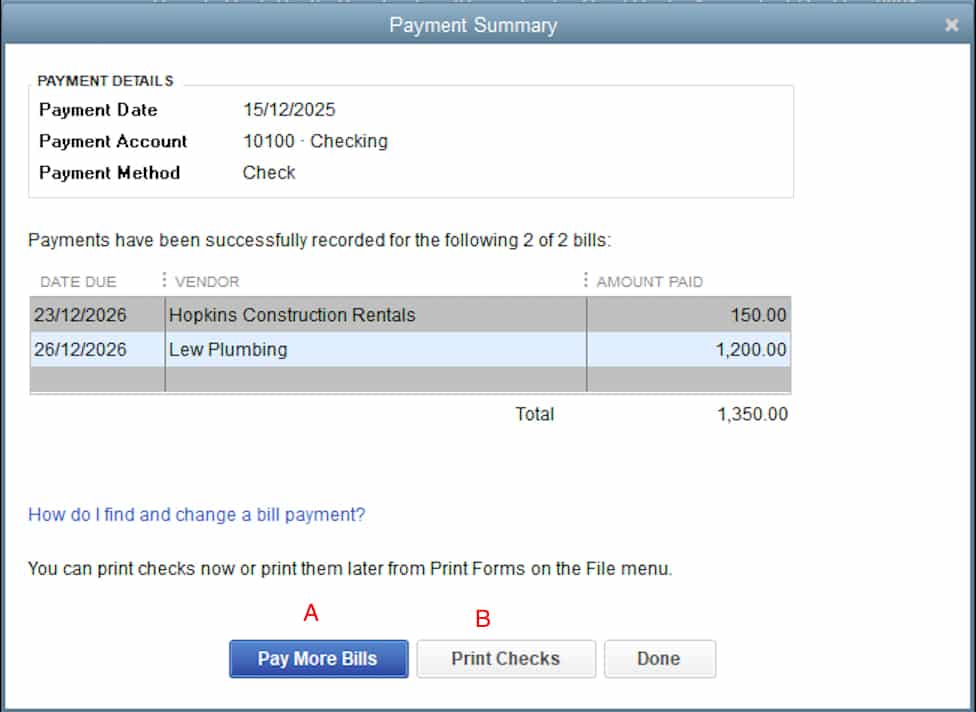
Sjekker Opprettet I QuickBooks Desktop
Etter å ha klikket Betal Valgte Regninger, Vil QuickBooks vise en betalingsoversikt. Du har muligheten til å:
A. Betale Flere Regninger: Klikk her hvis du ønsker å opprette sjekker for å betale ekstra regninger
B: Skriv Ut Sjekker: hvis du er klar til å skrive ut sjekker, trykk På Skriv Ut Sjekker
C. Ferdig: Hvis du vil skrive ut kontrollene senere, kan du klikke På Ferdig; du kan finne de utrykte kontrollene senere ved å klikke På Skriv Ut Sjekker i bankseksjonen på hjemmesiden din
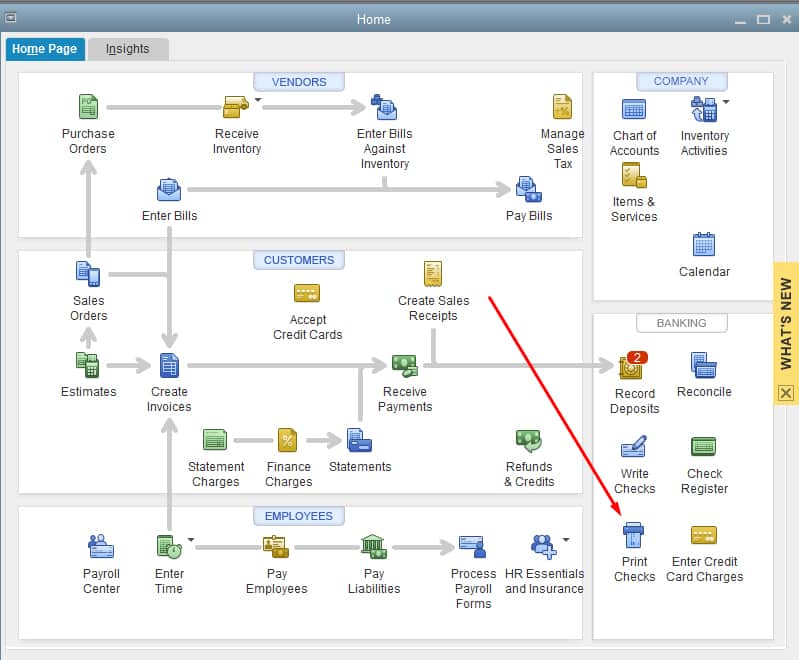
tilgang til sjekker som skal skrives ut
Skriv ut sjekken
Når Du Klikker På Skriv Ut Sjekker, Vises Et Vindu Som Viser Listen over ikke-Trykte sjekker. Velg kontrollene du vil skrive ut, og klikk PÅ OK. Kontroller at nummeret i Feltet Første Sjekknummer samsvarer med nummeret til den første sjekken i kø i skriveren:
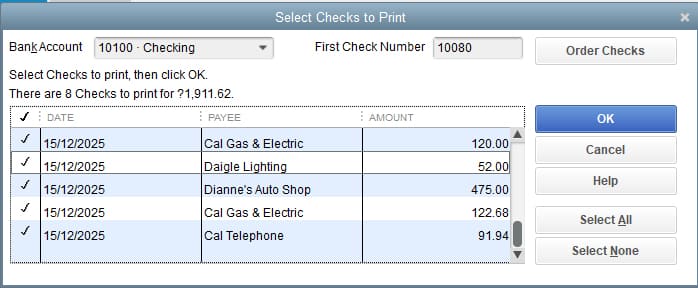
Velg Kontroller For Å Skrive ut I QuickBooks Desktop
som i den tidligere delen, er det siste trinnet å velge sjekkstilen, velg skriveren, og klikk Deretter Skriv ut.
Pakk Opp
Gratulerer med å lære å skrive ut sjekker I QuickBooks Desktop. Hvis Du vurderer en endring Til Quickbooks Online, sjekk ut vår leksjon om hvordan du konverterer QuickBooks Desktop Til QuickBooks Online.