Microsoft Defender er i Windows 11 standard anti-virus / malware løsning akkurat som Det var I Windows 10. Det beskytter datamaskinen mot malware og virustrusler. Selv om det er en av de beste antivirusløsningene på markedet i dag, vil du kanskje slå Av Windows Defender for testformål eller på enheter som ikke er koblet til internett.
Husk At Windows Defender er slått av automatisk når du installerer et annet antivirusprogram. Så du trenger ikke å bekymre deg for det.
i denne artikkelen vil jeg forklare hvordan du fullt ut kan slå Av Windows Defender I Windows 11 og hvordan du stopper det midlertidig.
Slå Av Windows Defender Midlertidig
vi skal først se på hvordan du stopper Windows Defender midlertidig. I Windows 11 må vi åpne Windows Security app for dette.
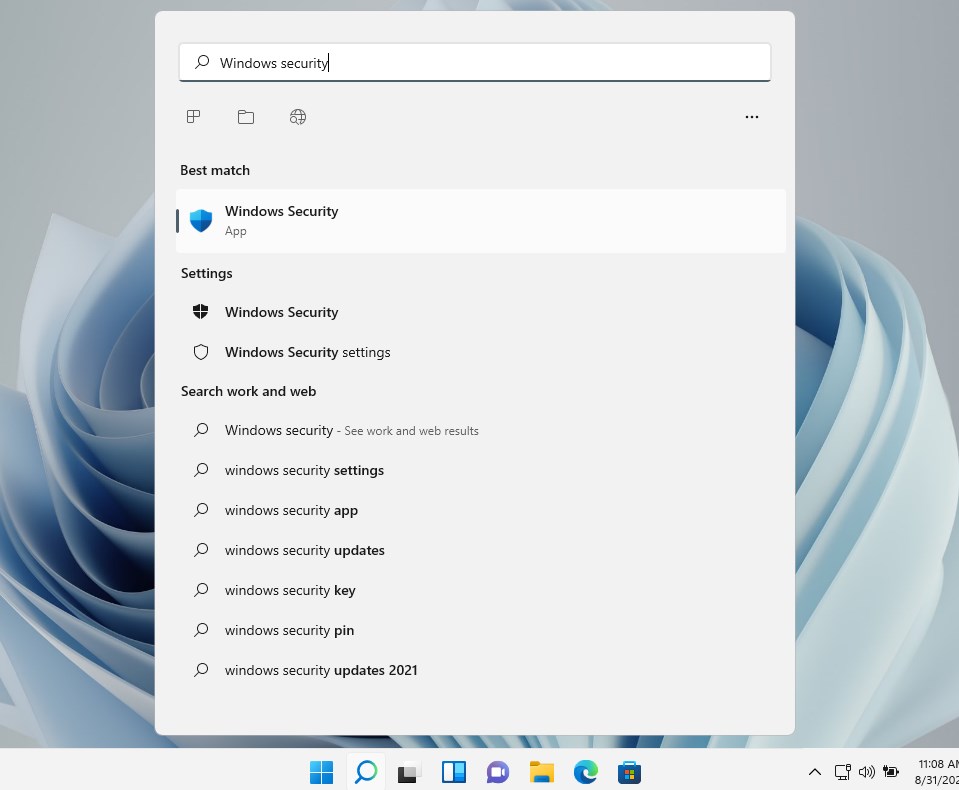
- Åpne Start-Menyen
- Skriv Inn Windows Sikkerhet
- Åpne Windows Sikkerhet-Appen
- Åpne Viruset & Trusselbeskyttelse I windows-sikkerhetsskjermen.
- Klikk På Administrer Innstillinger Under Virus & Trusselbeskyttelsesinnstillinger

Vi kan nå deaktivere Sanntidsbeskyttelsen som skal være nok til de fleste testformål. Når du slår den av, får du en advarsel, bare klikk ja for å deaktivere Windows Defender.
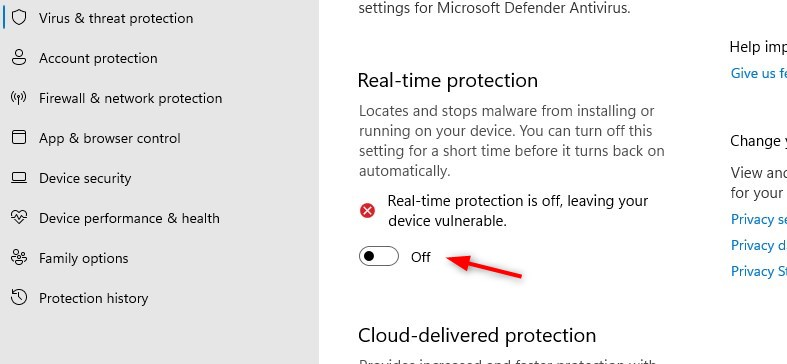
sanntidsbeskyttelsen slås automatisk på igjen etter kort tid. Hvis du åpner oppgavebehandling, vil Du se At Microsoft Defender Antivirus-tjenesten fortsatt kjører. Også når du starter datamaskinen på nytt, startes prosessen automatisk igjen.
Deaktiver Windows Defender I Windows 11 Permanent
permanent deaktivering Av Windows Defender Kan være utfordrende. Metoder som fungerte I Windows 10 ser ikke ut til Å fungere I Windows 11 lenger. Jeg har testet stort sett alle mulige metoder som ble beskrevet For Windows 10, men Hver Gang Windows Defender kunne starte opp igjen automatisk.
jeg har prøvd å deaktivere Windows Defender med:
- gpedit-innstillingen Slå Av Microsoft Defender Antivirus tilbakestilles etter omstart
- Deaktivering av tjenestene fra oppstart-Innstillingene tilbakestilles innen 2 minutter etter omstart
- Fjerning Av wdboot driver-Innstillingen tilbakestilles også
jeg har to alternativer som ser ut til å fungere og vare. Den første er gjennom å ta eierskap Av Windows Defender kjørbar og fjerne alle tillatelser fra den. På denne måten kan ikke system principal starte Microsoft Defender-tjenestene.
det andre alternativet er å redigere et par registerelementer, som deaktiverer oppstart av tjenester relatert Til Windows Defender.
Trinn 1 – Boot i Sikkermodus
det første trinnet er å starte opp I Sikkermodus. Uten Sikker Modus kan vi ikke ta eierskap av MsMpEng.exe-fil.
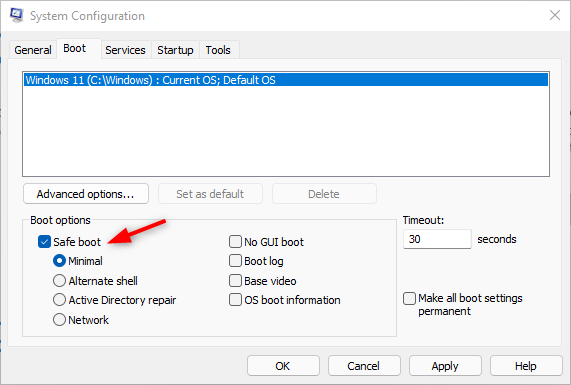
- Trykk Windows – tasten + R for å åpne dialogboksen kjør
- Skriv msconfig Og trykk enter
- Velg kategorien oppstart
- under Oppstartsalternativer aktiver «Sikker oppstart»
- Trykk Ok og start datamaskinen på nytt
Trinn 2-Ta Eierskap Av Defender
neste trinn er Å Ta Eierskap Av windows defender-programmappen. På denne måten kan vi forhåpentligvis også forhindre oppdateringer fra Defender.
- Åpne Utforsker
- Naviger til c:\programdata\Microsoft\ Windows Defender \
- Åpne egenskapene til mappeplattformen (høyreklikk > velg egenskaper)
- Velg kategorien Sikkerhet
- Klikk På Avansert
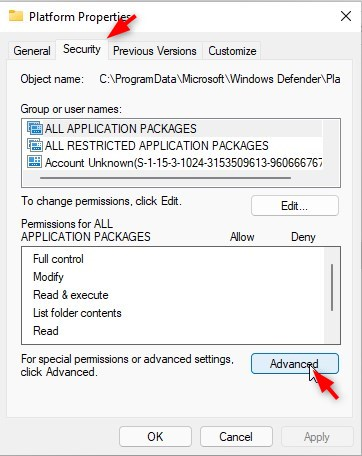
- Endre Eieren
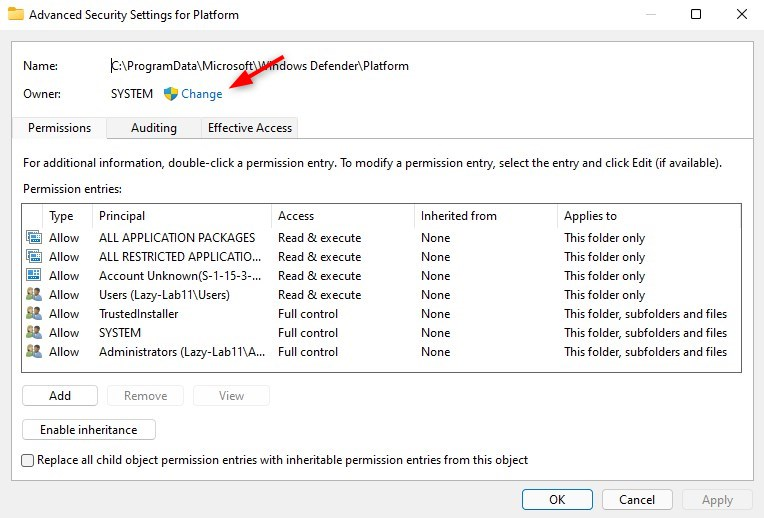
- Klikk På Avansert > Finn Nå Og velg Administratorer
- Klikk Ok (to ganger) for å ta eierskap
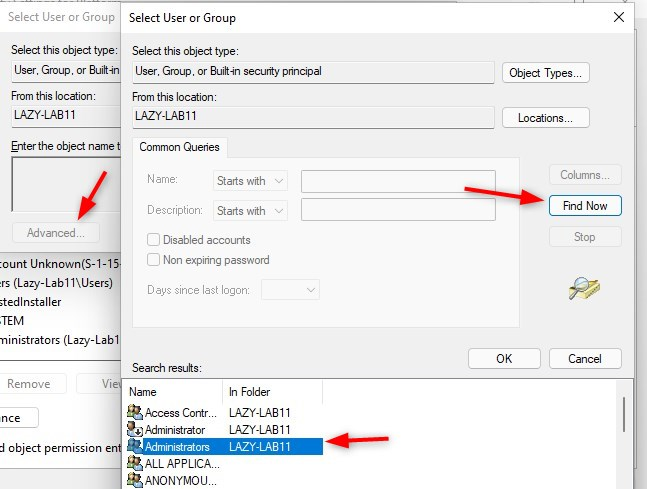
Trinn 3-Fjern Alle Tillatelser
Vi har nå eierskap Av Windows Defender-programmet. Alt vi nå trenger å gjøre er å fjerne alle brukere / rektorer fra listen.
- Velg Hver Tillatelsesoppføring
- Klikk Fjern
- Gjør det for alle brukere/oppføringer i listen
- Kontroller At Du velger Erstatt eier på underbeholdere og objekter
- Velg Erstatt Alle underordnede objekt permi…
- Klikk Bruk
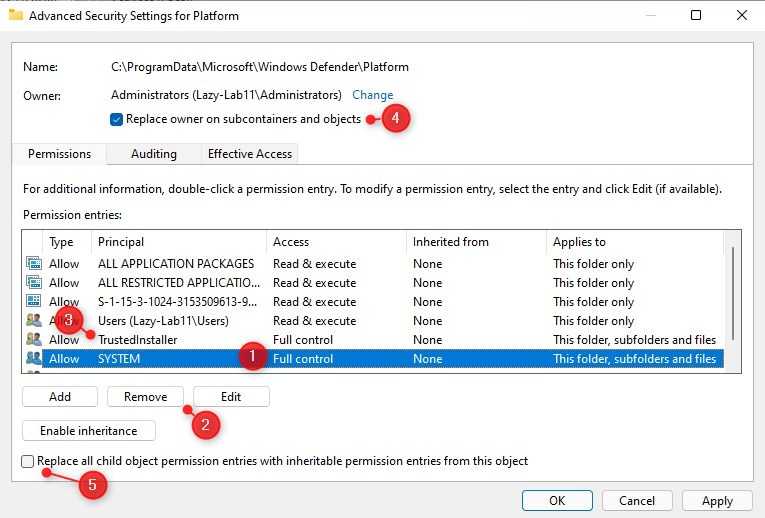
Trinn 4-Deaktiver Sikker oppstart og start på nytt
for å starte på nytt til den normale versjonen Av Windows 11 må vi deaktivere safe boot-alternativet. Åpne MSConfig igjen og fjern alternativet for sikker oppstart:
- windows-nøkkel + R
- Skriv inn Msconfig <skriv inn>
- Åpne fanen Boot
- Fjern merket for sikker oppstart
Hvis Du nå åpner Windows Security-appen i windows 11 du vil se at virus &trusselbeskyttelse er Helt Borte.
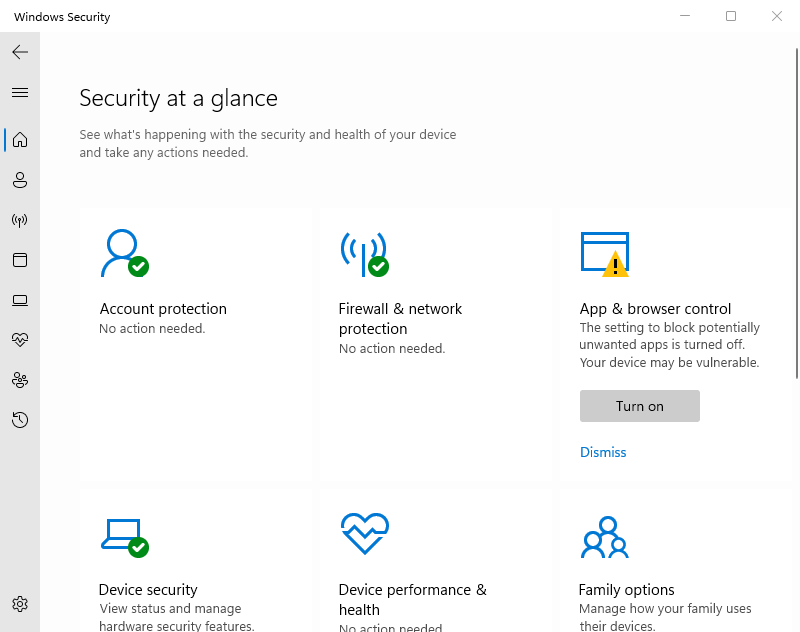
Ved Hjelp Av RegEdit for å deaktivere Windows Defender I Windows 11
en alternativ måte å deaktivere Windows Defender I Windows 10 eller 11 er å bruke registret. For dette må du også starte opp i sikker modus. Følg trinn 1 fra forrige kapittel for å starte opp i sikker modus.
en gang startet i sikker modus:
- trykk Windows-tasten + R
- skriv regedit <enter> for å åpne registret
- Naviger TIL HKEY_LOCAL_MACHINE\SYSTEM\CurrentControlSet\Service
- Endre følgende mapper nøkkelen Start til 4
- Sense
- WdBoot
- Wdfilter
- wdnisdrv
- wdnissvc
- WINDEFEND
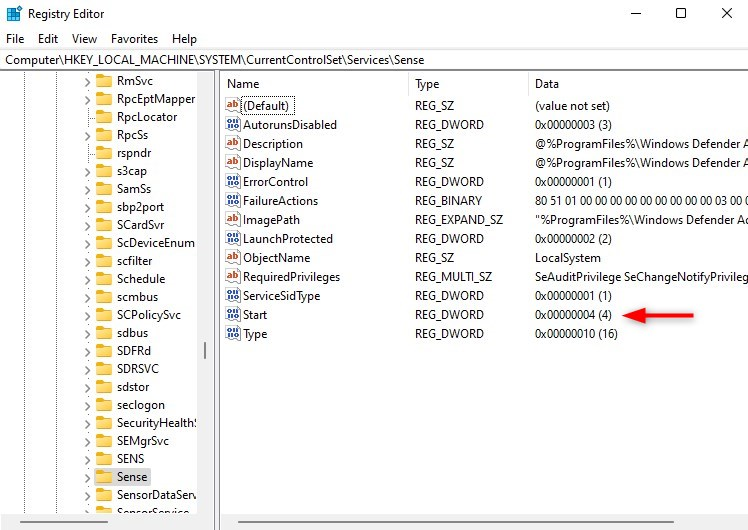
Følg trinn 4 fra forrige kapittel for å starte Windows tilbake til normal modus.
Tilbakestill endringen
hvis Du ikke lenger vil deaktivere Windows Defender, kan du enkelt tilbakestille endringen. Du må starte på nytt i sikker modus igjen og gi System og TrustedInstaller full tilgang tillatelse På Plattformmappen.
når du brukte registermetoden, gjenoppretter du verdiene til:
| HKLM\SYSTEM\CurrentControlSet\Services\Sense\Start | 3 |
| HKLM\SYSTEM\CurrentControlSet\Services\WdBoot\Start | 0 |
| HKLM\SYSTEM\CurrentControlSet\Services\WdFilter\Start | 0 |
| HKLM\SYSTEM\CurrentControlSet\Services\WdNisDrv\Start | 3 |
| HKLM\SYSTEM\CurrentControlSet\Services\WdNisSvc\Start | 3 |
| HKLM\SYSTEM\CurrentControlSet\Services\WinDefend\Start | 2 |