selv det perfekte kunstverket kan bli ødelagt av et dårlig plassert objekt eller et uvanlig bakgrunnsobjekt. Så hva gjør du hvis bildet ditt har et øye sår du ikke bare kan bli kvitt?
Adobe Illustrator har et bredt spekter av verktøy du kan bruke til å gjøre nesten hva som helst. Når du vet hvordan du bruker disse verktøyene effektivt, slette en del av et bilde tar minutter.
her er en detaljert veiledning om hvordan du sletter en del av et bilde I Illustrator i bare 12 trinn.

Slik Sletter Du En Del Av Et Bilde I Illustrator-Hurtigguide
Trykk » P » for å velge Pennverktøyet. Bruk den til å tegne et omriss rundt målobjektet. Deretter tegner du en annen kant rundt hele bildet ditt. Trykk På «Shift + COMMAND + F9» (MAC) ELLER «Shift + Ctrl + F9″, og klikk deretter på» Ekskluder » – ikonet. Til slutt velger du bildet og grensen og lager en klippemaske.
Slik Sletter Du En Del Av Et Bilde I Illustrator – in-depth Guide
Trinn 1:
Åpne Illustrator-filen. For å starte, åpne dokumentet ved å dobbeltklikke på Den tilsvarende Illustrator-filen, eller Hvis Illustrator allerede er åpen, kan Du gå til » Fil «på toppmenyen, Og Deretter» Åpne » og velg filen du vil åpne. For å få fart på ting, kan du også bruke hurtigtasten «COMMAND + O» (MAC) eller «Ctrl + O» (Windows).
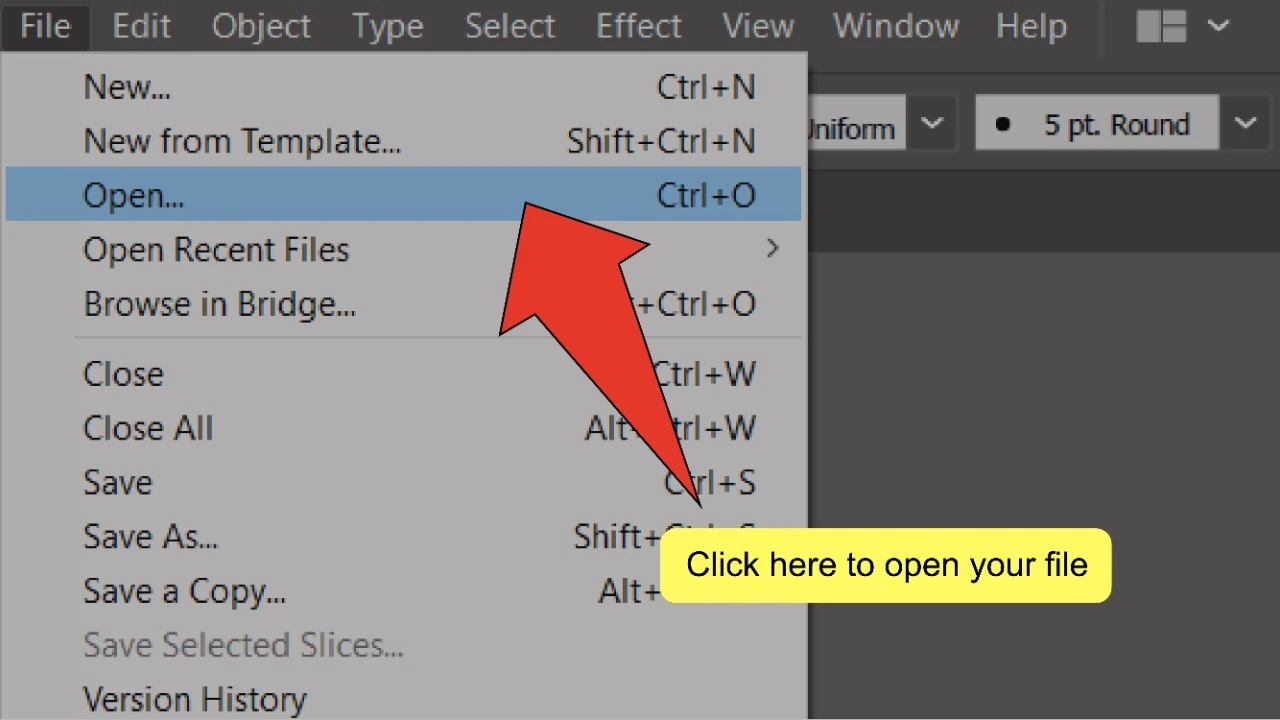
Trinn 2:
Plasser eller opprett bildet ditt. Gå til «File», klikk deretter på «Place» , eller bruk hurtigtasten «Shift + COMMAND + P» (MAC) eller «Shift + Ctrl + P» (Windows). Deretter velger du bildet ditt og klikker på «Place».
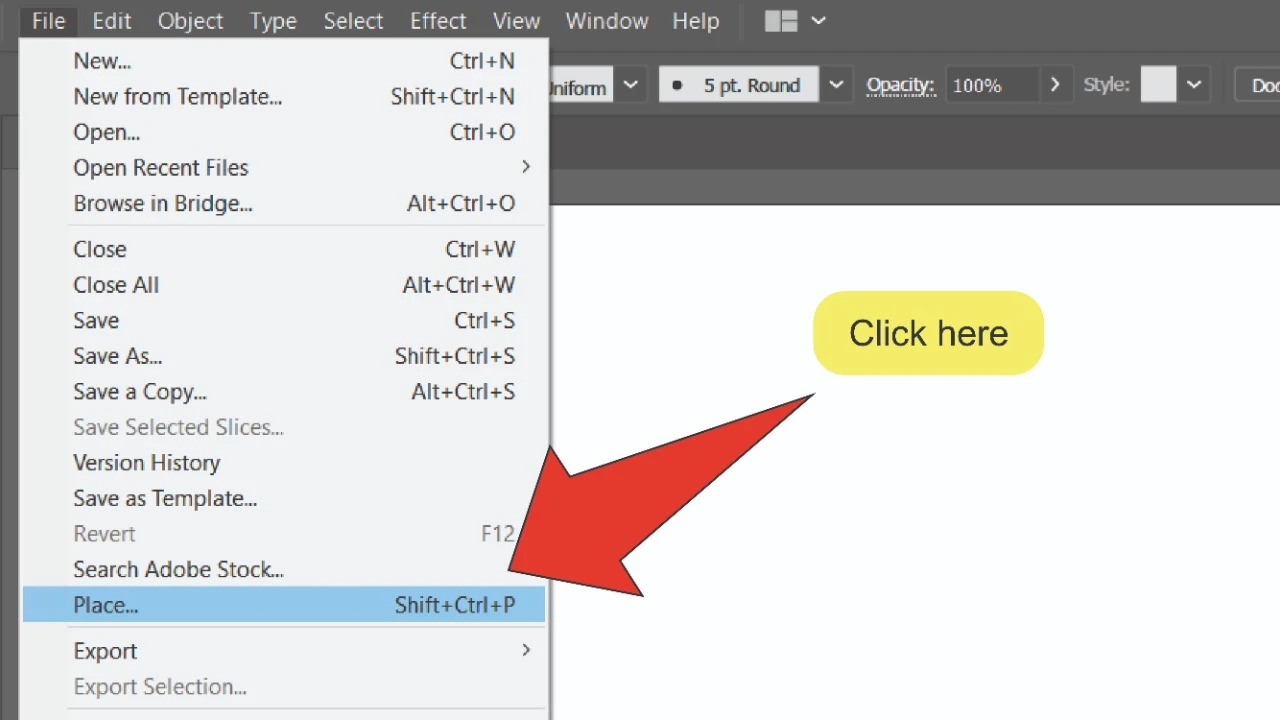
Trinn 3:
Finn Og velg Pennverktøyet. Se Etter Pennverktøyet, som ligger på verktøylinjen på venstre side av skjermen. Alternativt kan du bruke hurtigtasten » P » for å raskt velge verktøyet.
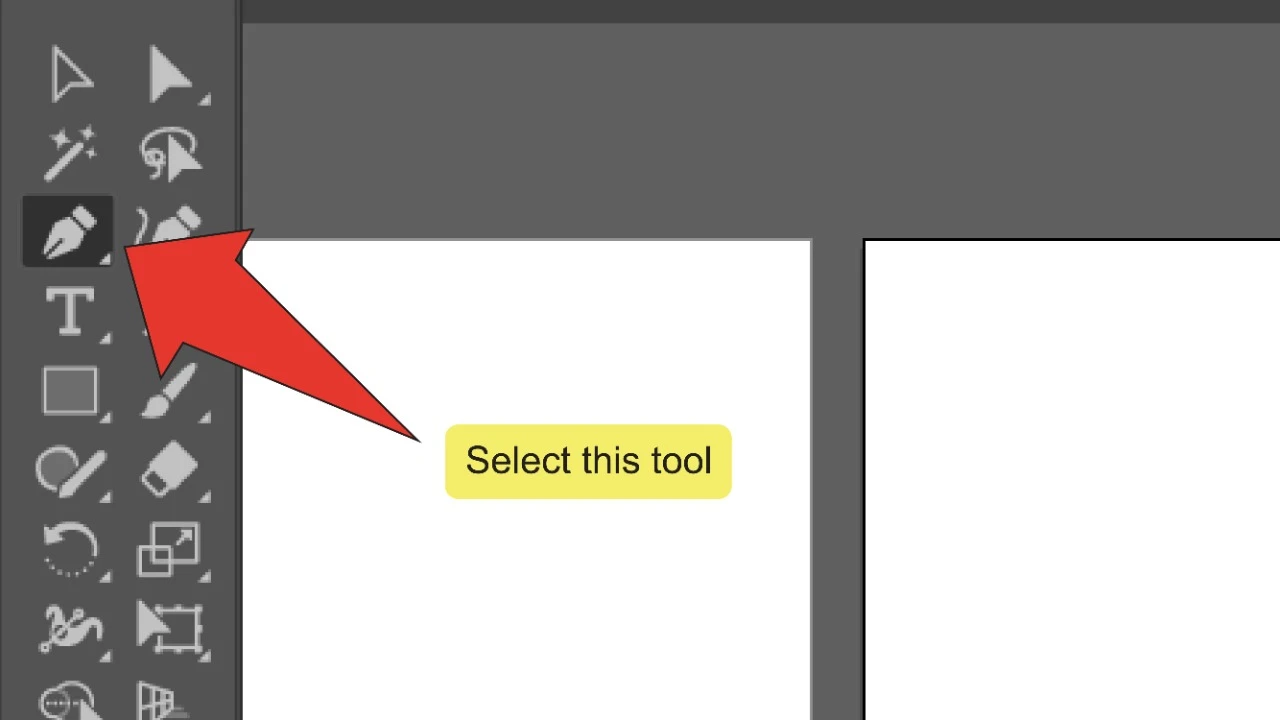
Trinn 4:
Plasser ditt første ankerpunkt. Bruk Pennverktøyet til å plassere ditt første ankerpunkt ved å klikke hvor som helst langs kanten av den delen av bildet du vil slette. Du kan koble ankerpunkter ved hjelp av baner for å lage figurer.
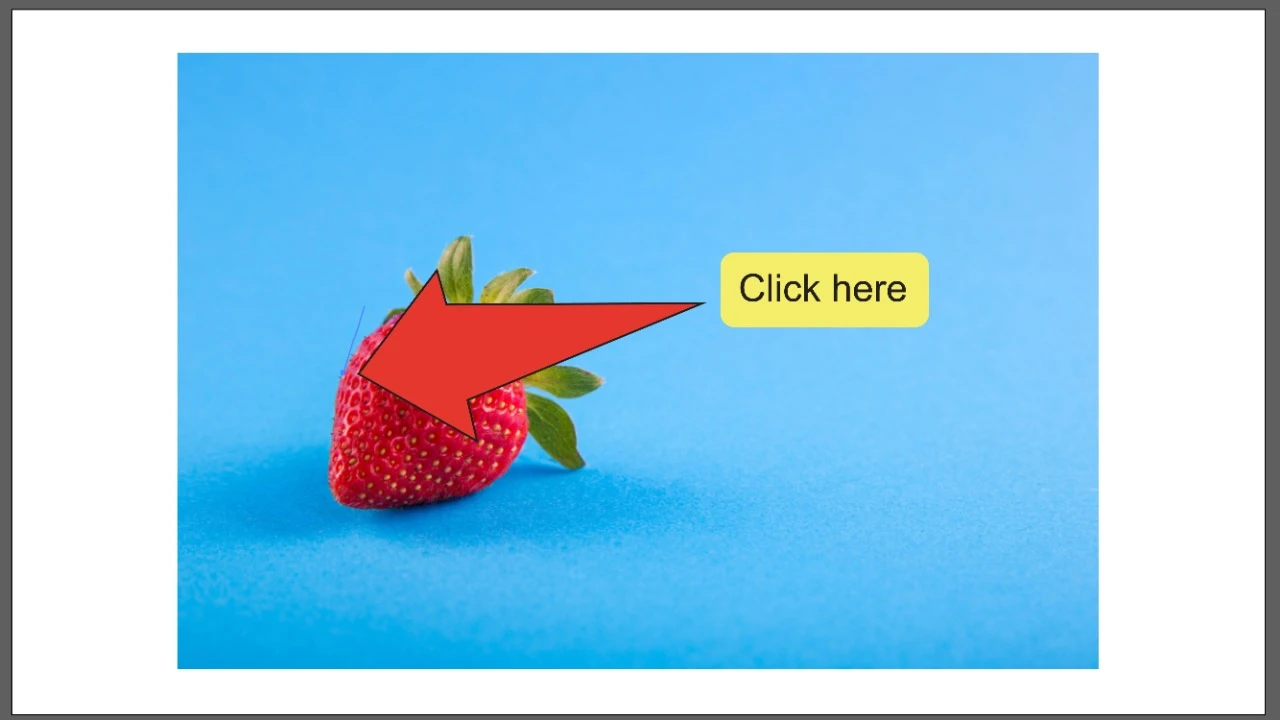
Trinn 5:
Fullfør omrisset. Fortsett å klikke langs kanten av objektet med urviseren til du kommer til det første ankerpunktet du plasserte. Klikk på den for å fullføre banen.
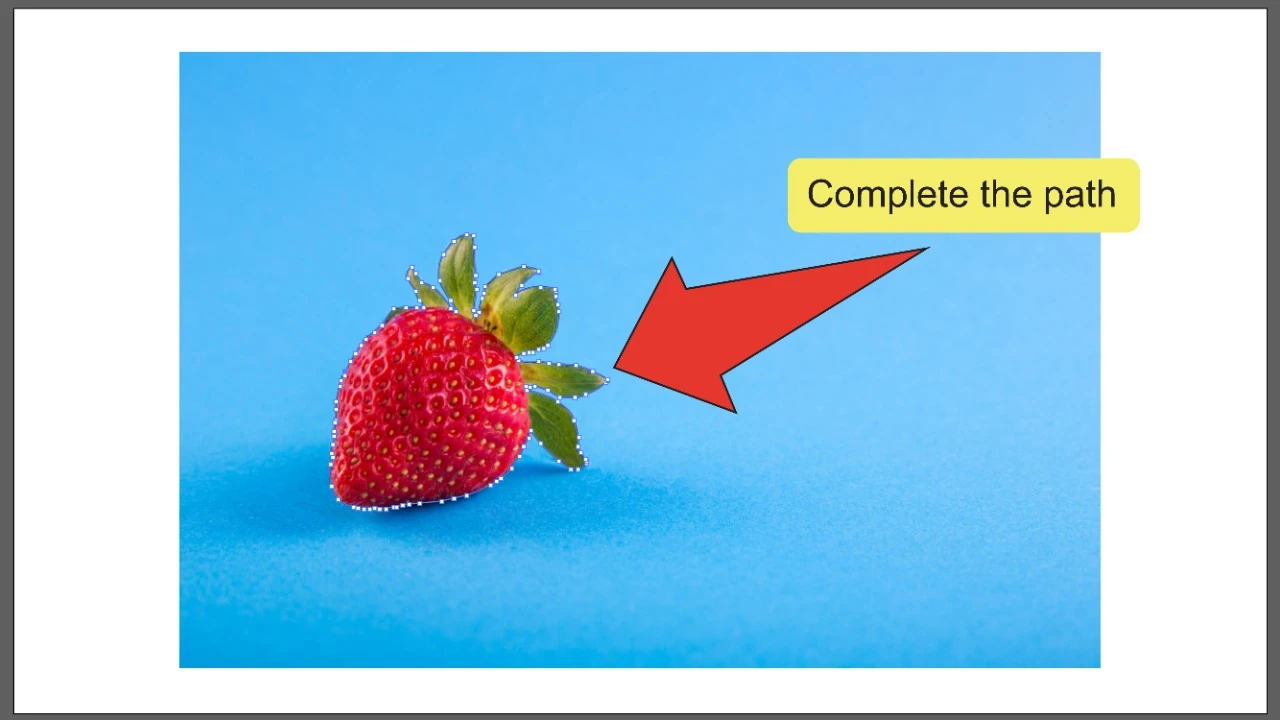
Trinn 6:
Tegn en ramme rundt hele bildet. Bruk Pennverktøyet til å gjenta prosessen og tegne en annen kant rundt den delen av bildet du vil beholde. Hvis det større bildet er en geometrisk form som eksempelbildet, kan du også bruke Rektangelverktøyet (hurtigtast «M»). Med dette verktøyet utstyrt, kan du bare klikke og dra markøren over bildet for å tegne en ramme rundt det.
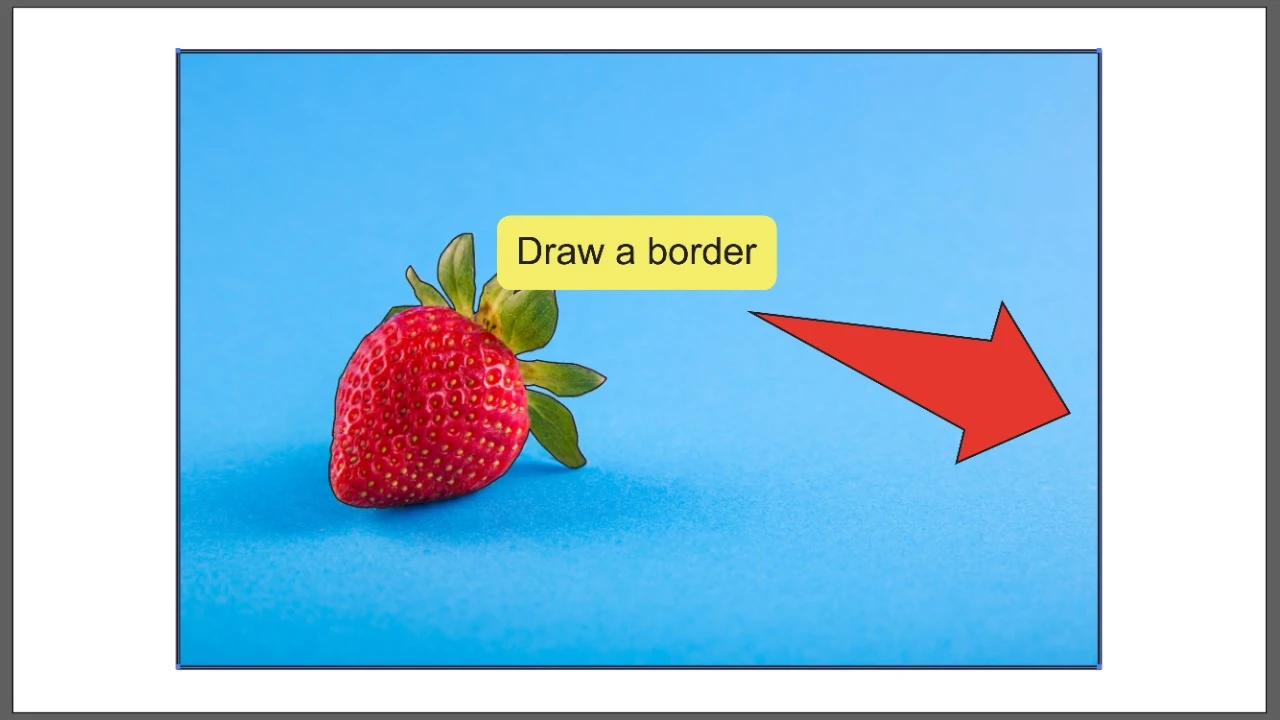
Trinn 7:
Finn og velg Markeringsverktøyet. Se Etter Markeringsverktøyet, som ligger på verktøylinjen på venstre side av skjermen. Alternativt kan du bruke hurtigtasten » V » for å raskt velge verktøyet.
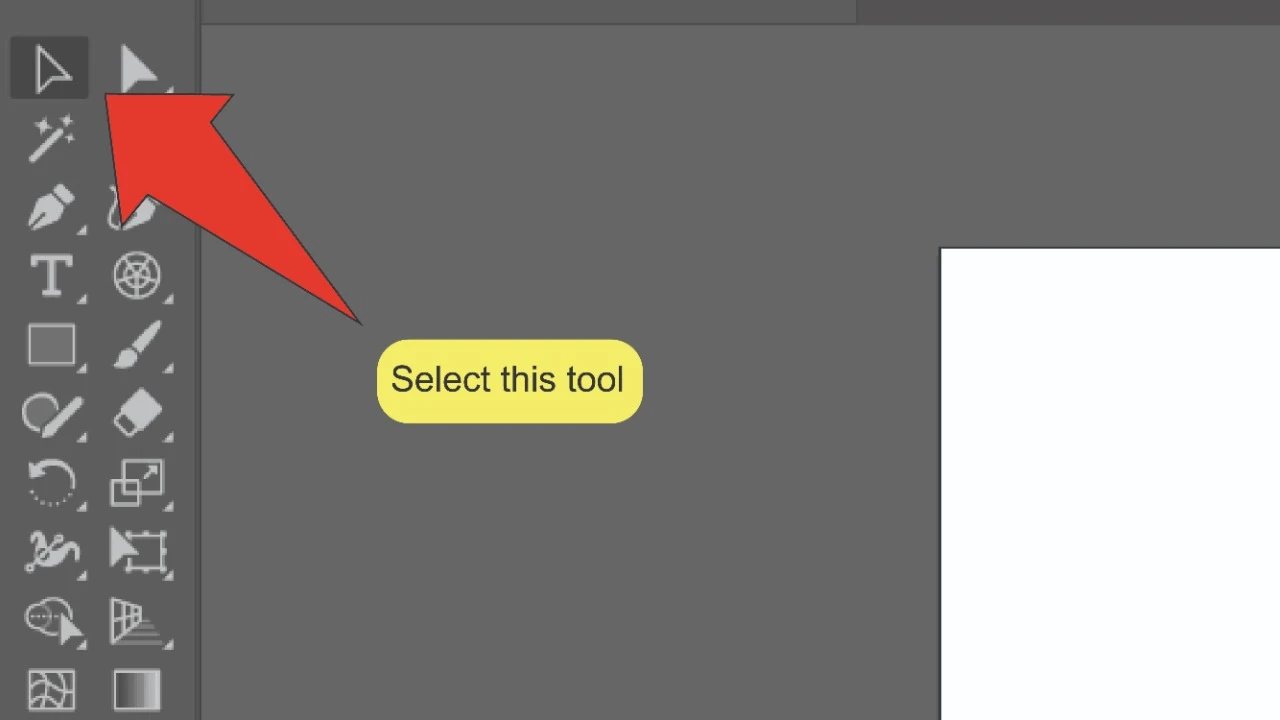
Trinn 8:
Velg dine grenser. Trykk og hold nede» Shift » – tasten, og klikk deretter på begge grensene dine for å velge dem samtidig. Begge skissene skal bli uthevet. Du kan også klikke og dra markøren over hele bildet og begge kantene, trykk og hold nede» Shift » – tasten og klikk på bildet for å fjerne det.
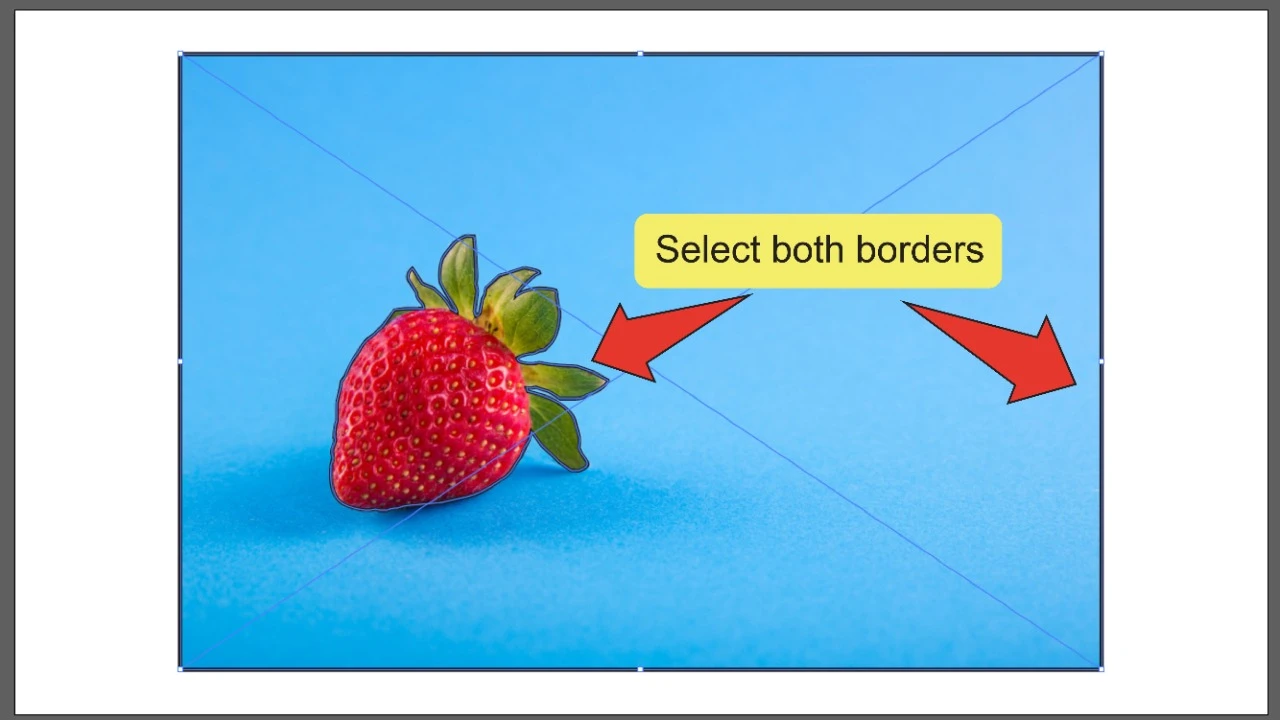
Trinn 9:
Åpne Pathfinder-panelet. Øverst på skjermen, gå til «Vindu», klikk på «Pathfinder». Pathfinder-panelet skal dukke opp på høyre side av skjermen. For å få fart på ting, kan du også bruke hurtigtasten «Shift + COMMAND + F9» (MAC) ELLER «Shift + Ctrl + F9» (Windows).
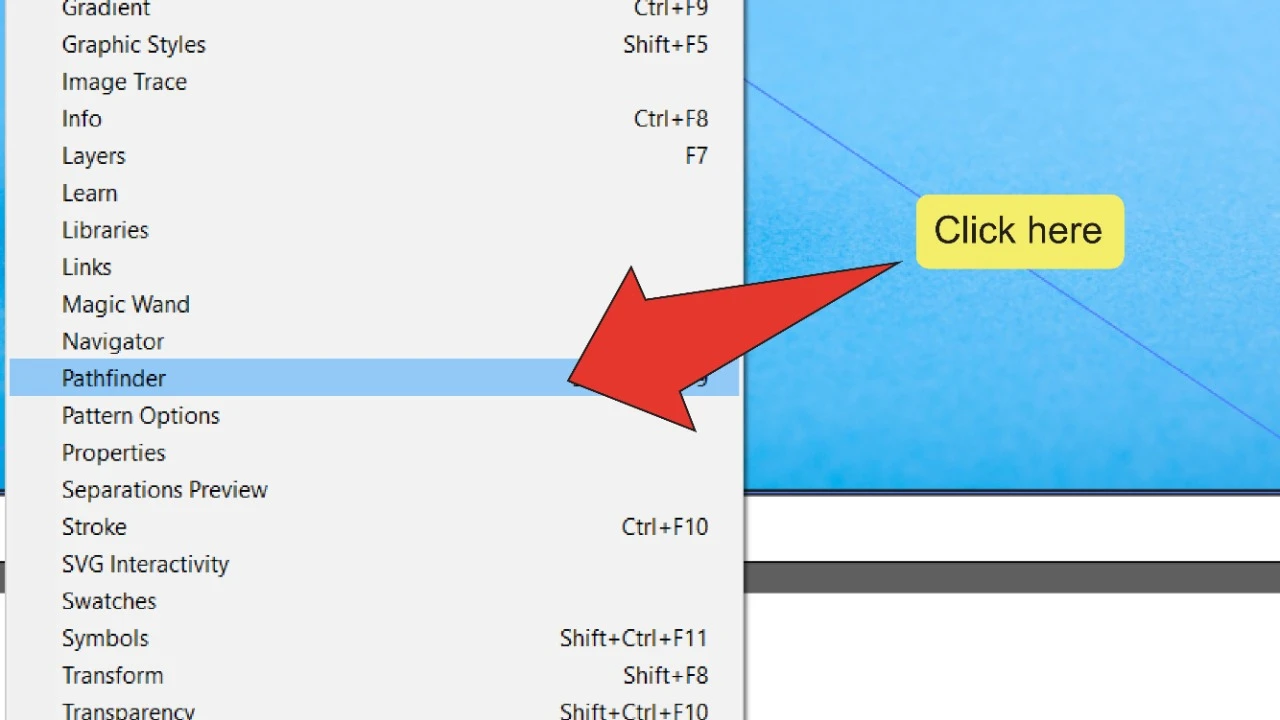
Trinn 10:
Klikk på «Ekskluder». På Pathfinder-panelet finner du Og klikker På Ekskluder-ikonet. Dette vil konvertere objekter fra to separate objekter til en enkelt med et hull i det som samsvarer med dimensjonene til ditt indre objekt.
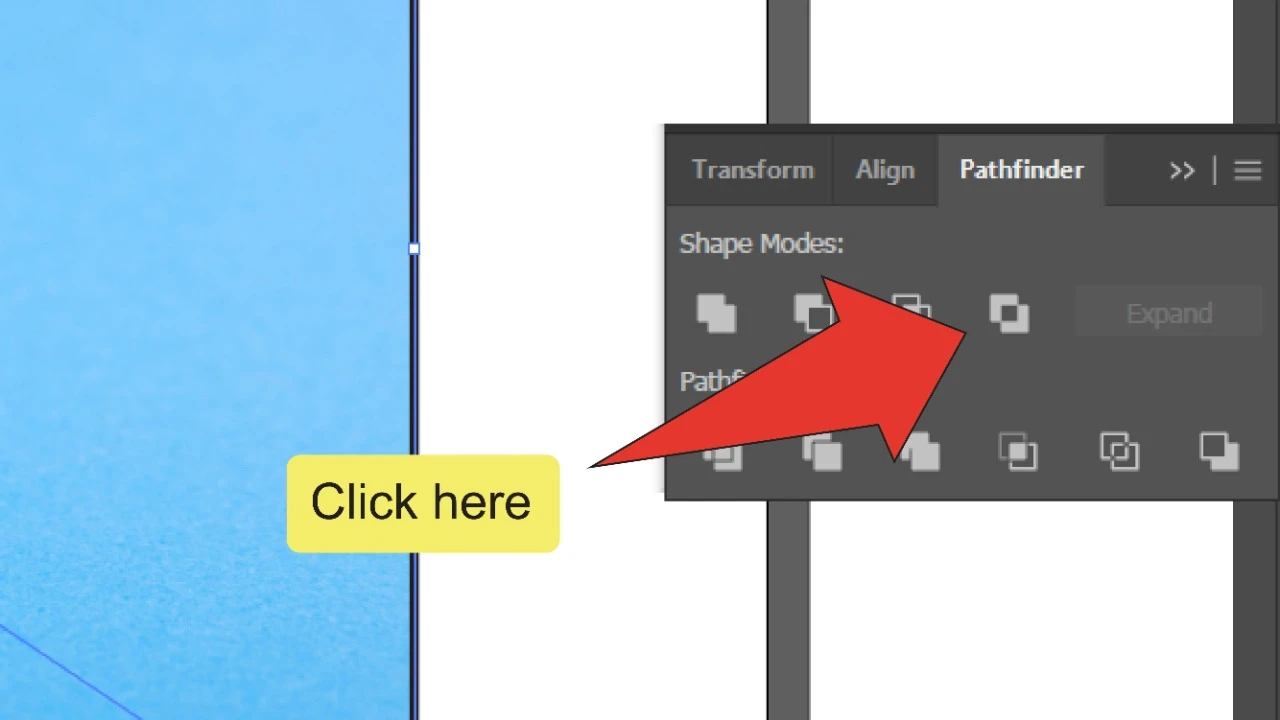
Trinn 11:
Velg kantlinje og bilde. Trykk og hold» Shift » – tasten, og klikk deretter på både den nyopprettede grensen og bildet ditt for å velge dem sammen. Du kan også klikke og dra markøren over begge ressursene for å velge dem samtidig.
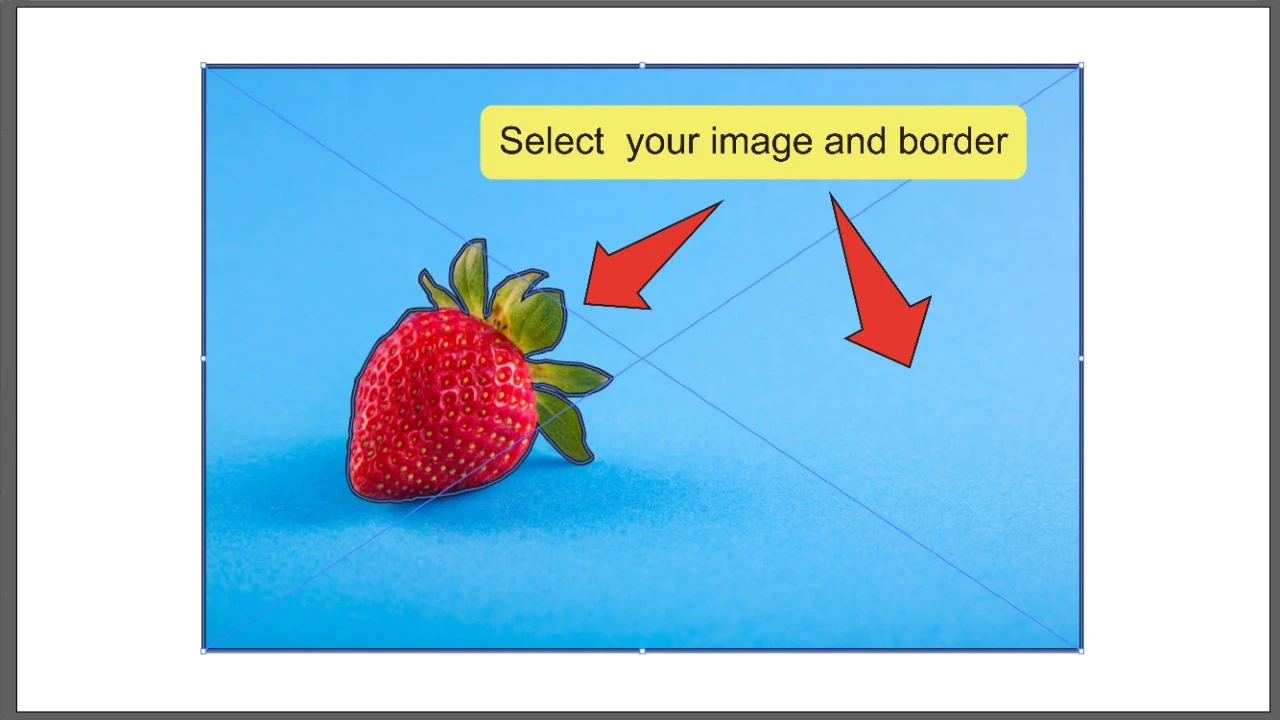
Trinn 12:
Lag en klippemaske. Deretter høyreklikker du hvor som helst på bildet ditt og klikker på «Make Clipping Mask». Dette vil fjerne bildet du opprinnelig tegnet en ramme rundt.
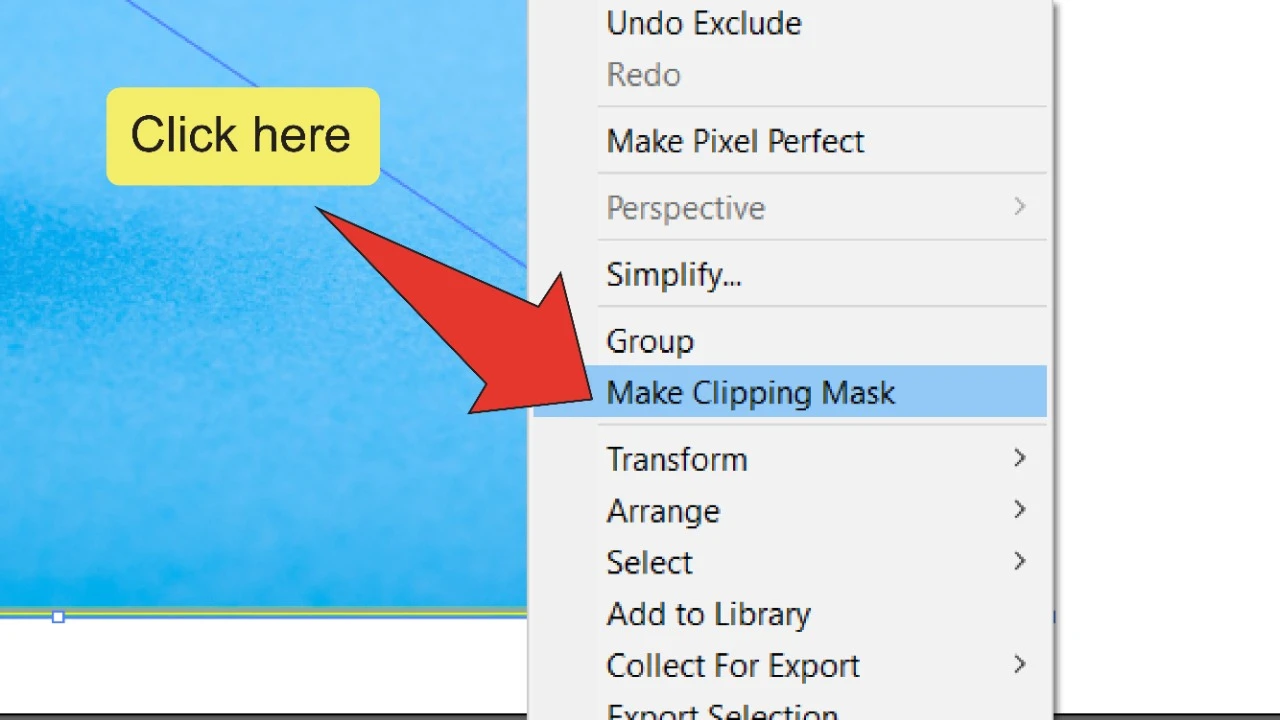
Vanlige spørsmål om hvordan du fjerner en del av et bilde I Illustrator
hvorfor blir feil objekt ‘kuttet ut’ når jeg klikker På Ekskluder-ikonet?
hvis du klikker på ekskluder-ikonet og effekten blir brukt på den større grensen i stedet for den du vil fjerne, trykker du PÅ «COMMAND + Z» (MAC) eller «Ctrl + Z» (Windows) og sørg for at den større grensen er plassert foran den minste.
Hvordan sletter jeg en del av et bilde som består av vektorobjekter?
hvis bildet ikke rastreres og består av en samling vektorobjekter, kan du ganske enkelt bruke Markeringsverktøyet («V») for å velge individuelle objekter og trykke På «Slett» – tasten for å slette dem.

Hei folkens! Det er Meg, Marcel, aka Maschi. Jeg tjener en heltidsinntekt på nettet og På MaschiTuts deler jeg gjerne med dere hvordan jeg holder meg på toppen av spillet! Jeg kjører flere svært lønnsomme blogger & nettsteder og elsker å snakke om dette prosjektet når jeg får en sjanse til å gjøre det. Jeg gjør dette på heltid og helhjertet. Faktisk er det øyeblikket jeg sluttet å jobbe en 8-til-5-jobb og endelig kom inn i internett-bedrift som en digital entreprenør, en av de beste beslutningene jeg noensinne tok i mitt liv. Og jeg vil gjerne sorge FOR AT DU kan komme pa denne banen ogsa! Ikke la noen fortelle deg at dette ikke kan gjøres. Himmelen er grensen, really…as så LENGE DU TROR på det! Og det hele starter riktig here..at Maschituts!