Sammendrag

Er Oppgavebehandling ikke svarer eller åpner I Windows 10 / 8 / 7 når du prøver å bruke den til å stoppe visse programmer eller tjenester? Dette er en irriterende ting. Ta det med ro nå; her, topp 8 løsninger for å fikse Task Manager tilbys i dette innlegget Av MiniTool Løsning.
Oppgavebehandling Åpner Ikke / Svarer Windows 10 / 8 / 7
Hva Er Oppgavebehandling? Enkelt sagt, det er et system monitor program som brukes til å gi litt informasjon knyttet til datamaskinen generell status samt programmer og prosesser som kjører på den.
for å få tilgang til dette programmet, åpne Kjør-vinduet ved å trykke Win + R-tastene og skriv taskmgr. Deretter kan du bruke den til å tvinge lukke noen programmer og redde datamaskinen fra en ikke-responsiv tilstand. Oppgavebehandling vil alltid være en av de mest nødvendige verktøyene uansett HVILKET OS du bruker.
men noen ganger kan dette programmet ha problemer selv, for eksempel er det utilgjengelig. For å være spesifikk, ifølge rapporter Fra Microsoft Windows-brukere, blir dette overvåkingsprogrammet ikke svarer eller vil ikke engang åpne.
faktisk, spørsmålet Om Windows Task Manager svarer Ikke Windows 7/8/10 er ganske vanlig og alltid kan sees i noen fora Som Reddit eller skjermbilde nettsted Som Memes.
hvis du er blant brukerne som opplever problemet Med Oppgavebehandling ikke fungerer, har du kommet til rett sted. Her kan du utføre oppgavebehandling feilsøking ved å følge de gitte løsningene.
Slik Løser Du Oppgavebehandling Som Ikke Svarer Windows 7/8/10
Når Oppgavebehandling ikke svarer eller åpnes, anbefaler vi at du gjør en rask omstart og prøver å åpne dette programmet igjen. Hvis Dette ikke virker og Oppgavebehandling fortsatt ikke svarer, la oss gå videre til løsningene.
Metode 1: Gjenopprett Systemet
systembildet inneholder alle systemfiler, innstillinger, programmer og personlige filer og kan brukes til å gjenopprette datamaskinen til normal tilstand.
Hvis du har opprettet et system image backup av profesjonell og gratis backup programvare – MiniTool ShadowMaker, nå bruker den til å gjenopprette Windows for å fikse Task Manager ikke åpne / svare I Windows 7/8/10.
Trinn 1: Under Gjenopprett-siden finner du systembildet og klikker På Gjenopprett-knappen til neste trinn.
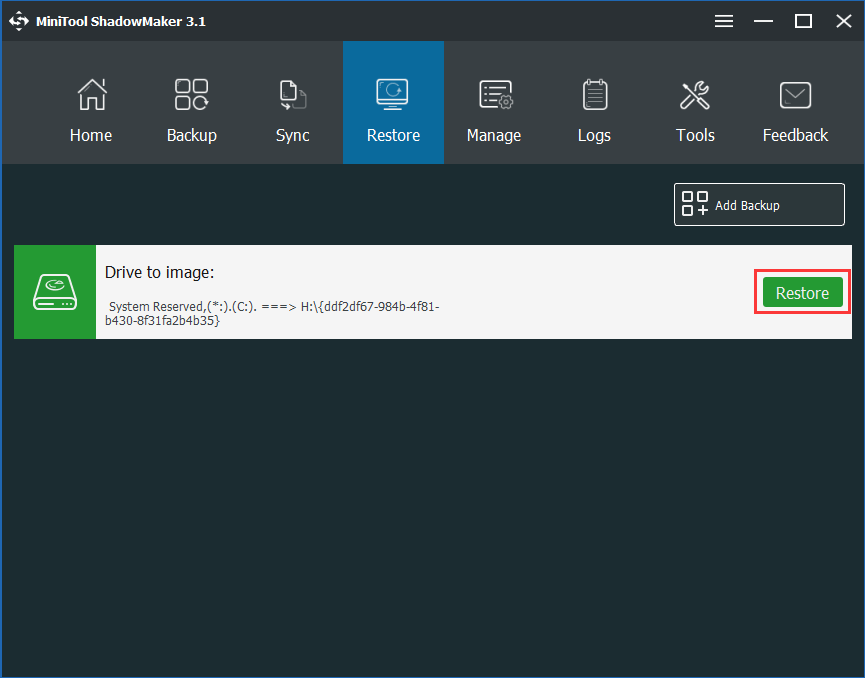
Trinn 2: Velg en backup versjon av backup tid.
Trinn 3: Sjekk mbr og Spor 0 og velg alle systempartisjoner som Kreves For At Windows skal kjøre.
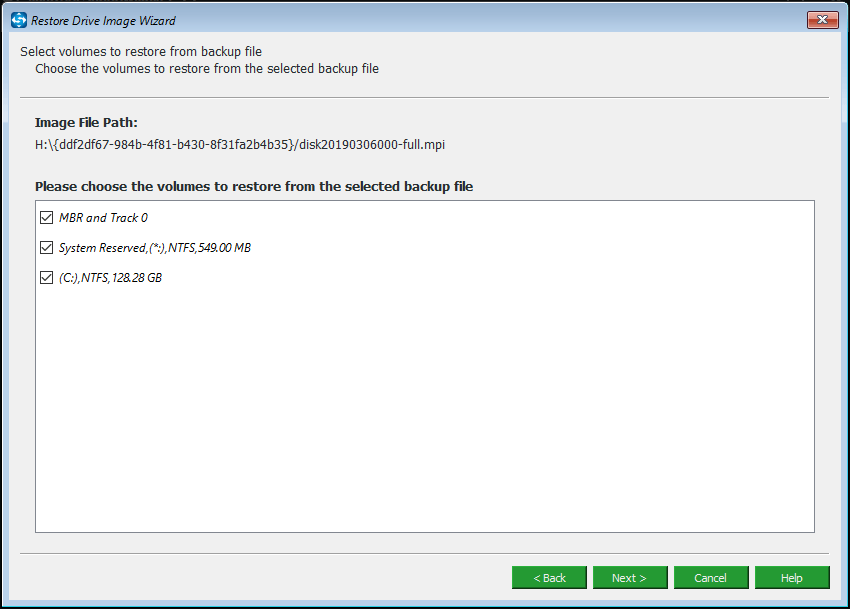
Trinn 4: Angi en måldisk for å gjenopprette systembildet til. Deretter vil MiniTool ShadowMaker fortelle deg hvilken partisjon som skal overskrives når du gjenoppretter et bilde.
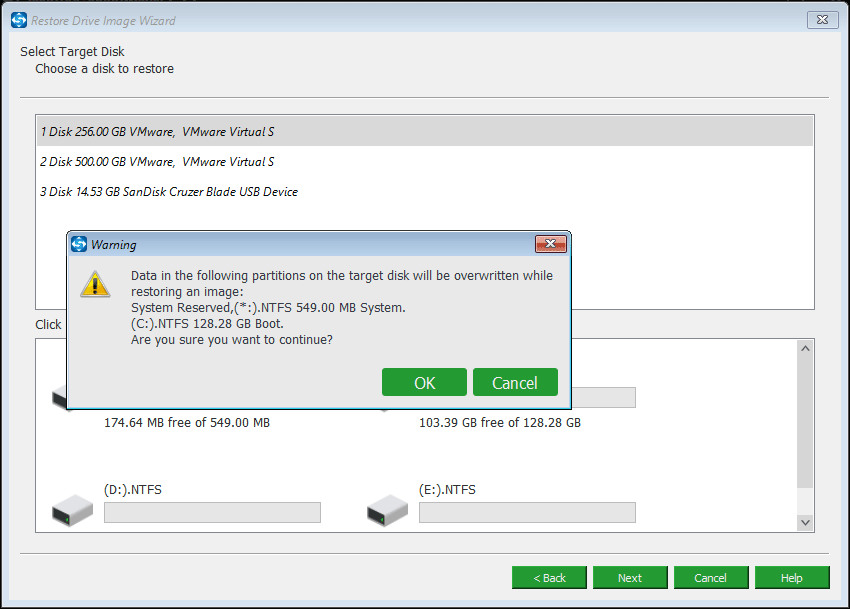
Trinn 5: noen minutter senere, utvinning operasjonen vil være ferdig. Bare start datamaskinen din, og du kan finne At Oppgavebehandling ikke svarer problemet er løst.
» jeg fortsetter å sikkerhetskopiere OPERATIVSYSTEMET MITT Med MiniTool ShadowMaker. I går fant Jeg Windows 10 Oppgavebehandling ikke fungerer. Heldigvis hjelper systembildet mye for å fikse dette problemet.»Klikk for å tweet
Relatert artikkel: 2 Måter Å Gjenopprette Datamaskinen Til Tidligere Dato I Windows 10
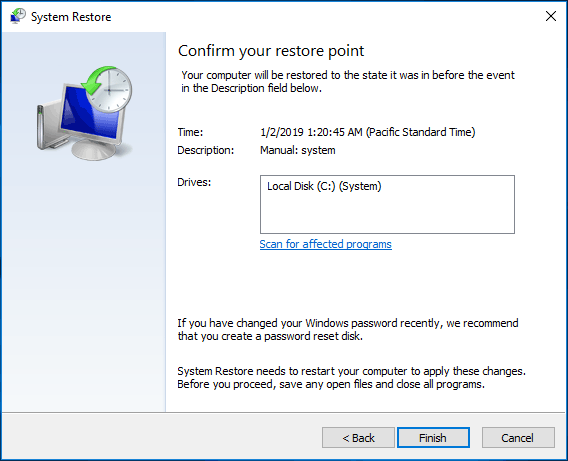
Hva om det ikke er noe systembilde eller systemgjenopprettingspunkt? Prøv en annen måte.
Metode 2: Oppdater Windows
Hvis mange brukere støter på Problemet Med Oppgavebehandling som ikke åpner Eller svarer På Windows 10 / 8 / 7, Kan Microsoft frigjøre en ny oppdatering for å løse dette problemet permanent. Nå er det mulig at det er en tilgjengelig oppdatering.
Kjent som pålitelig og gratis backup programvare, gjør det fil / system / partisjon / disk backup og recovery lett å bruke I Windows 10 / 8 / 7. Nå, få Trial Edition fra følgende knapp.
Trinn 1: Start MiniTool ShadowMaker.
Trinn 2: Gå Til Sikkerhetskopisiden. Som standard vil denne Gratis windows-sikkerhetskopieringsprogramvaren sikkerhetskopiere OS, men du kan klikke På Kildeseksjonen for å velge en sikkerhetskopitype på nytt.
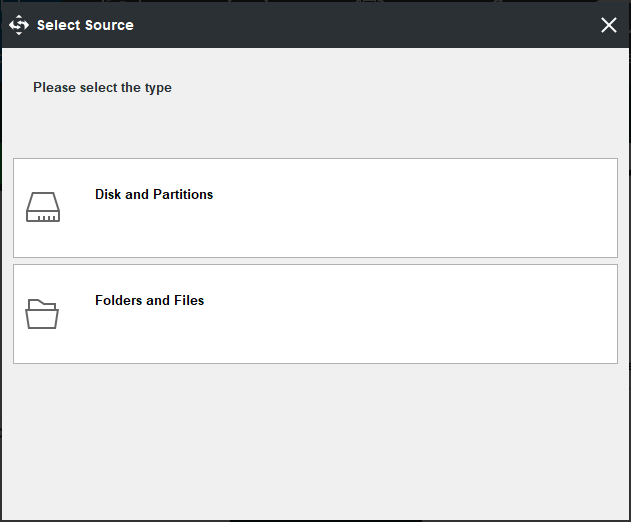
også velge en ekstern harddisk, USB eller NAS å lagre backup bildefilen.

Dette innlegget viser deg hvordan du enkelt sikkerhetskopierer Windows 10 TIL USB-stasjon: opprett systembilde PÅ USB og opprett En windows 10-gjenopprettingsstasjon.
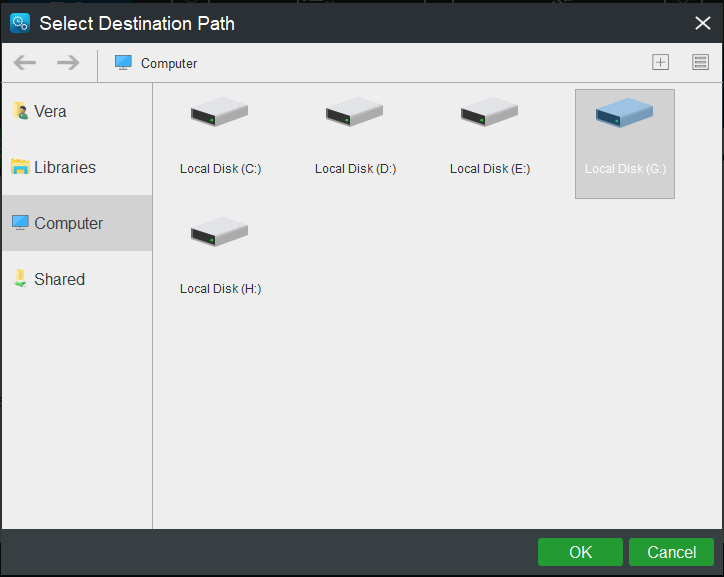
Trinn 3: endelig, start sikkerhetskopieringsoppgaven ved å trykke På Back Up Now-knappen.
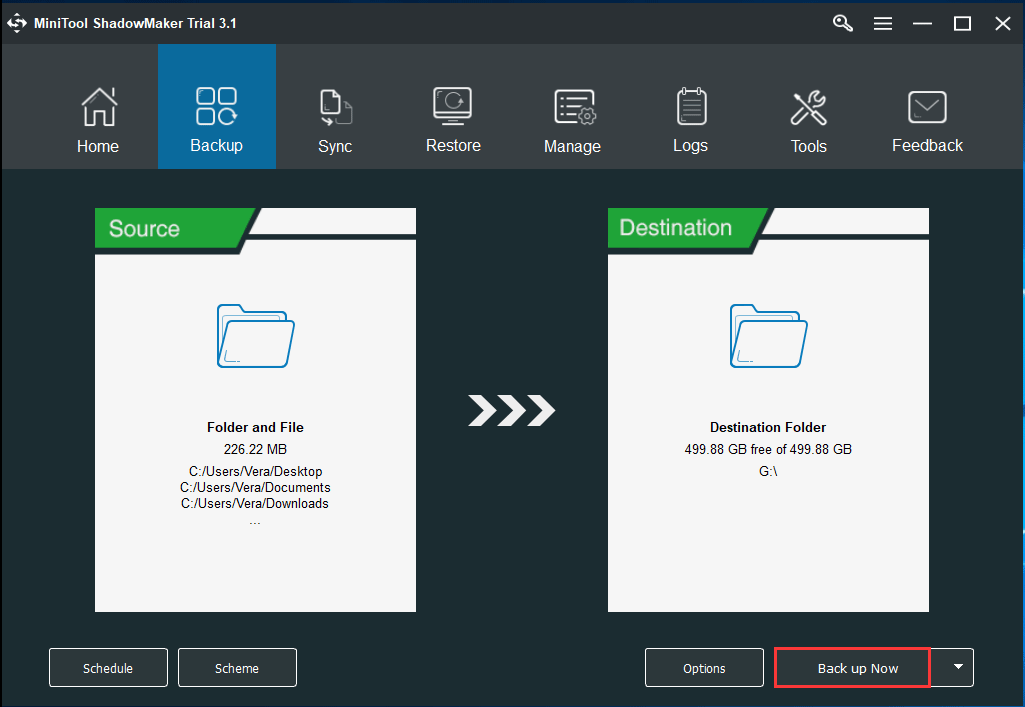
Nå kan du installere En Windows update. (Ta Windows 10 som et eksempel)
- Gå Til Start > Innstillinger > Oppdater & sikkerhet for å angi Windows Update-grensesnittet automatisk.
- Klikk Se etter oppdateringer.
- hvis en oppdatering er tilgjengelig, last ned og installer den. Start DERETTER PCEN PÅ NYTT for å sjekke Om Windows 10 Oppgavebehandling ikke svarer / åpning er løst eller ikke.
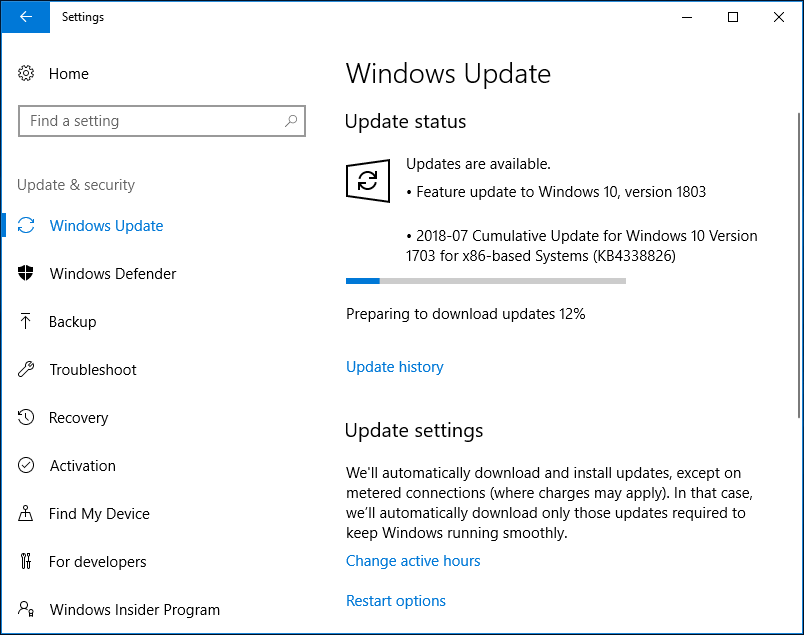
Installering Av Windows update kan være nyttig hvis Du ikke kan åpne Oppgavebehandling I Windows 10. Hvis det ikke er merket av for tilgjengelig oppdatering, kan du prøve neste metode.
Metode 3: Logg Av Gjeldende Konto Eller Bytt Brukerkonto
Når Windows 7/8 Eller Windows 10 Oppgavebehandling ikke åpnes eller svarer, kan du prøve å fikse Det ved å logge av gjeldende konto og deretter logge på igjen. Dette er gitt som en løsning av noen brukere I Microsoft forum. (Ta Win10 som et eksempel.)
for å gjøre dette, trykk Ctrl + Alt + Delete og velg Logg Av. Etterpå, start OPERATIVSYSTEMET på NYTT og logg inn på kontoen din for å sjekke om Oppgavebehandling kan åpnes riktig.
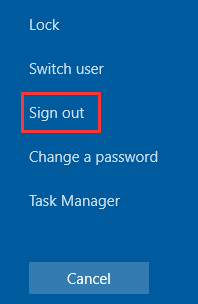
Hvis dette ikke virker, kan du prøve å lage en ny lokal konto og sjekke om dette løser ikke svarer Oppgavebehandling.
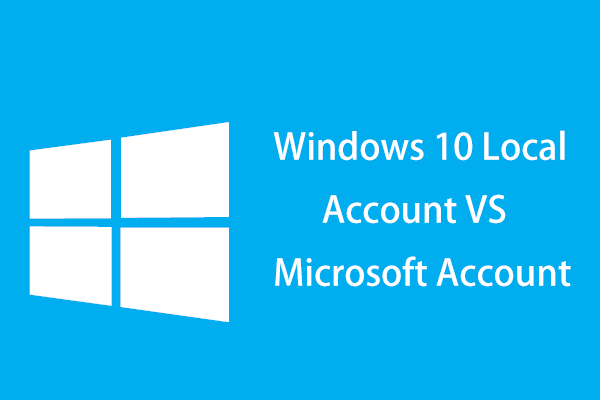
hva er forskjellen mellom En Lokal konto og En Microsoft-konto? Her er informasjonen Om Windows 10 lokal konto vs Microsoft-konto.
følgende er trinnene (Ta Win10 for eksempel):
1. Klikk Innstillinger På Start-menyen og velg Kontoer.
2. Gå til Familie & andre personer for å velge Legg Til noen andre på DENNE PC-EN.
3. Velg jeg har ikke denne personens påloggingsinformasjon.
4. Velg Alternativet Legg til en bruker uten Microsoft. Deretter Vil Windows be deg om å skrive inn brukernavn, passord og passordtips.
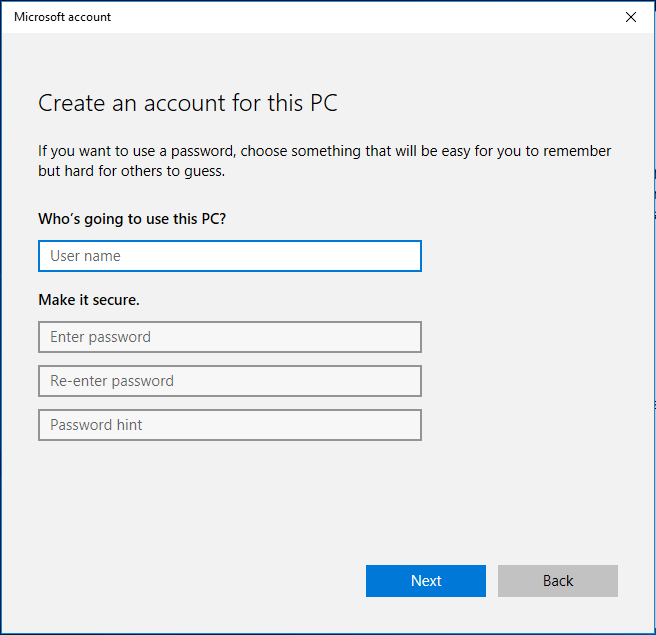
5. Gå til informasjonen din, og velg Deretter Logg på Med En Microsoft-konto i stedet.

6. Til slutt, skriv inn en e-post og passordet for å logge på. Etter det, sjekk om Oppgavebehandling kan fungere skikkelig på denne kontoen.
Metode 4: Kjør Systemfilkontroll
hvis problemet Med Oppgavebehandling som ikke svarer fortsatt vises på datamaskinen, kan Du bruke SYSTEMFILKONTROLL (SFC) til å feilsøke Ikke-responsiv Oppgavebehandling I Windows 10 / 8 / 7.
dette verktøyet har vært I Microsoft OS Siden Windows 98 hovedsakelig brukt for å løse visse problemer ved å skanne en datamaskin for ødelagte filer og gjenopprette dem.
Følg veiledningen for Å fikse Microsoft Windows 10 Oppgavebehandling som ikke svarer MED SFC:
Trinn 1: Skriv inn cmd i søkeboksen og kjør Ledetekst som administrator.
Trinn 2: i popup-Ledetekstvinduet skriver du sfc / scannow og trykker På Enter.
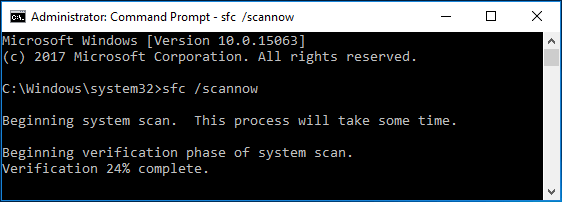
Metode 5: Kjør DISM For Å Reparere Windows Image
DISM, forkortelse For Deployment Image Servicing And Management, er et kommandolinjeverktøy som brukes til å montere Og betjene Windows-bilder før distribusjon. Og du kan bruke Den til å installere, avinstallere, konfigurere Og oppdatere Windows-funksjoner, internasjonale innstillingspakker og drivere i en .wim-fil eller VHD.

opplever du noen irriterende feil eller krasjer når du bruker datamaskinen? Akkurat nå kan du prøve Å Reparere Windows 10-bilde MED DISM for å fikse disse problemene.
FAKTISK ER DISM-verktøyet bygget I Windows 10 / 8, men det er ikke tilgjengelig I Windows 7. Microsoft tilbyr et nedlastbart Systemoppdateringsberedskapsverktøy i Stedet I Windows 7 og tidligere system.
hvis Oppgavebehandling ikke fungerer riktig i Windows 10 / 8 etter å ha kjørt SFC, kan DU PRØVE DISM å fikse det.
Trinn 1: du må kjøre Ledetekst som administrator.
Trinn 2: skriv deretter kommandolinjen DISM / Online/Cleanup-Image / ScanHealth i POPUP-VINDUET CMD og avslutt Med Enter-tasten for å søke etter komponentlagerskorrupsjon. Denne prosessen kan ta 10-15 minutter.
hvis noen feil rapporteres, skriv Dism / Online /Cleanup-Image / CheckHealth og trykk Enter for å sjekke om feilene kan repareres.
hvis Ja, bruk kommandolinjen DISM / Online / Cleanup-Image / RestoreHealth for å fikse korrupsjonen.

Metode 6: Aktiver Oppgavebehandling Ved Hjelp Av Register
Windows Registry Er et kraftig verktøy, Og Du kan gjøre noen endringer i registerinnstillingene for å fikse noen problemer.
Her kan du også endre noen registerinnstillinger for å fikse Oppgavebehandling som ikke svarer eller åpner I Windows 10 / 8 / 7.
Trinn 1: Trykk På Windows + r-taster for å starte Dialogboksen Kjør.
Trinn 2: Skriv inn regedit i tekstboksen og klikk OK for å åpne Registerredigering.
Trinn 3: Naviger til følgende bane:
HKEY_CURRENT_USER \ Software \ Microsoft \ Windows \ CurrentVersion \ Policies
Trinn 4: Hvis Det ikke er Noen Systemnøkkel under Policyer, høyreklikk På Policyer, velg Ny Og klikk Nøkkel for å opprette Den.
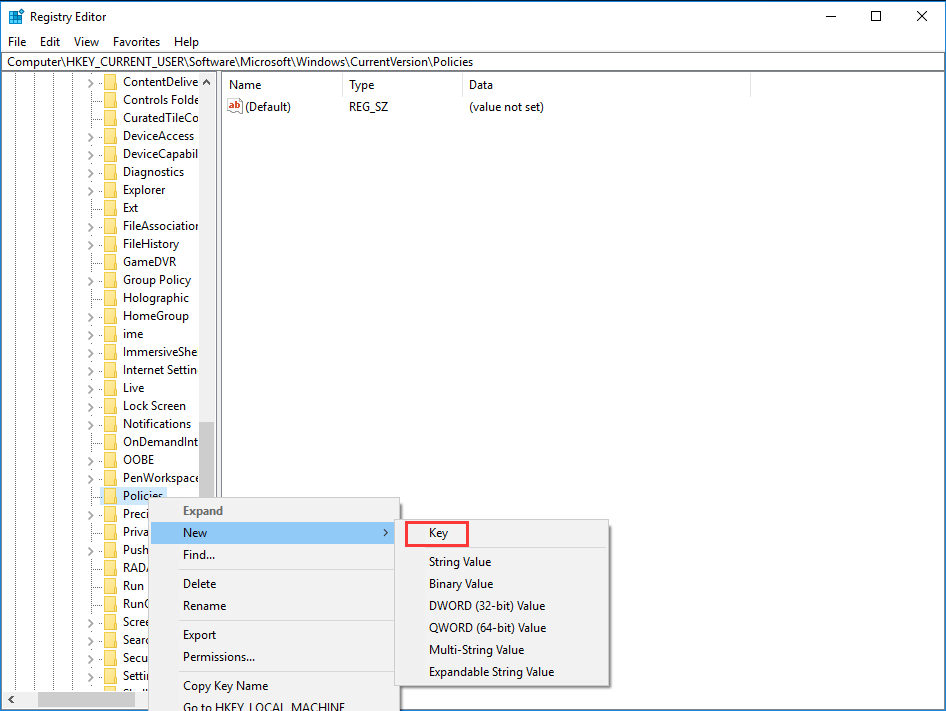
Trinn 5: i System høyreklikker du på det tomme rommet til stede på høyre side av vinduet, velg Ny OG DWORD (32-bit) Verdi.
Trinn 6: Navngi det nye DWORD Som DisableTaskMgr.
Trinn 7: Høyreklikk på den og sett verdien til 0.
Trinn 8: Til Slutt lagre alle endringer og gå ut av editoren. For å la alle endringer finne sted, kan Du prøve å starte Windows 10 / 8 / 7 på Nytt for å fikse Oppgavebehandling som ikke fungerer.
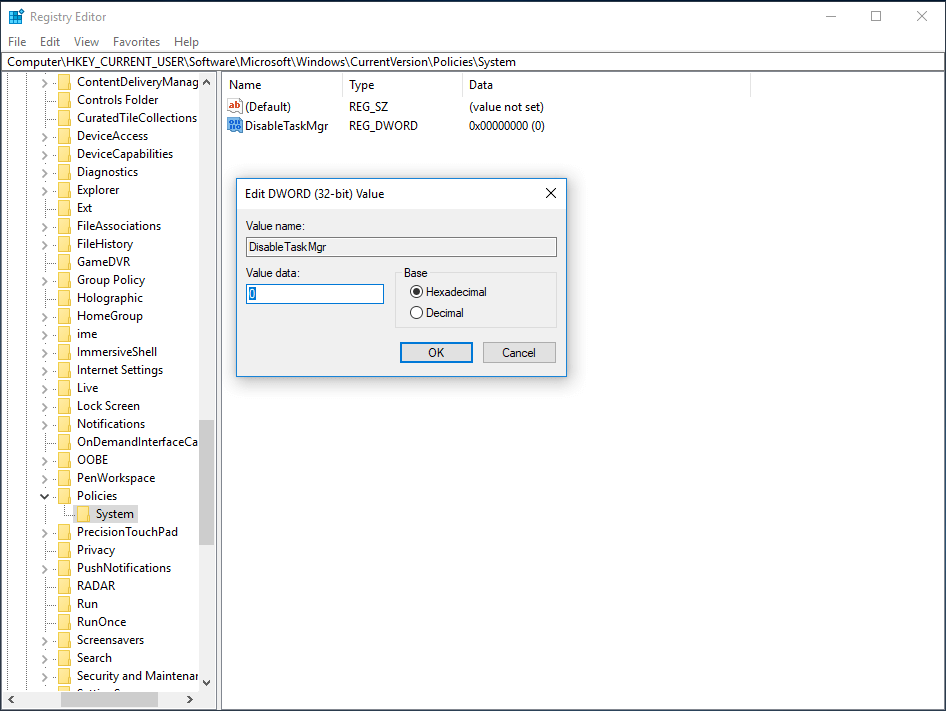
Metode 7: Bruk Gruppepolicyredigerer Til Å La Oppgavebehandling Fungere Riktig
Gruppepolicyredigerer er et verktøy I Windows, slik at du kan redigere de lokale policyinnstillingene. Hvis Oppgavebehandling er deaktivert i innstillingen, finner du at Den ikke svarer eller unrunnable når du klikker Oppgavebehandling I Windows 10 / 8 / 7.
for å la Oppgavebehandling fungere ordentlig, følg detaljene:
Trinn 1: Skriv gpedit.msc i Dialogboksen Kjør etter å ha trykket Win + R.
Trinn 2: Gå til banen nedenfor:
Brukerkonfigurasjon > Administrative Maler > System > Ctrl + Alt + Del Alternativer
Trinn 3: på høyre side av vinduet finner du oppføringen som heter Remove Task Manager og dobbeltklikker på den for å åpne innstillingene.
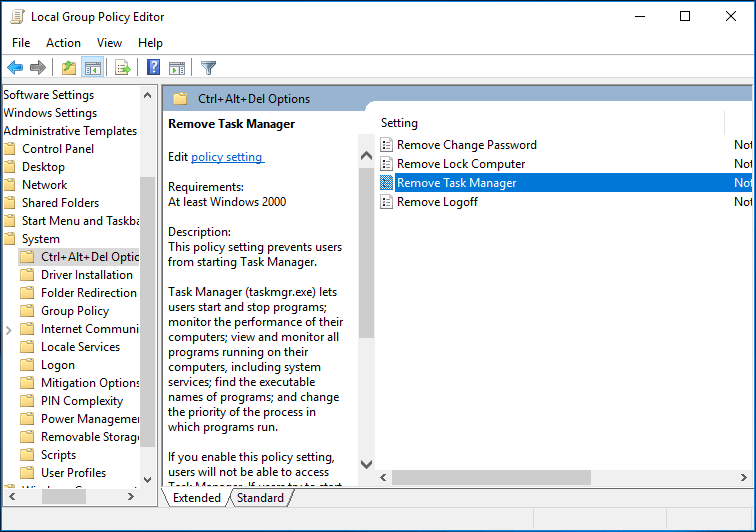
Trinn 4: deretter, du kan finne denne policyinnstillingen er satt Til Aktivert, som hindrer deg i å starte Oppgavebehandling. For å feilsøke Oppgavebehandling som ikke svarer, vennligst sjekk Ikke Konfigurert eller Deaktivert. Og klikk På Bruk OG OK for å utføre endringen.
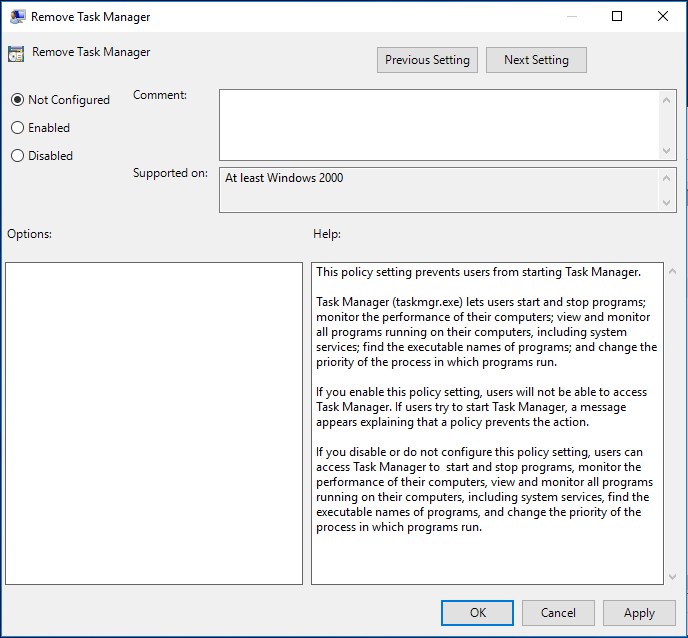
Metode 8: Bruk Windows Powershell Til å Omregistrere Oppgavebehandling
Windows Powershell, Et Windows-kommandolinjeskall, som er designet spesielt for systemadministratorer.
Når Windows 7 / 8 Eller Windows 10 Oppgavebehandling ikke vil åpne / svare, kan det være en løsning å registrere Det Ved Hjelp Av Windows Powershell.
Trinn 1: Skriv Inn Windows Powershell I Søkefeltet Start-menyen, og kjør det som administrator.
Trinn 2: Kopier og lim inn følgende koder I Powershell-vinduet og trykk Enter:
Get-AppXPackage-AllUsers / Foreach {Legg Til-AppxPackage-DisableDevelopmentMode-Registrer » $($_.InstallLocation)\AppXManifest.xml»}

Trinn 3: Vent tålmodig på at systemdistribusjonsprosessen skal fullføres. Hele prosessen kan ta ca 2 til 10 minutter. Til slutt kan du prøve å kjøre Oppgavebehandling for å utføre andre relaterte operasjoner.
i tillegg til disse topp 8 måtene, kan du finne mange andre måter i fora for å reparere problemet-Oppgavebehandling åpner Ikke Windows 10 / 8 / 7:
- Skann Etter Skadelig Programvare
- Kjør CCleaner
- Kjør Feilsøking For Systemvedlikehold
- Installer Windows
bare prøv disse løsningene en etter En hvis du ikke kan åpne Oppgavebehandling I Windows 10 / 8 / 7.
» Min Windows 10 Oppgavebehandling har sluttet å svare. Etter å ha prøvd metodene ovenfor, kan den nå kjøre riktig. Håper du også kan fikse det.»Klikk for å tweet
Betydning:
etter å ha løst Oppgavebehandling som ikke fungerer I Windows 10 / 8 / 7, foreslår vi at Du bruker den beste gratis sikkerhetskopieringsprogramvaren – MiniTool ShadowMaker for å sikkerhetskopiere OS og data regelmessig. Hvis Oppgavebehandling ikke åpnes neste gang, er det enkelt å fikse dette ikke-responsive programmet. Og trinnene er nevnt i metode 2, bare følg dem for å gjøre dette arbeidet.
Siste Ord
Leser Her, Må Du vite hvordan du løser Oppgavebehandling som ikke svarer I Windows 7 / 8 / 10. Nå, det er tid for deg å prøve løsningene ovenfor hvis Oppgavebehandling ikke åpnes.