Administrere flere vinduer på en gang kan være nødvendig, spesielt hvis du bruker mer enn en app samtidig. Selv Om Windows er bygget for multitasking, kan åpning av flere vinduer og apper føre til at skjermen blir rotete, og du ender med å bruke mye tid på å ordne dem. Så det er viktig å finne måter å jobbe med flere vinduer effektivt. I denne artikkelen har vi tilbudt noen løsninger som vil hjelpe deg med å oppnå større produktivitet når du arbeider fra flere vinduer i Windows-operativsystemet.
Aero Snap-Funksjonen
Aero Snap er en praktisk funksjon som har vært til stede siden Windows 7 ble lansert. Ved hjelp av denne funksjonen kan du få et vindu til å okkupere bare en halv del av skjermen. På denne måten kan du ordne to vinduer, en ved siden av den andre, uten manuell skifting og resizing.
Trinn 1
hold Først Windows-nøkkelfanen, etterfulgt av å trykke på høyre eller venstre piltaster. Alternativt kan du klikke Og dra tittellinjen I windows til skjermens høyre eller venstre hjørne.
Trinn 2
Deretter vil du bli vist en forhåndsvisning av vinduets form. Etter slippe vinduet på venstre eller høyre kant, vil det bli endret.
Gjennomgripende, Flis Eller Stabel Ved Hjelp Av Oppgavelinjen
en av de beste måtene å administrere flere vinduer er ved hjelp av oppgavelinjen. Når du høyreklikker på oppgavelinjen, kan du se flere alternativer. Hvis du velger ett av disse alternativene ved en feil, kan du alltid høyreklikke det igjen og velg» Angre » alternativet.
Trinn 1
du kan velge alternativene «cascade windows» for å ordne alle de åpne vinduene i cascade format, aka. med vinduer satt ut en bak den andre i en overlappende formasjon. Dette gjør at du kan vise alle tittellinjene samtidig. Når det er sagt, er det vanligvis ikke den mest praktiske måten å jobbe med flere vinduer på.
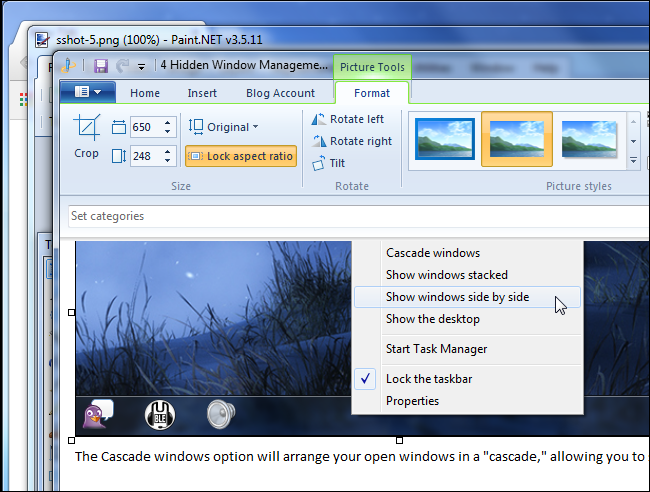
Trinn 2
en annen måte å se og bruke flere programmer på en gang er ved å stable vinduene. For å gjøre dette, velg alternativet» Vis windows stablet » fra oppgavelinjen, som stabler vinduene dine på toppen av den andre. Men hvis systemet har en bredskjerm, kan dette alternativet ikke være egnet.
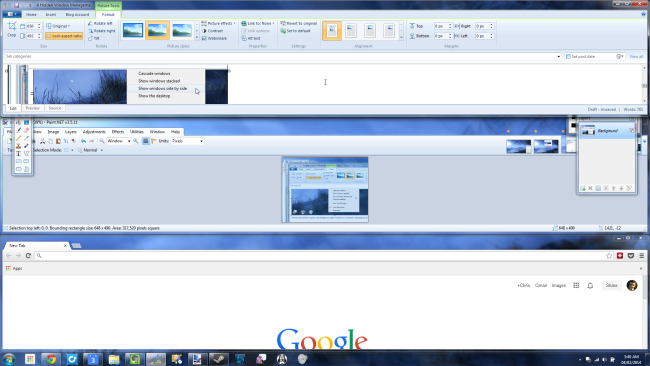
Trinn 3
det tredje og siste alternativet er merket «vis vinduer side ved side». Dette ligner Aero Snap, hvor de åpne vinduene er arrangert side ved side. Den eneste forskjellen er at dette alternativet tillater mer enn tre vinduer å forbli åpne. Så det er ideelt for de som arbeider med en widescreen-skjerm.
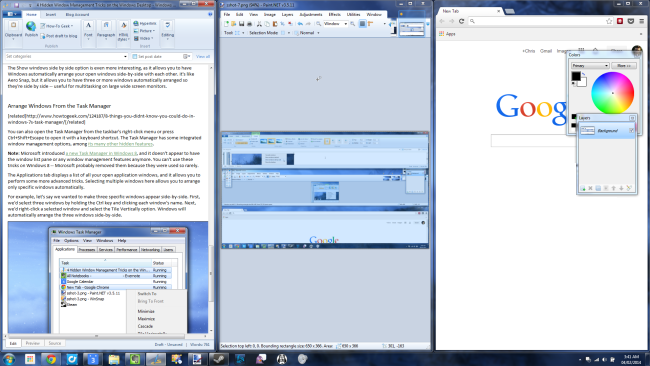
Virtuelle Skrivebord
hvis du lurer på hvordan du viser flere vinduer På Windows 10, kan virtuelle skrivebord være løsningen du trenger. Å bruke alle appene og vinduene dine med ett skrivebord kan være kjedelig, slik at du kan flytte noen av dem til et virtuelt skrivebord. Dette er en funksjon som har blitt introdusert Med Windows 10.
Trinn 1
Kontroller at oppgavevisningsknappen, som ligger på oppgavelinjen, er valgt. Hvis du ikke finner oppgavevisningsknappen, høyreklikker du oppgavelinjen og velger » Vis Oppgavevisningsknapp.»I skjermbildet nedenfor er oppgavevisningsknappen den andre fra venstre.
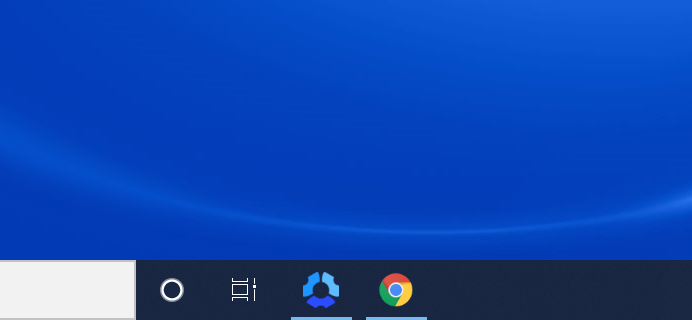
Trinn 2
Klikk på «Nytt Skrivebord» som vises øverst til venstre på skjermen. Å gjøre dette vil åpne et nytt skrivebord.
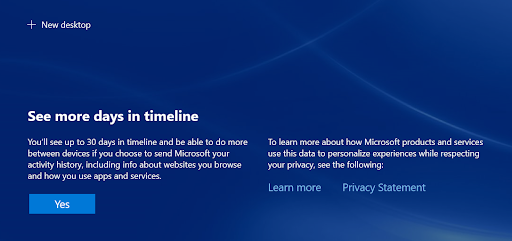
Trinn 3
når du har opprettet det virtuelle skrivebordet, kan du sømløst bytte mellom dem ved hjelp av oppgavevisningsknappen. Windows kan også flyttes mellom stasjonære ved å åpne oppgavevisning og klikke og dra et bestemt vindu til skrivebordet etter eget valg.
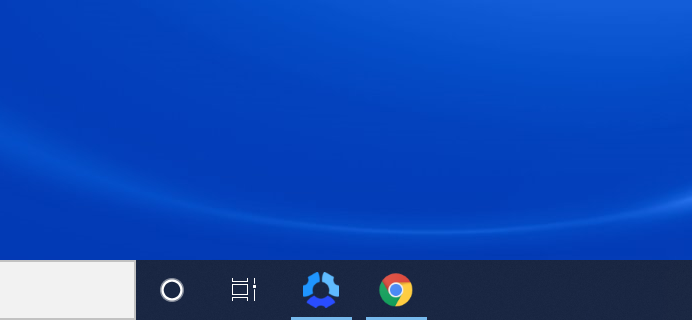
Trinn 4
selvfølgelig, etter at du er ferdig med å jobbe med et virtuelt skrivebord, vil du lukke det. Du kan gjøre dette ved å åpne oppgavevisningen og klikke på den rødfargede X for skrivebordet.
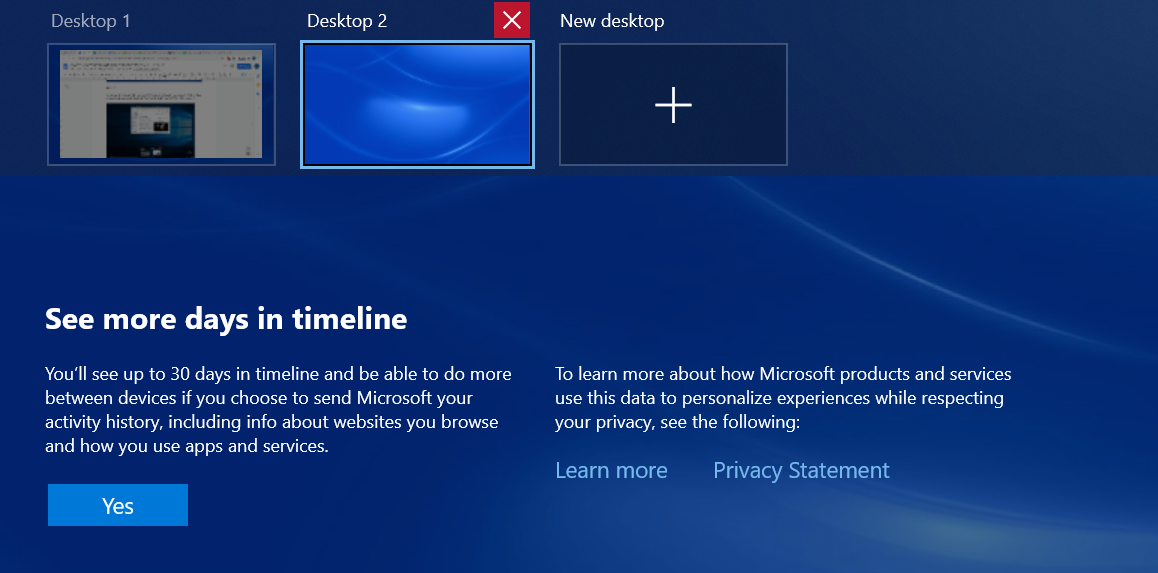
Peek-Funksjonen
hvis du har for mange vinduer åpne, kan det være vanskelig å klikke rundt for å prøve å gå tilbake til skrivebordet. Med Peek-funksjonen kan du enkelt ta en rask titt på skrivebordet ditt, men du må kanskje aktivere det manuelt, siden det ofte er deaktivert i innstillingene.
Trinn 1
Naviger Til Innstillinger og gå Inn I Tilpassing-delen. Reis til Oppgavelinjen, hvor du vil se et alternativ for å aktivere Peek-funksjonen. Dette lar deg forhåndsvise skrivebordet ved å flytte musen til høyre hjørne av oppgavelinjen.
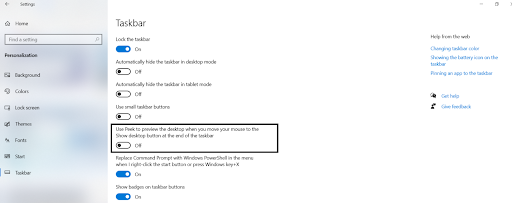
Trinn 2
Ta markøren til skjermens nedre høyre hjørne, og la den være der et øyeblikk. Hvis Peek-funksjonen er aktivert, vil du se skrivebordet vises på skjermen. Når du skifter markøren, forsvinner skrivebordet. Du kan også trykke Og holde Windows-tasten, etterfulgt av å trykke på komma-tasten, for raskt å bytte til skrivebordet.
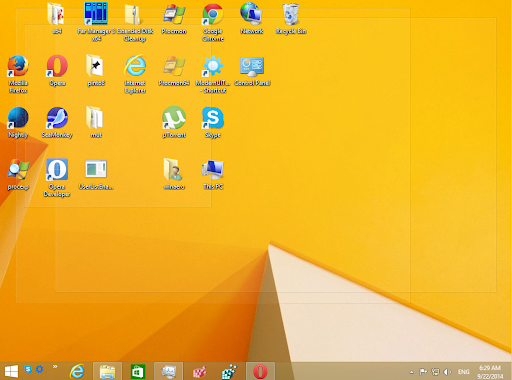
Trinn 3
hvis du ikke vil at skrivebordet skal forsvinne, må du klikke på oppgavelinjens ekstreme høyre hjørne. Hvis du klikker på det igjen, kommer du tilbake til forrige layout. En alternativ måte å gjøre dette på er å trykke Win + D. Du kan også velge alternativet «Vis Skrivebordet» ved å høyreklikke på oppgavelinjen.
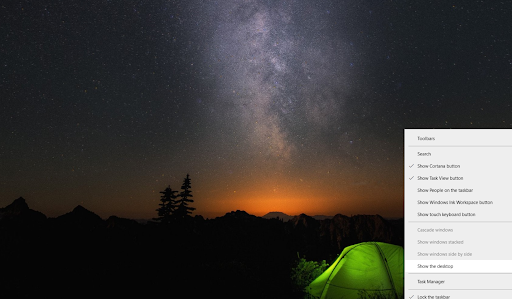
Maksimere, Gjenopprette Og Minimere
Dette er en av de enkleste måtene å administrere flere vinduer på. Her kan du dra og slippe vinduets tittellinje for å maksimere det. Selv om dette tar litt mer innsats enn de andre alternativene, er det ganske nyttig hvis du bare har noen få vinduer å administrere.
Trinn 1
Dra og slipp tittellinjen til skjermens øverste kant. Det vil være en oversikt som gir deg en forhåndsvisning av hvordan vinduet vil se ut.
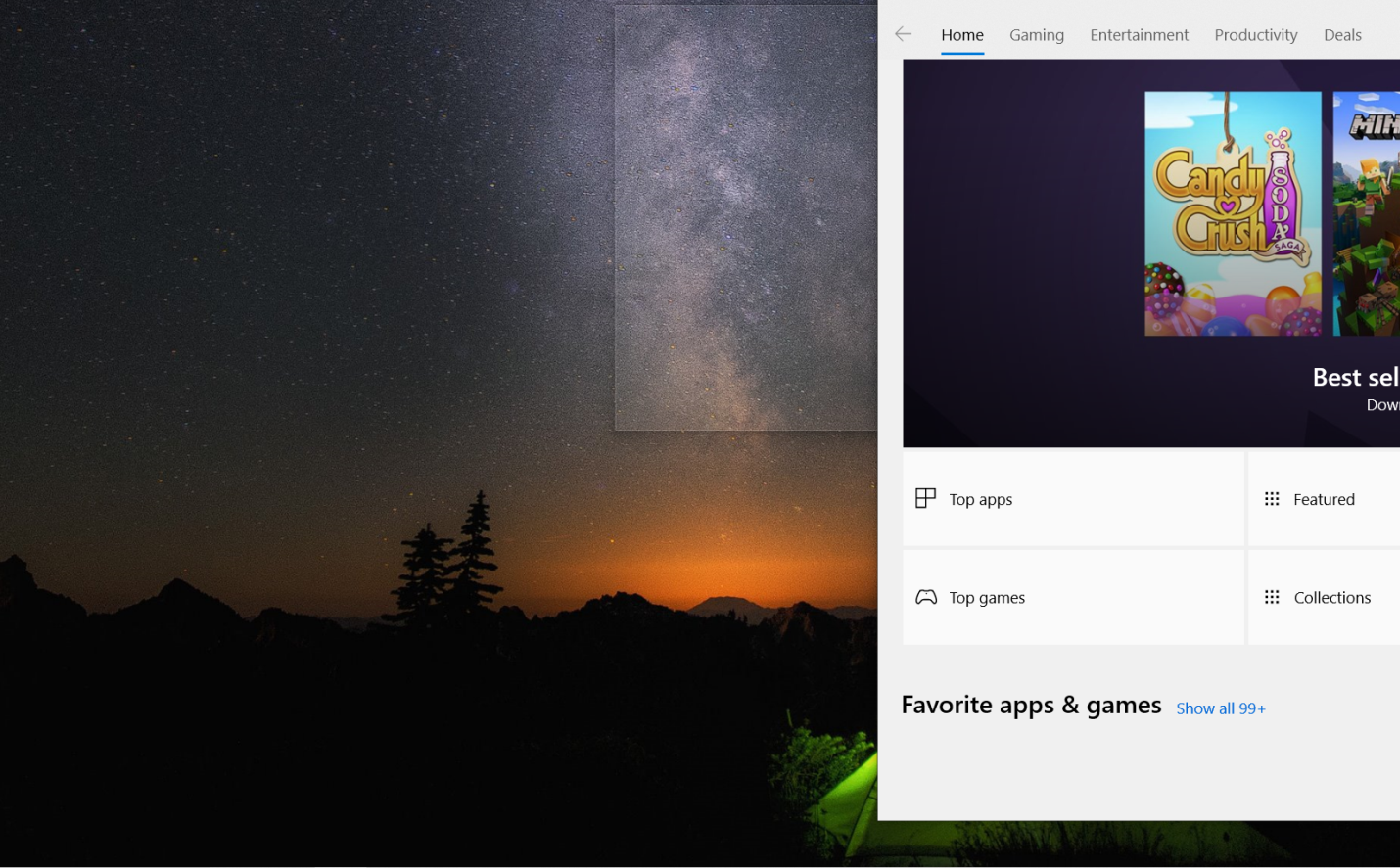
Trinn 2
etter å slippe museknappen, vil du se vinduet opptar hele skjermen. For å gjenopprette forrige tilstand, kan du klikke på tittellinjen og skifte den bort fra skjermtoppen.
Installer Switch
Switch er en nettleserapp utviklet spesielt for å hjelpe deg med å jobbe sømløst mellom flere apper, faner og vinduer. Hvis Du installerer Switch i nettleseren, kan du holde alle appene og fanene dine på ett sted, der du raskt kan overvåke og bytte mellom dem. Det er spesielt nyttig for folk som har mange faner, apper, vinduer åpne samtidig, for eksempel hvis du administrerer flere sosiale medier kontoer eller sjonglere jobber for flere klienter.
Nedenfor er en titt på hvordan Switch arrangerer apps. Den lar deg til og med enkelt administrere flere kontoer i samme app samtidig-tilpasset måten moderne digitale arbeidere jobber på.
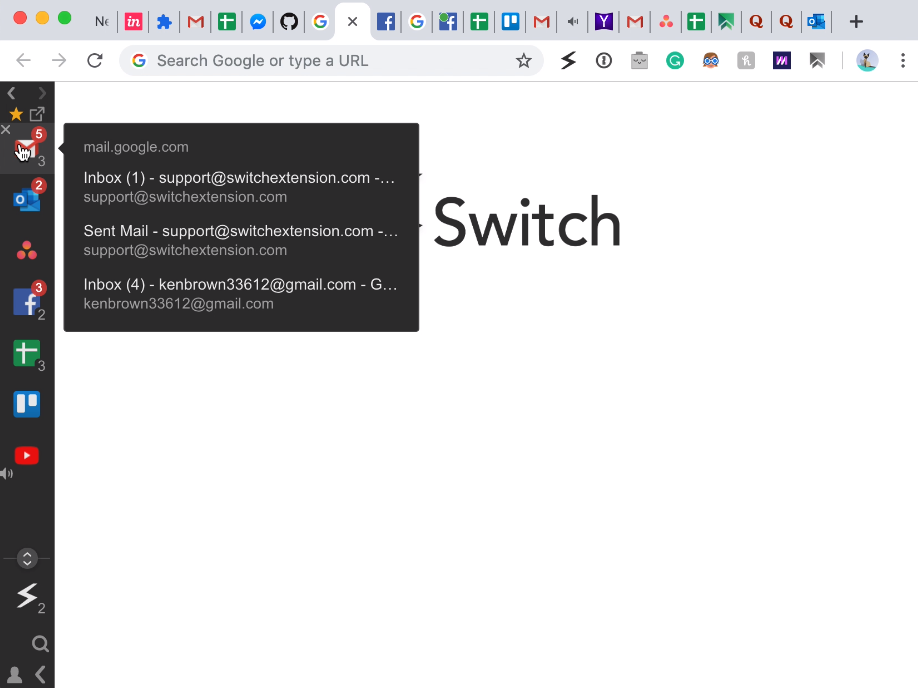
Arbeid I Flere Vinduer Mer Flytende Med Switch
Hvis du er en tung multitasker og du trenger en arbeidsstasjon som holder tritt med måten du jobber på, Kan Switch være appen du har latt etter. Den brukervennlige utformingen hjelper deg sømløst bytte mellom flere faner, vinduer og kontoer-bidrar til å holde deg på oppgaven. Installer Switch i dag for å begynne å jobbe i flere vinduer mer produktivt.