de primaire manier om de bestandsgrootte van een afbeelding te verkleinen is door de hoeveelheid compressie te verhogen. In de meeste beeldbewerkingstoepassingen wordt dit gedaan door de selecties die u maakt in het dialoogvenster “Opslaan als” of “Exporteren als” wanneer u een PNG, JPG of GIF opslaat. Hoe meer compressie, hoe kleiner het bestand zal zijn en hoe sneller het zal laden op een webpagina.
maar eerst moet u beslissen welke van de drie bestandsformaten u wilt gebruiken. Als uw afbeelding een foto met veel kleuren of een illustratie met gradaties is en u wilt de bestandsgrootte naar beneden knijpen, is JPEG waarschijnlijk uw beste keuze. Als een soortgelijke foto lossless compressie of transparante gebieden moet hebben, dan is een PNG-24 vereist. Als u een eenvoudige afbeelding met weinig kleuren en solide gebieden, dan is uw beste keuze zal een GIF of PNG-8. We zullen een kijkje nemen op hoe u de beste compressie in elk van de drie bestandstypen te krijgen, te beginnen met JPEG ‘ s. Scroll naar beneden voor informatie over het comprimeren van PNG ’s of GIF’ s.
een JPG
comprimeren het is het makkelijkst om een JPG (ook JPEG genoemd) te comprimeren omdat er maar één ding is om te overwegen: kwaliteit. Wanneer u naar JPG exporteert vanuit een beeldbewerkingsprogramma, wordt u gevraagd het gewenste kwaliteitsniveau te selecteren. Je ziet misschien een paar keuzes zoals: laag, gemiddeld, hoog of maximaal. U kunt een getalbereik krijgen, bijvoorbeeld 0 (laagste kwaliteit) tot 12 (hoogste kwaliteit). Of u kunt gevraagd worden om een percentage te selecteren van 0% (laagste kwaliteit) tot 100% (hoogste kwaliteit). U moet altijd de laagste kwaliteit kiezen die nog steeds geschikt is voor uw doel.
een strategie voor het selecteren van het beste niveau is om te beginnen met een instelling van vrij hoge kwaliteit en als het er goed uitziet, probeer dan de kwaliteit een beetje te verminderen. Als het verlaagde niveau er goed genoeg uitziet, probeer dan een andere reductie. Wanneer u een kwaliteitsniveau dat onbevredigend is geraakt, dan terug naar het laagste niveau dat nog goed genoeg was voor uw doeleinden. Houd altijd in gedachten wat het doel van de afbeelding is. Als u een bloemfoto op een botanische encyclopedie website plaatst, wilt u waarschijnlijk dat deze van vrij hoge kwaliteit is, zodat kleine onderscheidende details duidelijk zichtbaar zijn. Als u het posten van een bloem foto alleen maar om de komst van de lente te vieren, dan is een veel lagere kwaliteit zou waarschijnlijk prima zijn. Laten we een stukje van een bloemfoto nemen en deze exporteren naar zes verschillende kwaliteitsinstellingen.
100% kwaliteit, 103 KB Bestandsgrootte
onderstaande afbeelding werd geëxporteerd met 100% kwaliteit. Je zou deze instelling zelden nodig hebben.

80% kwaliteit, 48 KB Bestandsgrootte
de instelling 80% is vrijwel niet te onderscheiden van de instelling 100%. Maar laten we kijken of we het verder kunnen comprimeren.

60% kwaliteit, 28 KB Bestandsgrootte
zelfs bij 60% zouden de meeste mensen geen verschil merken met de 100% instelling en omdat het een kwart van de grootte is, zou het vier keer zo snel laden.

40% kwaliteit, 17 KB Bestandsgrootte
voor veel algemene toepassingen zou zelfs dit beeld van 40% kwaliteit aanvaardbaar zijn. En vijf keer sneller te laden dan het origineel.

20% Kwaliteit, 12 KB Bestandsgrootte
wordt hier lelijk.

0% Kwaliteit, 7 KB Bestandsgrootte
de blokkering van extreme JPG comprimeren in zeer duidelijk.

voorbeeld foto van fcit ’s collectie van voorraad planten foto’ s op de ClipPix ETC website.
een andere manier om de bestandsgrootte op te slaan met JPG is door de afbeelding iets te vervagen voordat u deze comprimeert. Een afbeelding met minder scherpe randen en scherpe details zal veel kleiner comprimeren. Misschien bent u van plan om een foto te gebruiken als achtergrondafbeelding. Dat is een perfecte zaak voor het gebruik van een vage foto. U kunt zelfs slechts delen van een afbeelding vervagen en bestandsbesparingen bereiken. Hieronder is een foto van een daglelie met een drukke achtergrond. De bestandsgrootte is 77 KB wanneer gecomprimeerd op 60% kwaliteit.

als we dezelfde afbeelding nemen, selecteert u de achtergrond in een beeldbewerkingsprogramma zoals Photoshop, en dan vervaagt u de selectie, alleen de achtergrond zal vervagen en de bloem zal scherp blijven. De foto hieronder werd geëxporteerd naar JPG op dezelfde 60% kwaliteit instelling als hierboven en is slechts 54 KB – een besparing van ongeveer 30% van de bestandsgrootte, zodat het veel sneller zal laden. In dit voorbeeld, we eindigen met een iets meer artistieke foto waar de focus blijft goed op de bloem zelf en ook het bereiken van aanzienlijke besparingen in Bestandsgrootte. Dat is een win-win situatie.

een laatste opmerking over JPG. Vergeet niet dat dit een lossy formaat. Elke keer dat u een bestand op te slaan als een JPG, verliest u kwaliteit. Als je denkt dat je ooit weer dezelfde foto wilt gebruiken, zorg er dan voor dat je het origineel opslaat in een formaat als TIFF of PSD en vervolgens het bestand naar JPG exporteert. Dat geeft je zowel de gecomprimeerde JPG te gebruiken op het Web en uw originele ongecomprimeerde bestand dat u later opnieuw kunt gebruiken. Het enige wat je zeker niet wilt doen, is je enige kopie van een bestand opslaan als een gecomprimeerde JPG, het opnieuw openen om te bewerken en het opnieuw opslaan als een JPG. Dat is als fotokopieën maken van fotokopieën. Elke keer wordt de kwaliteit slechter. Het is altijd beter om terug te gaan naar je originele, ongecomprimeerde bestand.
het comprimeren van een GIF
de traditionele keuze van het bestandstype voor afbeeldingen bestaande uit eenvoudige gebieden en weinig kleuren is GIF, hoewel men nu dezelfde resultaten kan bereiken met een PNG-8 (en met een kleinere bestandsgrootte).
GIF-afbeeldingen zijn beperkt tot 256 kleuren, maar u kunt een lagere kleurdiepte instellen voor aanzienlijke besparingen in Bestandsgrootte. Voor de beste resultaten proberen te krijgen op of net onder een van de volgende aantallen kleuren: 256, 128, 64, 32, 16, 8, 4, of 2. Als uw afbeelding bijvoorbeeld 33 kleuren bevat, kunt u veel van de bestandsgrootte afscheren als u het palet kunt reduceren tot 32 kleuren, maar u krijgt niet dezelfde besparing als u van 32 naar 31 Kleuren gaat.
zie ” Wat is bitdiepte?”voor meer informatie en voorbeeldfoto’ s.
wanneer u opslaat (of exporteert) als GIF, selecteert u eerst het aantal kleuren dat u wilt in uw uiteindelijke afbeelding. Ten tweede, als je merkt “banding” in gebieden van gradiënten, de afbeelding was waarschijnlijk niet een goede kandidaat voor GIF in de eerste plaats, maar je kunt de banding minder duidelijk door het selecteren van een dither patroon—meestal de “diffusie” patroon zal het beste werken. Ten derde, als u transparante gebieden van uw afbeelding, zorg ervoor om te selecteren “transparant.”
er zijn een paar instellingen die u kunt negeren. Laat “Web snap”ingesteld op nul. Deze instelling is een overblijfsel uit de dagen dat de meeste monitors niet de miljoenen kleuren die ze vandaag doen weer te geven. De” Matte ” instelling was vroeger erg handig om de randen van een transparante GIF te helpen mengen in de achtergrond, maar als dat een probleem is voor een bepaalde afbeelding, moet je waarschijnlijk toch overschakelen naar PNG.
en natuurlijk is GIF de traditionele keuze voor geanimeerde afbeeldingen, hoewel PNG klaar staat om dat gebied ook over te nemen.
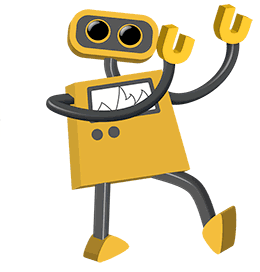
voorbeeld van een afbeelding uit de verzameling robotillustraties van FCIT op de website van TIM.
het comprimeren van een PNG
uiteindelijk krijgen we PNG. Het is laatste op de lijst niet omdat het de minst belangrijke, maar omdat het functies van zowel JPG en GIF bevat. De populariteit is gestaag gegroeid en, volgens sommige schattingen, wordt nu gebruikt op meer websites dan JPG of GIF. Het lijkt misschien een beetje complexer op het eerste, maar als je het maken van Web graphics op een regelmatige basis, het is zeker de moeite waard mastering.
eerst moet u beslissen of u wilt exporteren als PNG-8 of PNG-24. PNG-8 is vergelijkbaar GIF in dat het het beste voor graphics met weinig kleuren en solide gebieden zoals logo ‘ s. Het grote verschil tussen PNG-8 en GIF is dat het PNG-8 bestand over het algemeen kleiner zal zijn dan een GIF bestand. PNG-24 is vergelijkbaar met JPG in die zin dat het het beste is voor continu-tone afbeeldingen zoals foto ‘ s of andere afbeeldingen met meer dan 256 kleuren. Het grote verschil tussen PNG-24 en JPG is dat PNG-24 verliesloos is, dus de bestandsgrootte zal iets groter zijn dan een JPG, maar de kwaliteit zal hoger zijn.
exporteren als PNG-8. Als je naar PNG-8 exporteert vanuit een grafisch programma zul je een interface zien die erg lijkt op GIF. Net als een GIF, moet u het aantal kleuren selecteren (2, 4, 8, 16, 32, 64, 128, of 256), of je een dither patroon toevoegt of niet, en of je transparantie nodig hebt of niet. Het enige significante verschil is dat de PNG-8 iets kleiner zal zijn.
hier is een cartoon geëxporteerd als een 32-kleuren GIF. De bestandsgrootte is 13.6 KB.
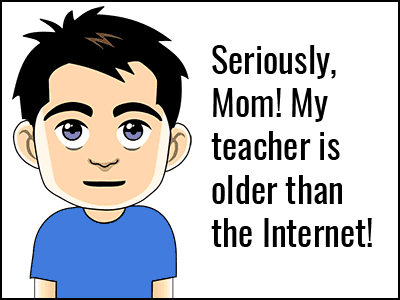
hier is dezelfde cartoon geëxporteerd als een 32-kleuren PNG met precies dezelfde instellingen als hierboven. De bestandsgrootte is 10.2 KB. Dat is een 25% besparing in Bestandsgrootte.
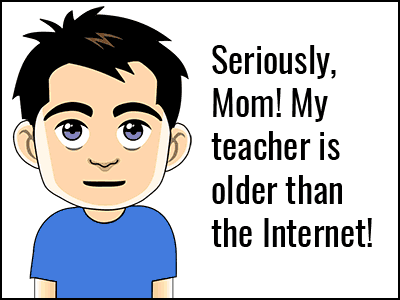
Voorbeeldgrafiek uit de collectie technische cartoons van FCIT op de TIM-website.
exporteren als PNG-24. Omdat PNG-24 een verliesloos formaat is, heb je echt geen opties over kwaliteit bij het exporteren. In tegenstelling tot een JPG wordt geen afbeeldingsinformatie weggegooid. Dat betekent ook dat de bestandsgrootte vrij groot kan zijn.
hier is een foto van ara ‘ s geëxporteerd als een PNG-24. De bestandsgrootte is 400 KB. Dat is vrij groot.

hier is dezelfde foto geëxporteerd als een JPG met de instelling maximale kwaliteit (100%). De bestandsgrootte is 259 KB.

en hier is dezelfde foto geëxporteerd als een JPG met de hoge kwaliteit (60%) instelling. De bestandsgrootte is slechts 69 KB.

voorbeeldfoto uit de collectie stockanimal foto ‘ s van FCIT op de ClipPix ETC-website.
Wow, als de PNG 5 of 6 keer de bestandsgrootte van een bruikbare JPG is, waarom zou ik het ooit willen gebruiken? Nou, er kunnen meerdere redenen zijn om de PNG-24 te kiezen boven een JPG.
1. Als je transparantie in de afbeelding nodig hebt, is de PNG nodig omdat JPG ‘ s geen transparantie ondersteunen.
2. Als u een verliesloos formaat wilt, hebt u de PNG nodig omdat zelfs bij de maximale instelling, een JPG informatie verliest en het beeld degradeert, zelfs als het op het eerste gezicht niet duidelijk is.
3. Als u absoluut een duidelijke afbeelding zonder JPG compressie artefacten nodig, PNG is uw keuze. Een goed voorbeeld is een screenshot die veel kleine type bevat. Door zijn aard, een JPG gaat “vegen” het type waardoor het iets moeilijker te lezen. De PNG reproduceert het type pixel-voor-pixel net zoals het oorspronkelijk op het scherm verscheen.
verwante pagina ‘ s
Wat is het verschil tussen bitmap-en vectorafbeeldingen?
Wat is bitdiepte?