u werkt aan een project, speelt een spel of surft op het web, en uw Windows 10-computer blijft bevriezen. U moet uw computer opnieuw opstarten. Dat hebben we allemaal meegemaakt. Waarom gebeurt dit en hoe kun je het oplossen?

het vriesprobleem is ingewikkeld. Elk probleem kan ervoor zorgen dat Windows bevriest, en het kan ongelooflijk frustrerend zijn als u geen foutmelding krijgt om u te helpen begrijpen waarom het gebeurt.
dat gezegd hebbende, kunt u voorkomen dat de meerderheid van Windows 10 bevriest door regelmatig onderhoud. Je hebt geen technische kennis nodig. We begeleiden u door negen probleemoplossingstaken, met behulp van oplossingen die altijd bij ons hebben gewerkt.
controleer de Logs in Logboeken
Als u niet zeker weet wat het probleem veroorzaakt, kunt u een aanwijzing krijgen uit de logboeken.
niet veel mensen zijn zich hiervan bewust, maar de logboekweergave bewaart veel logbestanden die gebeurtenissen vastleggen. Vrijwel elke actie op uw computer, zoals hardwarefouten en beveiligingswijzigingen, eindigt in een gebeurtenislogboek. Dit zou je eerste stop moeten zijn.
om toegang te krijgen tot de logboeken, klikt u met de rechtermuisknop op de knop start en selecteert u Logboeken in het menu.
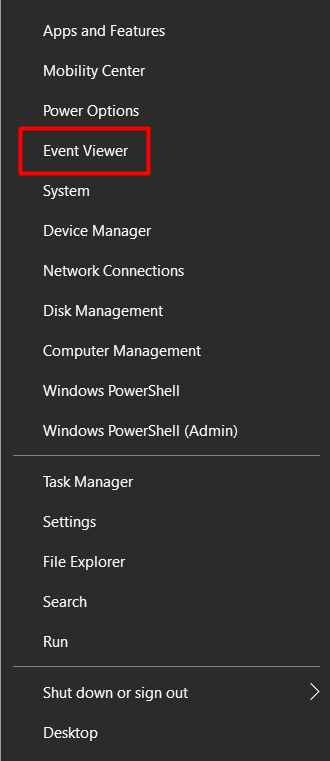
als u eenmaal in de logboeken bent, let dan vooral op waarschuwingen en fouten die zich hebben voorgedaan rond de tijd dat Windows bevroor.
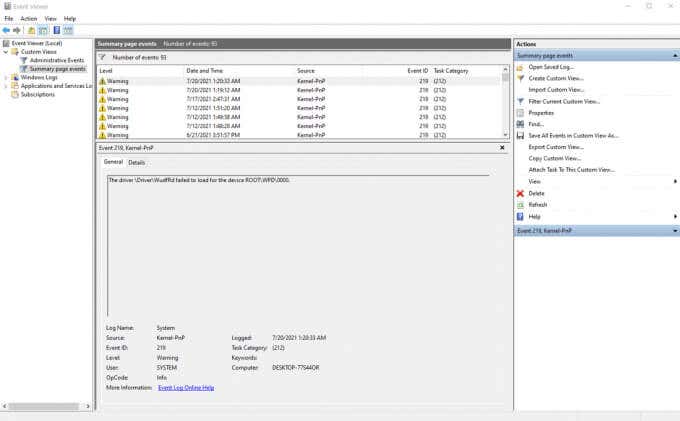
het logboek markeert ze met een gele uitroepteken of een rood X-pictogram.
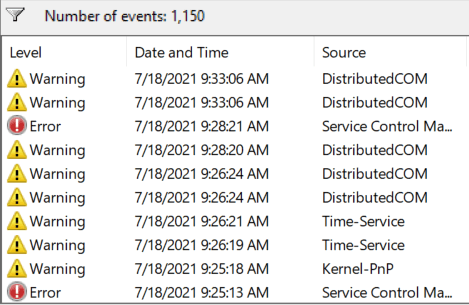
als je geen informatie kunt vinden, betekent het dat de gebeurtenis die de bevriezing veroorzaakte niet is opgenomen. Nogmaals, het hangt af van de aard van de bevriezing je te maken met. In dit geval, je hoeft alleen maar om andere stappen voor het oplossen van problemen te volgen.
Voer de systeembestandscontrole
In veel gevallen blijft Windows 10 bevriezen vanwege een beschadigd of ontbrekend systeembestand. Gelukkig hebben we de System File Checker tool om ons te helpen de originele bestanden te herstellen. Als je geluk hebt, lost het automatisch je probleem op.
om het hulpprogramma te gebruiken, start u de opdrachtprompt als beheerder en typt u de volgende opdracht:
sfc / scannow
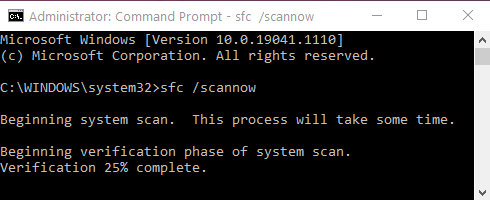
Windows zal automatisch zijn bestanden te scannen, op zoek naar iets niet op zijn plaats. Als een beschadigd of ontbrekende bestand wordt gevonden, zal het proberen om het automatisch te repareren. Echter, als er geen problemen worden gevonden, is de kans groot dat uw systeembestanden niet de oorzaak van de bevriest.
Update stuurprogramma ’s en Windows
in onze ervaring zijn verouderde stuurprogramma’ s de wortel van veel fouten. Ze kunnen vaak leiden tot het bevriezen van uw Windows 10 PC.
u kunt al uw hardware drivers bijwerken vanuit Apparaatbeheer.
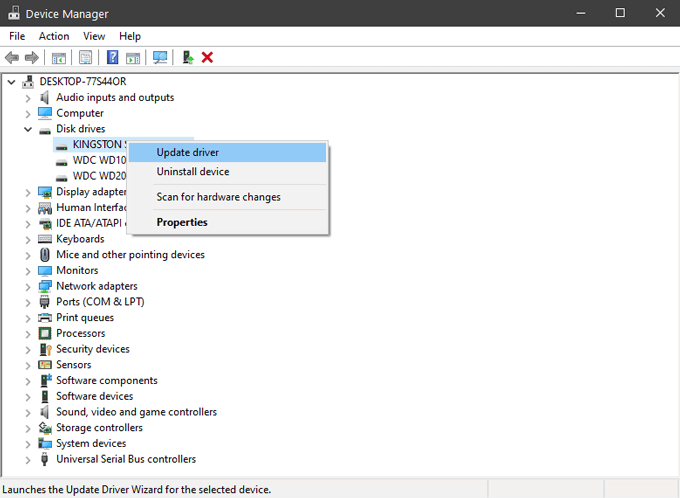
dit omvat de geluidskaart, netwerkkaart, harde schijven, en alle andere hardware die je meestal niet na te denken over. Voor sommige componenten, zoals de grafische kaart, is het beter om uw stuurprogramma ‘ s van de website van de fabrikant.
bij het uitvoeren van updates moet u er ook voor zorgen dat u de nieuwste versie van Windows hebt. Microsoft brengt regelmatig updates en fixes uit, en u kunt uw probleem misschien zo gemakkelijk oplossen.
opschonen en controleer de systeemschijf
als Windows geen schijfruimte meer heeft, begint het te bevriezen. Opslagruimte is vereist voor tijdelijke bestanden, dus begin met de Temp map. Verwijder alle bestanden die je daar vindt. U moet ook het hulpprogramma Schijfopruiming uitvoeren om alle onnodige bestanden die ruimte innemen te verwijderen.
om snel toegang te krijgen tot Schijfopruiming, typt u “Schijfopruiming” in de Windows zoekbalk en selecteert u het eerste resultaat. Het venster schijfselectie wordt geopend.
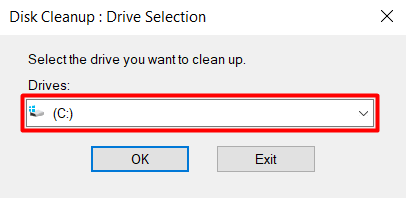
Selecteer het station waar u Windows 10 hebt geïnstalleerd. Standaard zou het de C: drive moeten zijn. Selecteer in het volgende venster het type gegevens dat u wilt verwijderen. Als je echt weinig ruimte hebt, kun je alles selecteren.
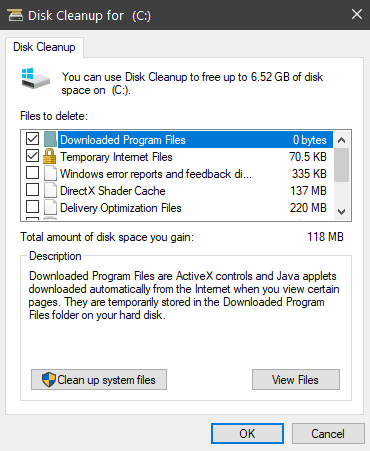
als het gebrek aan ruimte is niet het probleem, de volgende stap is om de diagnose van het systeem schijf. Windows heeft daar een tool voor, en u kunt het vinden door te navigeren naar lokale schijf > Properties > Tools.
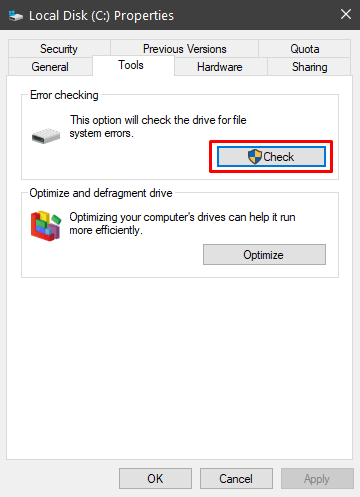
Selecteer de knop Controleren om te zoeken naar systeemfouten. Als er een fout wordt gevonden, geeft het gereedschap u de mogelijkheid om het te repareren. Wanneer het proces is voltooid, moet u uw computer opnieuw op te starten en te zien of het blijft bevriezen.
energiebesparingsfuncties uitschakelen
Windows 10 heeft een aantal geavanceerde energieopties die problemen kunnen veroorzaken als deze verkeerd zijn geconfigureerd. De meest voorkomende boosdoener is de PCI Express Link State Power Management.
1. Navigeer naar de instellingen van het energieplan van uw computer door naar Configuratiescherm > systeem-en beveiligingsopties > te gaan.
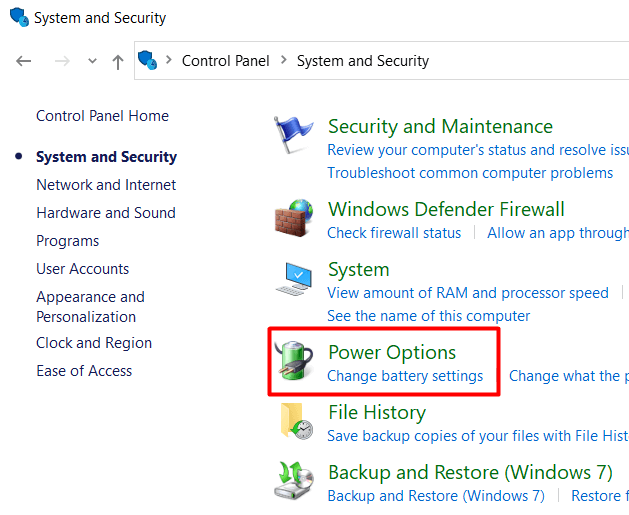
2. Klik op de instellingen van de batterij wijzigen om het venster energieplan te openen.
3. Klik op instellingen wijzigen om het energieplan te bewerken.
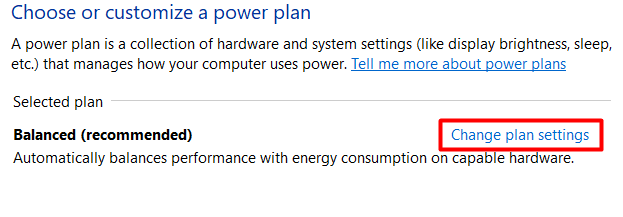
4. Klik vervolgens op Geavanceerde energie-instellingen wijzigen.
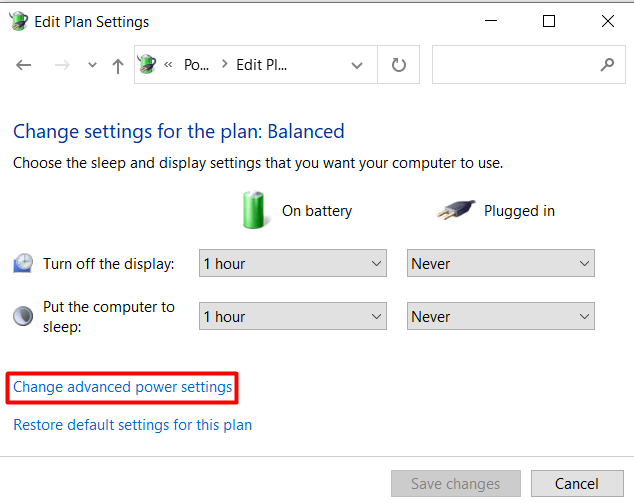
5. Scroll naar beneden naar PCI Express, en schakel Link State energiebeheer door het in te stellen op ” uit.”
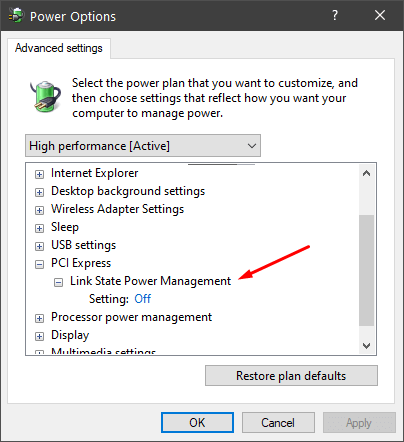
als uw computer nog steeds bevriest na deze, kunt u andere energiebesparende opties ook uitschakelen.
controleer het RAM
defecte geheugen is vaak de boosdoener als het gaat om willekeurige bevriezingen. Het is niet zo eenvoudig op te sporen, dus zorg ervoor dat alle andere stappen voor het oplossen van problemen te proberen voordat u deze stap.
de eenvoudigste manier om te controleren op slecht RAM is het uitvoeren van de Windows Memory Diagnostic. Als er geen fouten worden gevonden, is het geheugen waarschijnlijk prima, maar deze diagnose is niet de meest betrouwbare. Lees ons artikel over het diagnosticeren, controleren en testen van slecht geheugen om te leren hoe u een Windows-geheugendiagnostiek uitvoert en hoe u geavanceerde diagnostische hulpmiddelen zoals Memtest86 kunt gebruiken.
Systeemherstel
als tot nu toe niets heeft geholpen, kunt u proberen uw systeem naar een eerdere datum te herstellen. U kunt de wizard Systeemherstel openen in het paneel Systeemeigenschappen.
1. Open de Windows-instellingen-app en selecteer Systeem.
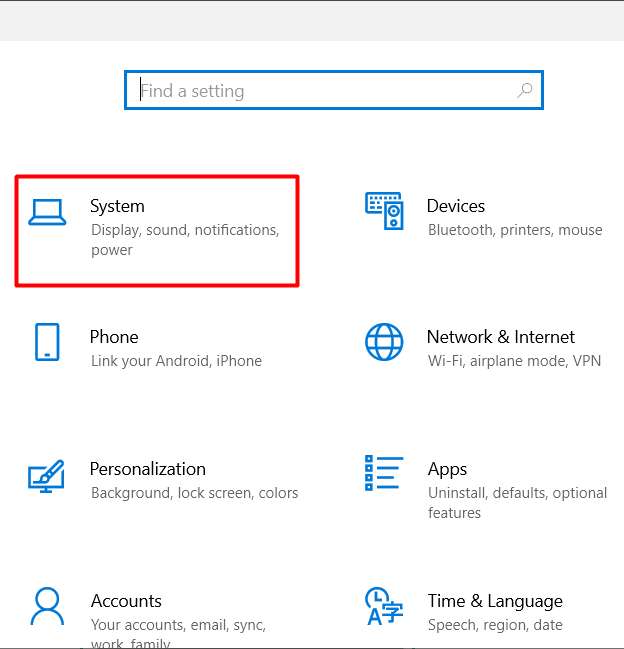
2. Open de pagina over.
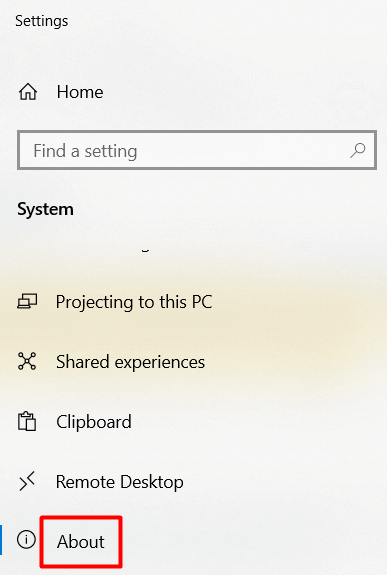
3. Scroll naar beneden totdat u Systeembeveiliging vindt en klik erop.
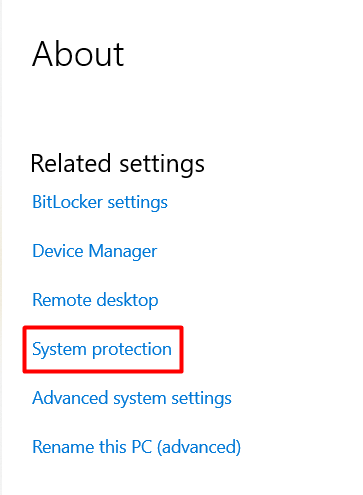
4. Selecteer de knop Systeemherstel.
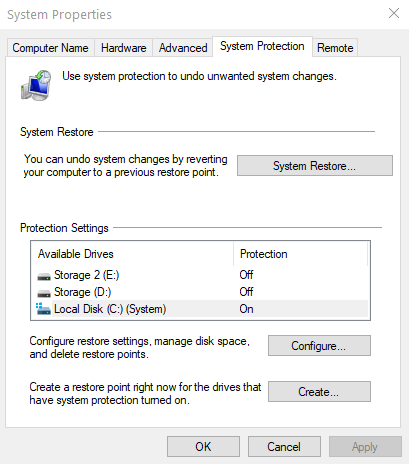
5. Kies het herstelpunt en selecteer Volgende.
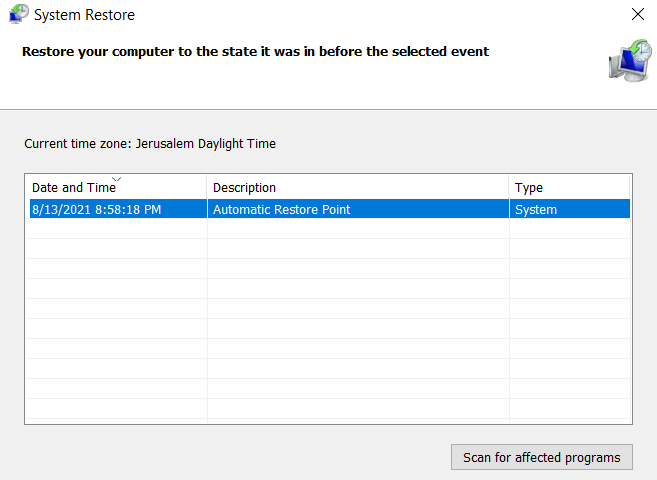
Windows zal automatisch resetten van al uw instellingen en bestanden naar een vorige datum. Als de bevriezing problemen pas onlangs begonnen, deze oplossing moet werken.
Windows 10 installeren
hebt u tot nu toe alles geprobeerd, en Windows 10 blijft bevriezen? Dan is het tijd om opnieuw te beginnen met een schone Windows-installatie. Het wissen van uw schijven en vanaf het begin lost de meeste prestaties en geheugenproblemen op.
maak voordat u begint een back-up van belangrijke documenten en bestanden. Vergeet niet, om uw kansen op succes te verhogen, moet u veeg alles van uw schijven. Installeer Windows niet alleen opnieuw zonder opmaak. Dit verwijdert alle geïnstalleerde toepassingen en schakelt uw computer terug naar de standaardinstellingen.
na het installeren van Windows, installeer en update al uw stuurprogramma ‘ s en wacht om te zien of uw systeem opnieuw bevriest.
laatste redmiddel: Hardware veranderen
als de schone installatie niet werkte, heeft u waarschijnlijk hardware problemen. Dit is het moment waarop je moet beginnen met het veranderen van specifieke componenten of het nemen van uw computer naar een technicus.

begin met je schijven. Ze zijn vaak het probleem, zelfs als ze slagen voor alle tests. Bovendien zijn ze veel goedkoper te vervangen dan de meeste PC-onderdelen. Als Windows 10 blijft bevriezen na deze, moet u de geheugenkaarten van uw computer te veranderen. Nogmaals, geen enkele test is 100% accuraat, dus de kans is groot dat er iets mis is met het RAM.