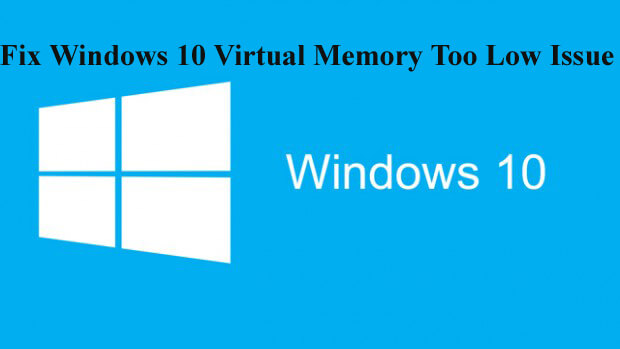
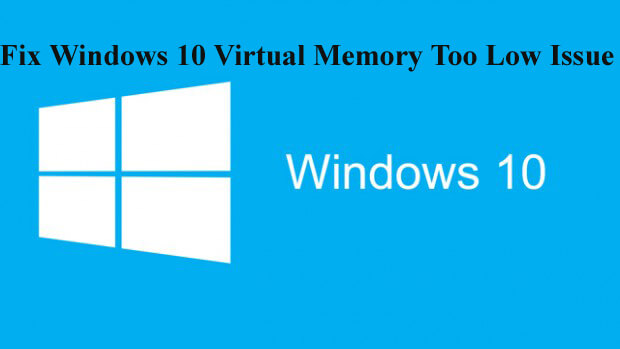
czy używasz systemu operacyjnego Windows 10 i podczas korzystania z ciężkich programów, takich jak gra, AutoCAD lub Visual Studio, kończy się pamięć. Cóż, jest to bardzo irytujące, aw tym dowiedz się, jak naprawić problem z niską pamięcią wirtualną Windows 10, wprowadzając pewne zmiany w Ustawieniach.
gdy systemowi operacyjnemu Windows kończy się pamięć, trafia do pamięci wirtualnej, aby zapisać najmniej używane strony Pamięci do pliku o nazwie pagefile.sys.
Pamięć wirtualna to pamięć, która pomaga systemowi operacyjnemu w wykonywaniu programów wymagających dużych zasobów, za pomocą wirtualnego systemu pamięci, który może łatwo uruchamiać ciężkie programy.
ale w systemie Windows 10 możesz napotkać problemy związane z pamięcią wirtualną, dzieje się tak, gdy system Windows 10 nie może uzyskać dostępu do pliku strony.plik sys.
jeśli cierpisz na ten problem, nie martw się, przeczytaj poniższe rozwiązania, aby pozbyć się zbyt niskiego błędu pamięci wirtualnej systemu Windows 10, ale najpierw dowiedz się, jakie są przyczyny niskiego błędu pamięci wirtualnej systemu Windows 10.
Co Powoduje Windows 10 Zbyt Niski Błąd Pamięci Wirtualnej?
System operacyjny naprawia Rozmiar Pliku strony.plik sys po obliczeniu ilości pamięci RAM zainstalowanej w komputerze. Jeśli komputer zawiera 8 GB PAMIĘCI RAM fizycznie, rozmiar pamięci wirtualnej ustalonej przez System Windows będzie równy 2 GB lub system 32-bitowy i około 4 GB w systemie 64-bitowym.
jeśli napotkasz zbyt niski błąd pamięci wirtualnej systemu Windows 10, oznacza to, że program, który próbujesz wykonać, wymaga wielu zasobów i nie może być obsługiwany przez pamięć wirtualną.
teraz dowiedz się, jak naprawić błąd systemu Windows 10 o niskiej pamięci wirtualnej.
jak naprawić błąd zbyt niskiego poziomu pamięci wirtualnej systemu Windows 10
postępuj zgodnie z podanymi rozwiązaniami jeden po drugim, aby naprawić błąd niskiego poziomu pamięci wirtualnej systemu Windows 10.
spis treści
rozwiązanie 1: Rozszerz rozmiar pamięci wirtualnej
1: Otwórz okno dialogowe Uruchom, Naciśnij Windows + R.
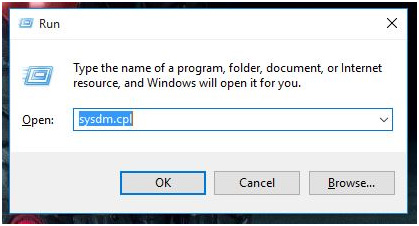
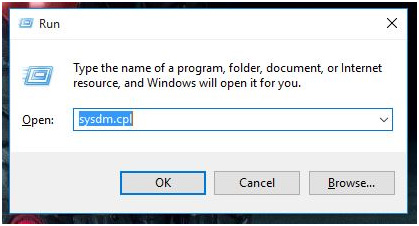
2: Typ sysdm.cpl, aby otworzyć okno Właściwości systemu.
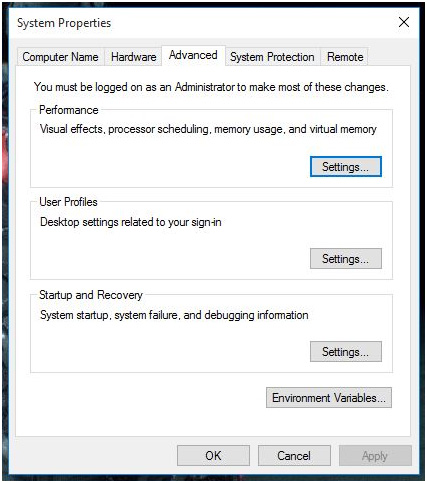
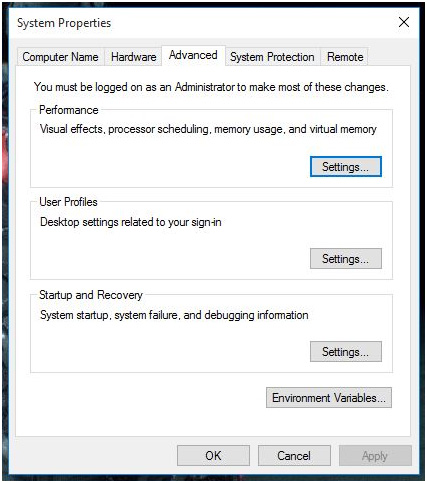
3: Następnie przejdź do zakładki Zaawansowane, a następnie kliknij przycisk Ustawienia dostępny w sekcji Wydajność.
4: otworzy się okno Opcje wydajności, teraz Przełącz na kartę Zaawansowane.
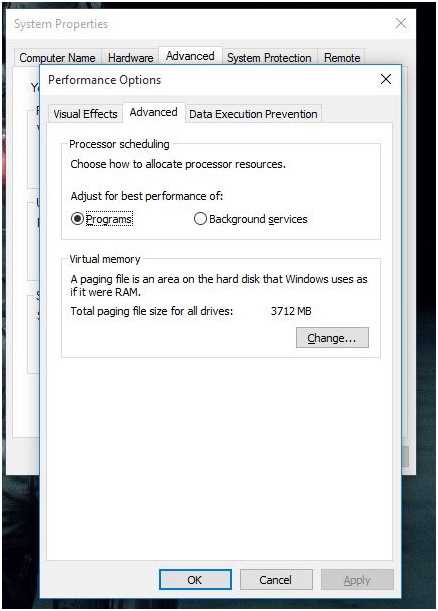
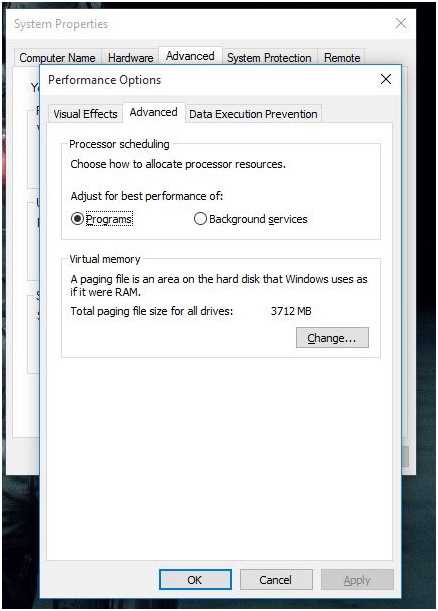
5: Kliknij przycisk Zmień znajdujący się w sekcji Pamięć wirtualna.
6: Pojawi się nowy system windows, kliknij pole wyboru u góry, które mówi automatycznie Zarządzaj rozmiarem pliku stronicowania dla wszystkich dysków.
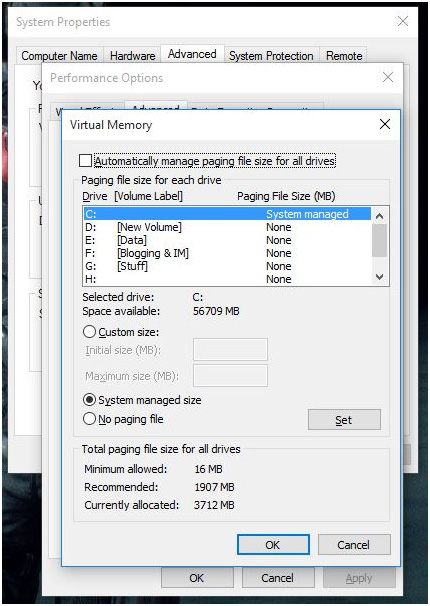
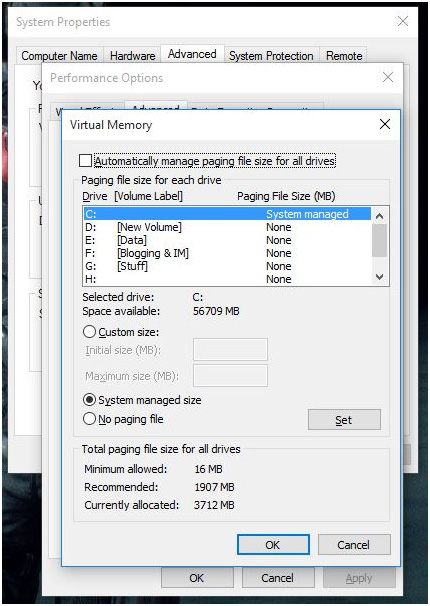
7: następnie kliknij przycisk radiowy o niestandardowym rozmiarze. Tutaj możesz ustawić nowy początkowy plik strony.rozmiar sys wraz z maksymalnym rozmiarem.
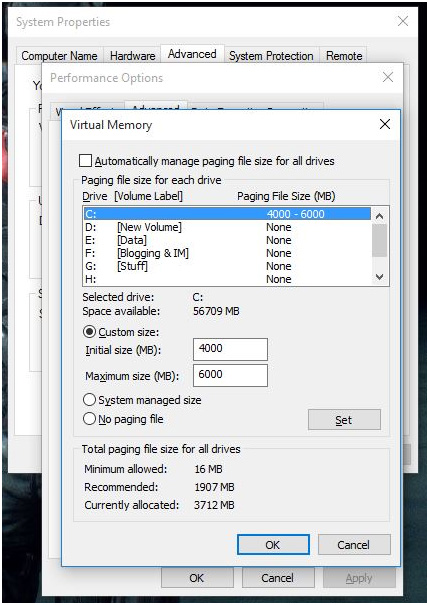
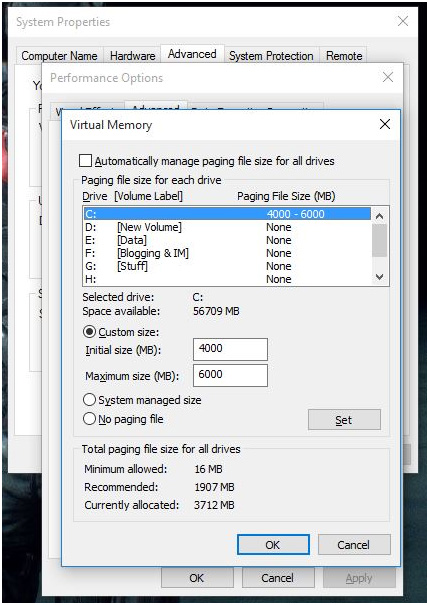
8: Kliknij OK, a następnie kliknij Zastosuj w następnym oknie i uruchom ponownie komputer.
powyższe kroki powinny naprawić błąd związany z niską pamięcią w systemie Windows 10. Jeśli nie, to udać się do następnego rozwiązania.
Rozwiązanie 2: Dodaj więcej pamięci RAM
plik strony.sys wykorzystuje przestrzeń dyskową systemu do tworzenia pamięci wirtualnej, która jest znacznie wolniejsza niż rzeczywista PAMIĘĆ RAM. Jeśli nadal nie możesz rozwiązać tego problemu po zastosowaniu powyższych kroków, powinieneś dodać więcej pamięci RAM. Dodanie większej ilości pamięci RAM pomoże Ci pozbyć się błędu Windows 10 o niskiej pamięci wirtualnej.
Rozwiązanie 3: Wyłącz aplikacje i programy
błąd niskiej pamięci systemu Windows 10 może być również spowodowany niektórymi aplikacjami i programami, które pochłaniają pamięć systemową. Dlatego tutaj zaleca się wyłączenie tych programów, aby rozwiązać problem z niską pamięcią wirtualną systemu Windows 10.
ale aby to zrobić, musisz najpierw rozpoznać aplikacje i programy zamykające pamięć zainstalowane w komputerze/laptopie.
wykonaj kroki, aby to zrobić:
- najpierw kliknij Start > wpisz Menedżer zadań > i otwórz go
- teraz kliknij kartę Procesy > wybierz Pamięć, aby odfiltrować programy wykorzystujące pamięć
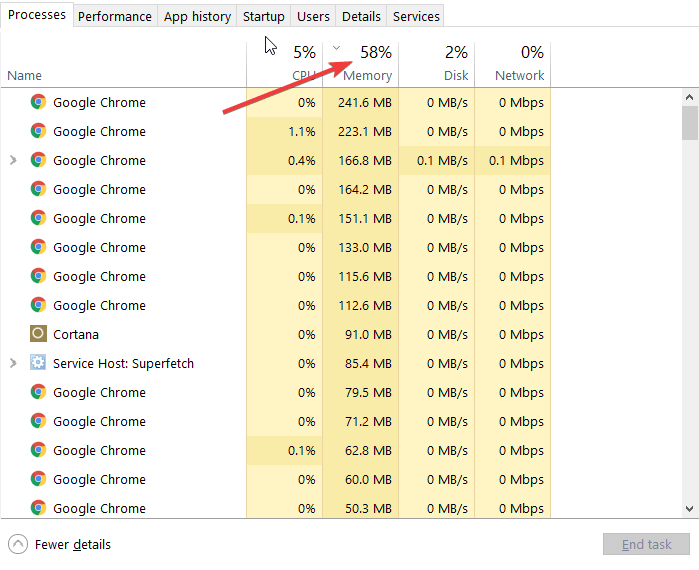
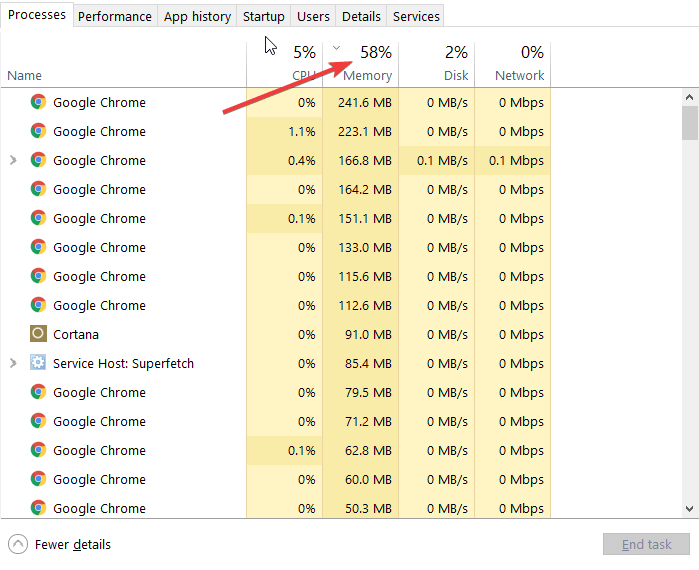
- i kliknij prawym przyciskiem myszy na poszczególne programy > wybierz Zakończ zadanie
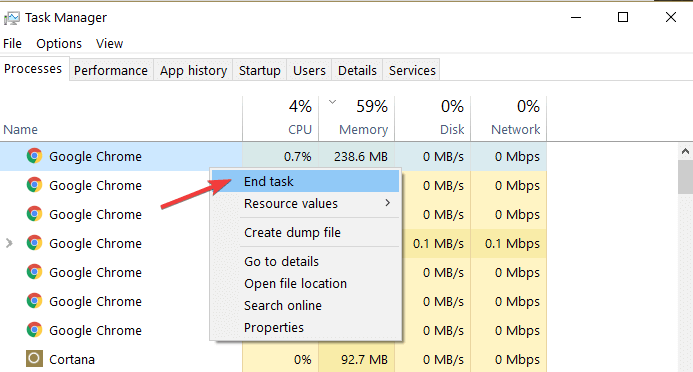
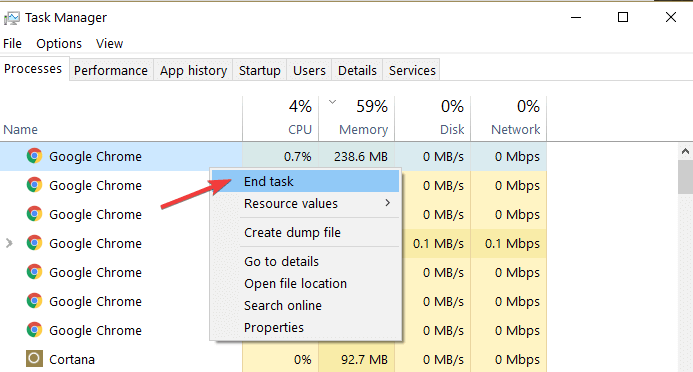
i to jest to, że aplikacje i program do jedzenia pamięci są wyłączone, mam nadzieję, że to zadziała, aby naprawić problem z niską pamięcią wirtualną w systemie Windows.
rozwiązanie 4: Sprawdź błędy dysku
w systemie Windows 10 możesz sprawdzić dysk pod kątem błędów, korzystając z wiersza polecenia. Aby to zrobić, uruchom wiersz polecenia jako administrator > wpisz polecenie chkdsk c: /f > naciśnij Enter.


tutaj musisz zastąpić C partycją dysku twardego. Aby naprawić wyświetlone błędy, Uruchom również polecenie parametr R.


teraz sprawdź, czy błąd pamięci wirtualnej systemu Windows 10 low został naprawiony, czy nie.
rozwiązanie 5: Wyczyść pliki tymczasowe & foldery
cóż, będąc użytkownikiem komputera musisz mieć świadomość, że korzystając z komputera lub przeglądając Internet, system gromadzi mnóstwo niepotrzebnych plików. I to właśnie wpływa na pamięć systemową, szybkość i może powodować inne problemy i błędy.
dlatego w większości moich postów na blogu zawsze sugeruję usunięcie plików tymczasowych i folderów. Możesz usunąć pliki tymczasowe i folder za pomocą narzędzia Oczyszczanie dysku.
wykonaj kroki, aby go uruchomić:
- kliknij Start > wpisz Oczyszczanie dysku > Uruchom Narzędzie Oczyszczanie dysku
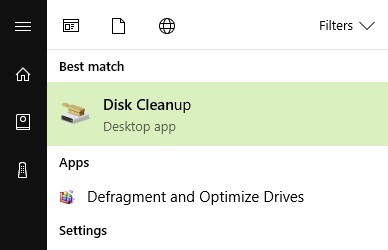
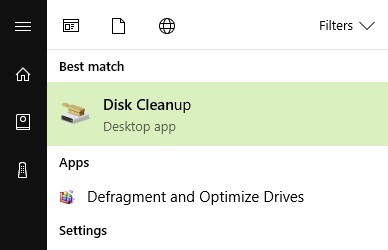
- teraz wybierz dysk, który chcesz wyczyścić >, a narzędzie usunie niepotrzebne pliki i pokaże ci wolne miejsce.
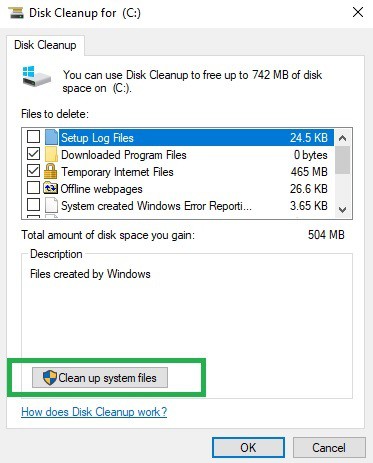
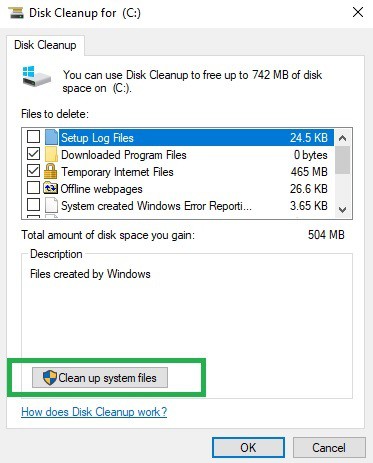
Cóż, można również użyć narzędzi czyszczących innych firm, aby całkowicie usunąć niechciane programy, nawet niepotrzebne pliki we wpisach rejestru.
Uruchom CCleaner, aby wyczyścić niepotrzebne pliki, historię przeglądania, wpisy rejestru itp.
cóż, czasami złośliwe zagrożenia lub Programy antywirusowe po cichu zostają zainstalowane w systemie i zaczynają działać w tle. Wpływa to na system, a także pochłania całą pozostałą pamięć.
więc tutaj sugeruje się, aby całkowicie przeskanować system za pomocą dobrych programów antywirusowych.
cóż, upewnij się, że uruchomiłeś płatny program antywirusowy, ponieważ jest to bezpieczne i naprawdę pomocne, aby Twój system był wolny od wirusów.
Pobierz SpyHunter, aby usunąć wirusy, złośliwe oprogramowanie & inne złośliwe zagrożenia.
mam nadzieję, że podane rozwiązania działają, aby naprawić zbyt niski błąd pamięci wirtualnej systemu Windows 10, ale jeśli nadal pojawia się błąd lub system działa wolno, uruchom narzędzie do automatycznej naprawy systemu Windows.
spraw, aby Twój komputer z systemem Windows/Laptop był wolny od błędów
Uruchom profesjonalne zalecane potężne narzędzie do naprawy komputera, jest to zaawansowane narzędzie do naprawy, które wystarczy skanować raz, wykrywa i naprawia różne błędy i problemy z komputerem.
dzięki temu możesz naprawić typowe błędy komputera, chronić przed utratą plików, awarią sprzętu, wirusem & złośliwym oprogramowaniem, błędami BSOD i innymi błędami. To nie tylko naprawia błędy, ale także optymalizuje wydajność komputera z systemem Windows i sprawia, że jest on niesamowicie szybki.
Pobierz Narzędzie Do Naprawy Komputera, aby naprawić błędy i problemy związane z systemem Windows
wniosek:
więc chodzi o to, jak naprawić błąd pamięci wirtualnej Windows 10 o niskim poziomie. Postępuj zgodnie z podanymi rozwiązaniami jeden po drugim, aby zwiększyć pamięć wirtualną w systemie Windows 10.
upewnij się, że uważnie śledzisz poprawki, dobrze poprawki działają nie tylko w systemie Windows 10, ale także inni użytkownicy wersji Windows mogą je śledzić.
mam nadzieję, że artykuł pomógł Ci rozwiązać wszystkie pytania.
zawsze, aby pomóc innym w kwestiach związanych z komputerem, Jack uwielbia pisać na tematy takie jak Windows 10, Xbox i wiele rzeczy technicznych. W wolnym czasie uwielbia bawić się z psem „Bruno” i spędzać czas z przyjaciółmi.