dacă aveți dificultăți în descărcarea muzicii pe un iPad fără iTunes, acest ghid este pentru tine! În acest ghid, vă vom arăta câteva soluții viabile pentru a salva muzică pe iPad, indiferent dacă aveți iTunes sau nu.
descărcarea muzicii pe iPad fără iTunes este posibilă. Multe descărcări gratuite de muzică pot fi utilizate în acest scop. Indiferent de motivele care vă determină să evitați utilizarea iTunes pentru a descărca muzică, acest ghid vă va arăta câteva soluții pentru a descărca/pune muzică pe iPad fără iTunes.
Metoda 1. Descărcați muzică pe iPad direct cu EaseUS MobiMover
dacă sunteți în căutarea unui Descărcător de muzică gratuit pentru iPad, EaseUS MobiMoiver este o opțiune excelentă. EaseUS MobiMover este un program la îndemână care oferă funcții similare cu iTunes-gestionarea datelor și transferul de date de la iPad la iPad (sau iPhone la iPhone) sau între un dispozitiv iOS și un computer.
într-o oarecare măsură, poate înlocui iTunes pentru unele funcții și are multe funcții excelente pe care iTunes nu le are. De exemplu, îl puteți utiliza pentru a descărca muzică de pe Soundcloud, Spotify sau alte site-uri de partajare audio direct pe iPad. În plus, are multe alte funcții minunate care merită explorate.
acum, Puteți descărca unul și încercați
Pasul 1. Lansați EaseUS MobiMover, accesați „Video Downloader” și alegeți o locație pentru a găzdui fișierele audio pe care doriți să le descărcați pe computer.
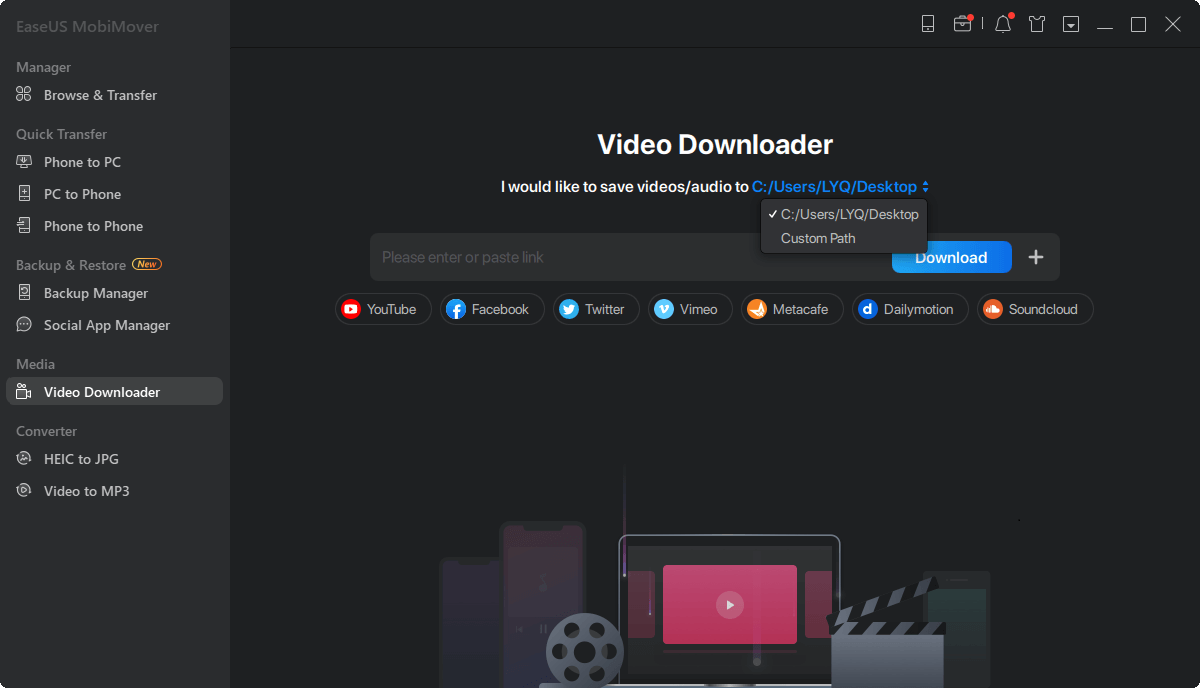
Pasul 2. Copiați adresa URL a muzicii pe care o găsiți pe SoundCloud sau pe alte site-uri de partajare audio și lipiți-o în bara „Descărcare”, apoi atingeți butonul „Descărcare”.
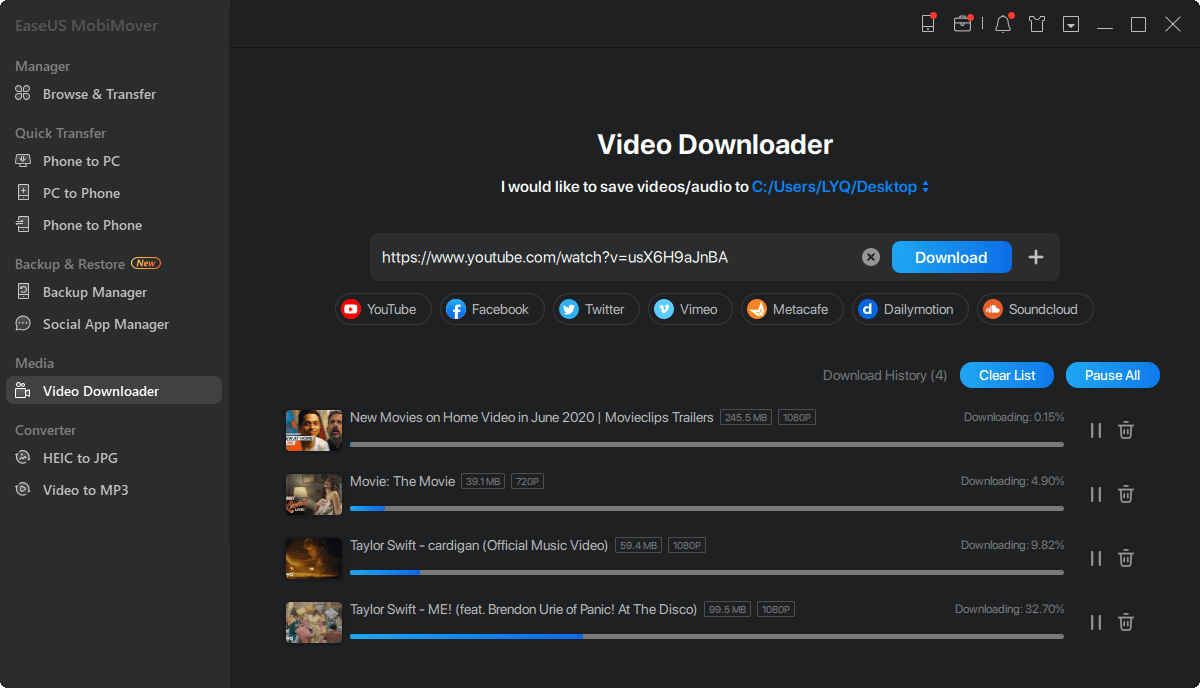
Pasul 3. Apoi MobiMover va analiza rapid adresa URL și va descărca melodiile pe computer sau iPhone. După ce s-a terminat, puteți găsi sunetul în folderul selectat de pe computer sau iPhone.
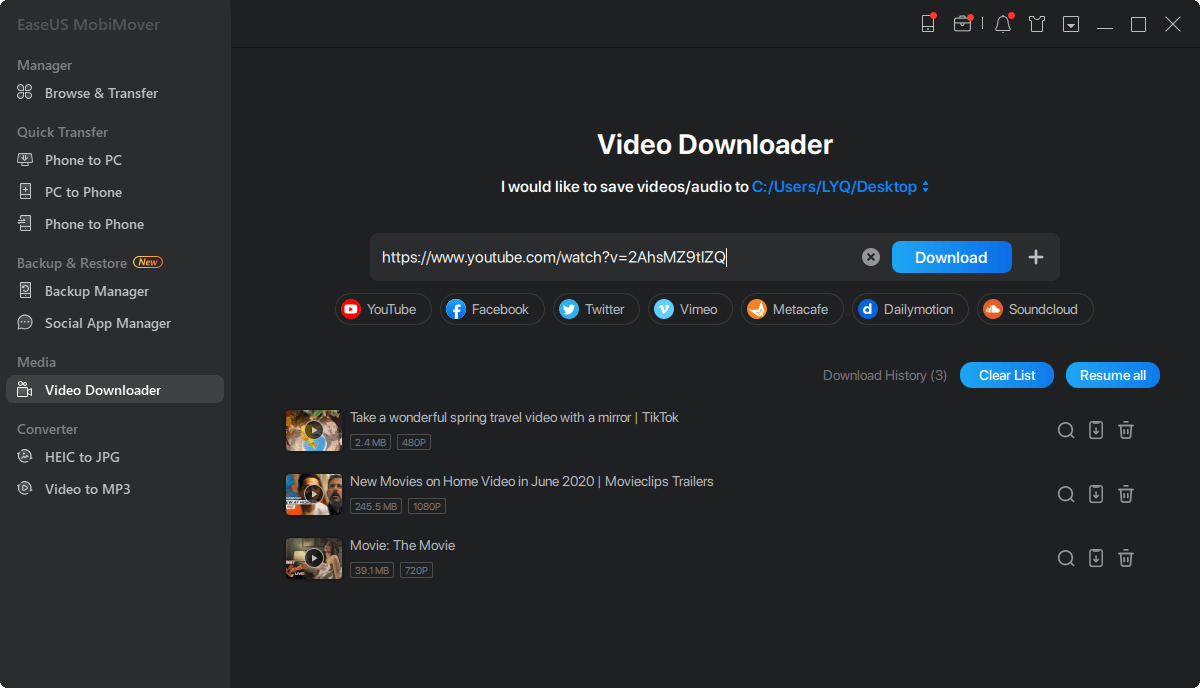
dacă doriți, de asemenea, să descărcați alte fișiere pe iPad cu EaseUS MobiMover, cum ar fi transferul fotografiilor de pe PC pe iPad sau copierea videoclipurilor pe iPad, vă sunt oferite ghidurile online conexe.
Metoda 2. Puneți muzică pe iPad fără iTunes prin Apple Music
dacă nu vă deranjează să cheltuiți bani pentru descărcarea de muzică, Apple Music este cea mai bună opțiune. Apple Music oferă peste 60 de milioane de melodii din care puteți alege și deține aproape tot ce aveți nevoie pentru a descărca melodii. Cea mai bună parte este că se integrează cu biblioteca de muzică iCloud existentă, care vă permite să vă bucurați de melodiile pe care le-ați achiziționat anterior pe iTunes.
pentru a descărca muzică de pe Apple Music:
Pasul 1. Deschide aplicația Muzică pe iPhone sau iPad.
Pasul 2. Selectați melodia sau albumul pe care doriți să îl descărcați.
Pasul 3. Atingeți melodia selectată pentru a intra în vizualizarea detaliată a muzicii.
Pasul 4. Atingeți butonul ” +”sau” + adăugați ” de lângă melodie sau album pentru a adăuga muzică în biblioteca dvs. muzicală.
Pasul 5. Apoi, muzica va fi descărcată automat pe iPad. După descărcare, veți vedea albumele marcate ca descărcate.
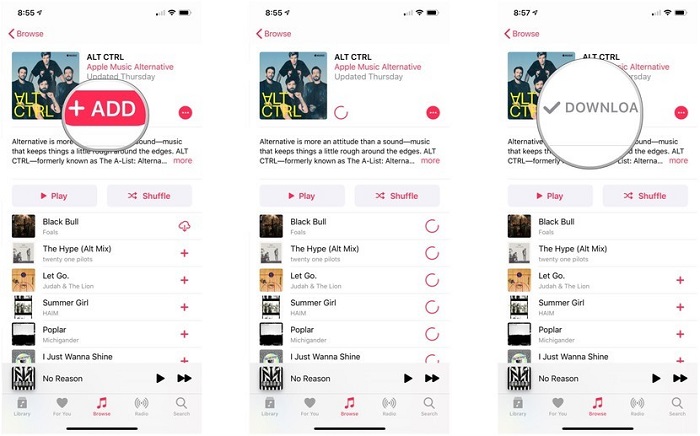
Sfaturi: În afară de Apple music, există multe alte aplicații sau servicii online disponibile pentru descărcarea de muzică pe iPhone, iPad sau iPod touch. Dacă sunteți, de asemenea, interesat să descărcați melodii SoundCloud, puteți verifica această listă de top best SoundCloud downloader.
metoda 3. Adăugați muzică la iPad de pe Internet
există o mulțime de site-uri web care oferă descărcări de muzică și am colectat unele dintre ele pe lista noastră. Cu aceste site-uri web, veți putea descărca orice mp3-uri dorite pe computer și apoi puteți transfera aceste melodii pe iPad, iPhone sau iPod touch cu ajutorul EaseUS MobiMover.
- Jamendo muzica
- Amazon
- Bandcamp
- arhiva audio Internet Archive
- SoundClick
- ultima. fm
acum, Puteți descărca melodiile preferate de pe site-ul web pe care l-am enumerat mai sus pe computer, apoi transferați melodiile pe iPad, iPhone sau iPod touch prin EaseUS MobiMover.
Pasul 1. Conectați iPhone-ul sau iPad-ul la computer și lansați EaseUS MobiMover, din ecranul căruia alegeți „managementul conținutului”, apoi selectați „Audio”, Selectați „muzică.”
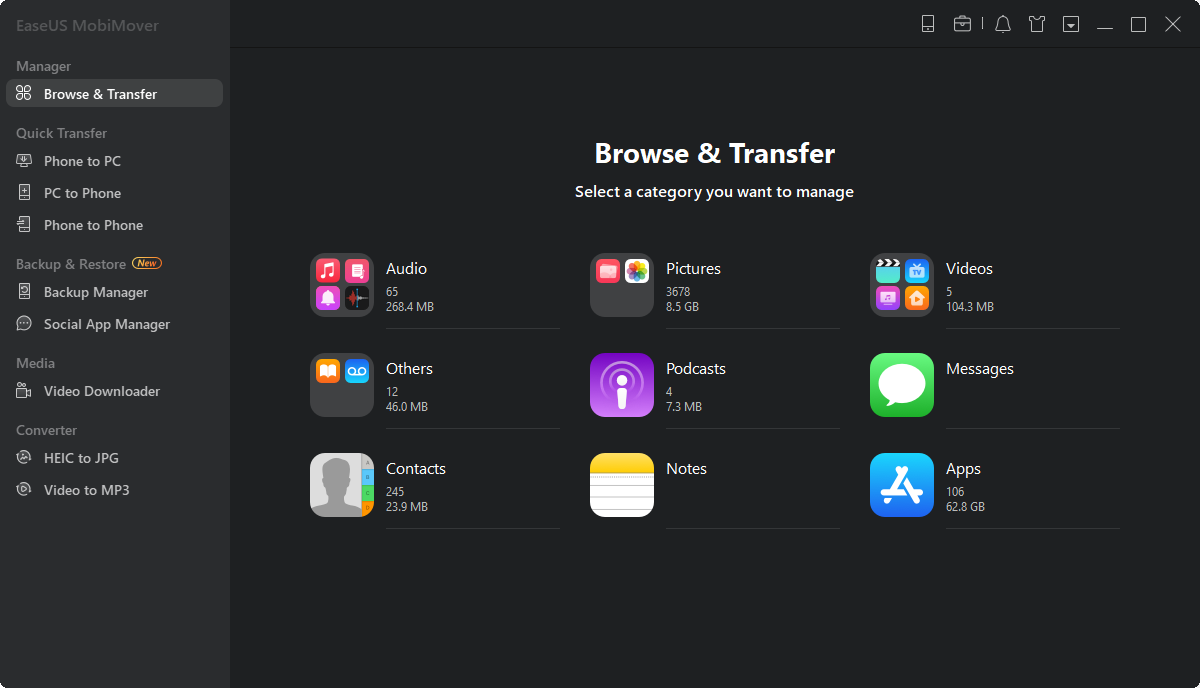
Pasul 2. Faceți clic pe” muzică „și faceți clic pe” Adăugați conținut ” și navigați pentru a selecta fișierele muzicale de pe computer pentru a le transfera pe iPhone sau iPad.
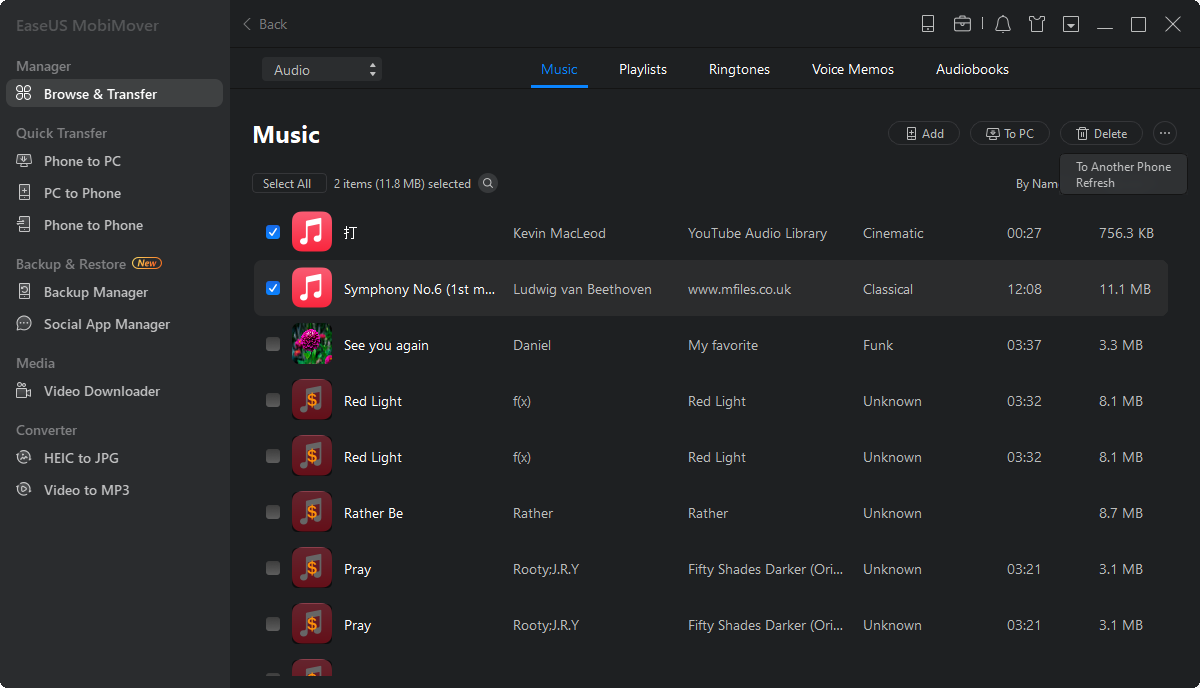
Pasul 3. După ce selectați fișierele de muzică salvate pe PC, faceți clic pe „Deschidere” pentru a începe transferul. După ce ați terminat, puteți accesa iPhone-ul sau iPad-ul pentru a verifica fișierele muzicale transferate în aplicația Muzică.
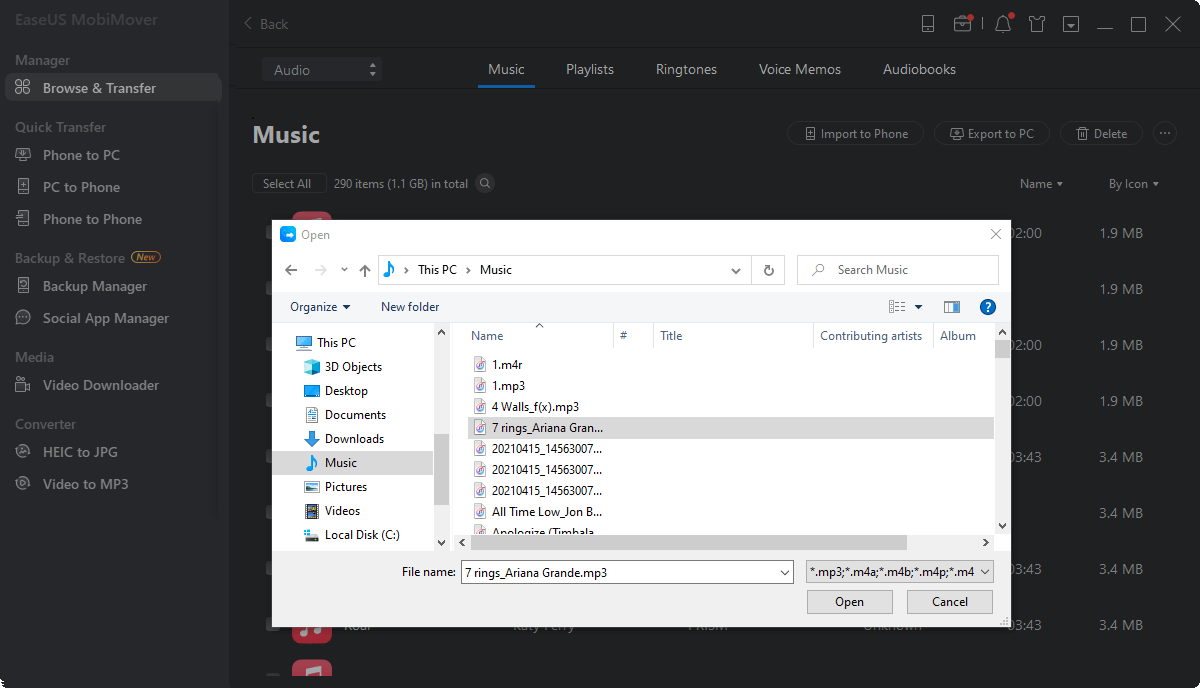
Metoda 4. Descărcați muzică pe iPad cu iTunes
pentru a descărca muzică de pe iTunes, va trebui să achiziționați melodia. După ce cumpărați muzică de pe iTunes, puteți descărca aceste melodii pe dispozitiv sau computer pentru a le păstra pentru totdeauna, chiar dacă vă anulați abonamentul. Acum, ne puteți urmări pentru a descărca muzică pe iPad cu iTunes.
Pasul 1. Lansați cea mai recentă versiune de iTunes pe computer.
Pasul 2. Alegeți „cont”, apoi ” achiziționat.”
Pasul 3. Faceți clic pe fila Muzică din apropierea secțiunii din dreapta sus a interfeței.
Pasul 4. Faceți clic pe” toate ” centrat lângă partea de sus a ecranului.
Pasul 5. Selectați „Descărcați toate” în colțul din dreapta jos al interfeței.
Pasul 6. Apoi, toată muzica achiziționată va fi descărcată pe computer.
Pasul 7. Importați muzică de pe iTunes pe iPad.
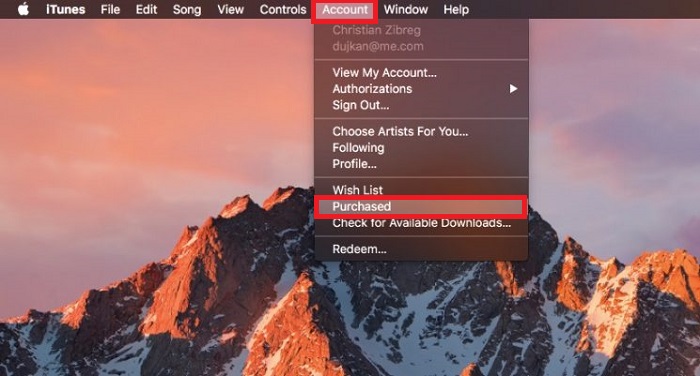
linia de Jos
punerea muzicii pe iPad fără iTunes este ușoară. Cu metodele pe care le-am oferit în acest ghid, puteți descărca sau pune cu ușurință orice muzică pe iPad pentru ascultare offline, indiferent dacă aveți iTunes sau nu. În afară de muzică, presupunem că poate doriți să descărcați câteva videoclipuri uimitoare pe iPhone sau iPad pentru vizualizare offline. Dacă acesta este cazul dvs., nu ratați acest ghid complet pentru a descărca videoclipuri 4K de pe YouTube.