Si tiene dificultades para descargar música en un iPad sin iTunes, ¡esta guía es para usted! En esta guía, le mostraremos algunas soluciones viables para guardar música en el iPad, ya sea que tenga iTunes o no.
Es posible descargar música en el iPad sin iTunes. Muchos descargadores de música gratuitos se pueden utilizar para este propósito. No importa las razones que lo lleven a evitar usar iTunes para descargar música, esta guía le mostrará algunas soluciones para descargar/poner música en el iPad sin iTunes.
Método 1. Descarga música en iPad Directamente con EaseUS MobiMover
Si estás buscando un descargador de música gratuito para tu iPad, EaseUS MobiMoiver es una gran opción. EaseUS MobiMover es un práctico programa que proporciona funciones similares a iTunes: administrar sus datos y transferirlos de iPad a iPad (o de iPhone a iPhone) o entre un dispositivo iOS y una computadora.
En cierta medida, puede reemplazar a iTunes por algunas funciones y tiene muchas características excelentes que iTunes no tiene. Por ejemplo, puede usarlo para descargar música de SoundCloud, Spotify u otros sitios web para compartir audio en su iPad directamente. Además, tiene muchas otras funciones increíbles que vale la pena explorar.
Ahora, usted puede descargar y probarlo
Paso 1. Inicie EaseUS MobiMover, vaya a «Descargador de vídeo» y elija una ubicación para alojar los archivos de audio que desea descargar en su computadora.
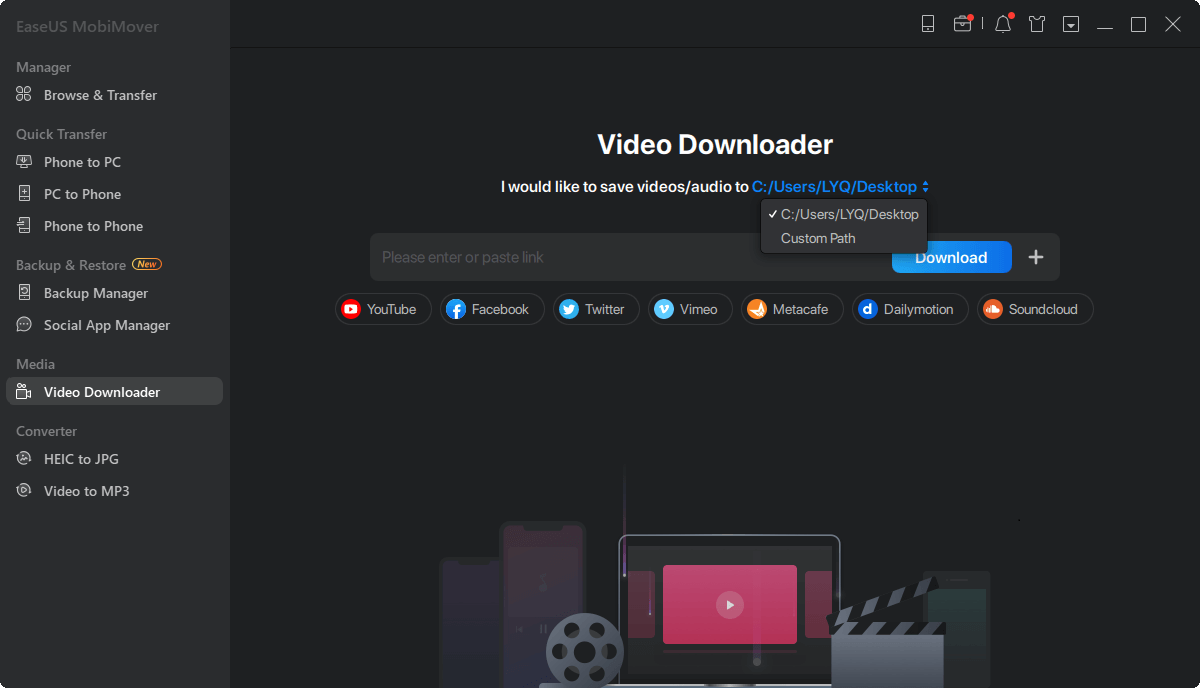
Paso 2. Copie la URL de la música que encuentre en SoundCloud u otros sitios web para compartir audio y péguela en la barra «Descargar» y, a continuación, toque el botón «Descargar».
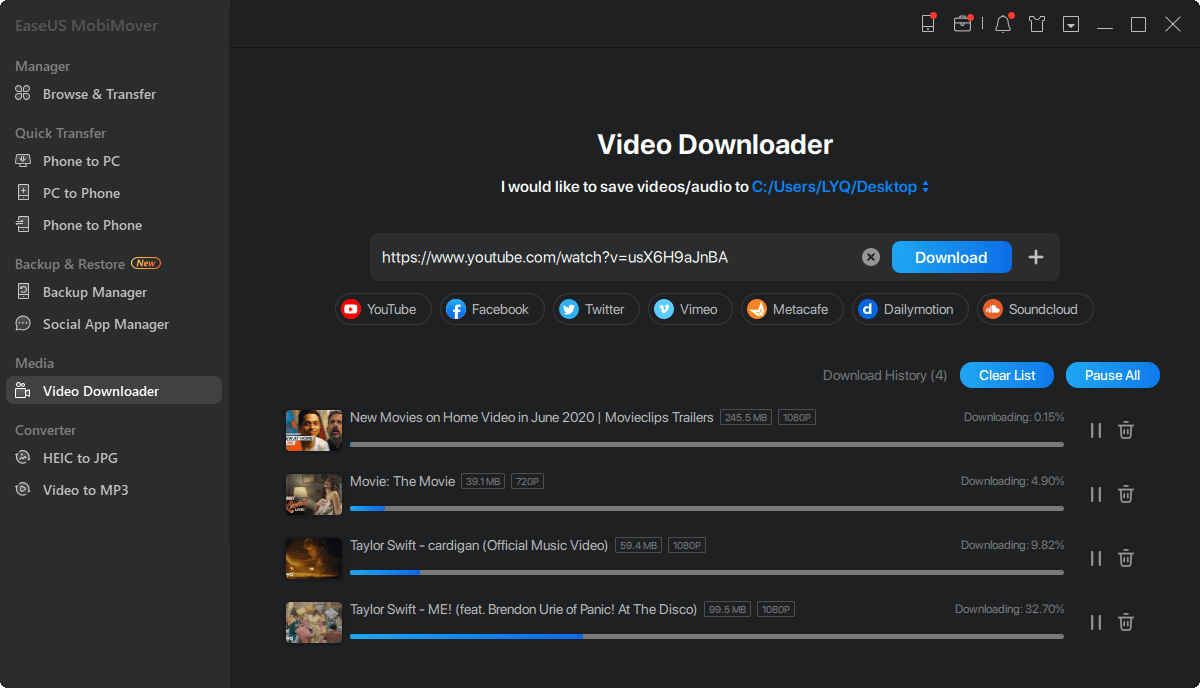
Paso 3. A continuación, MobiMover analizará rápidamente la URL y descargará las canciones en su computadora o iPhone. Cuando haya terminado, puede encontrar el audio en la carpeta seleccionada en su computadora o iPhone.
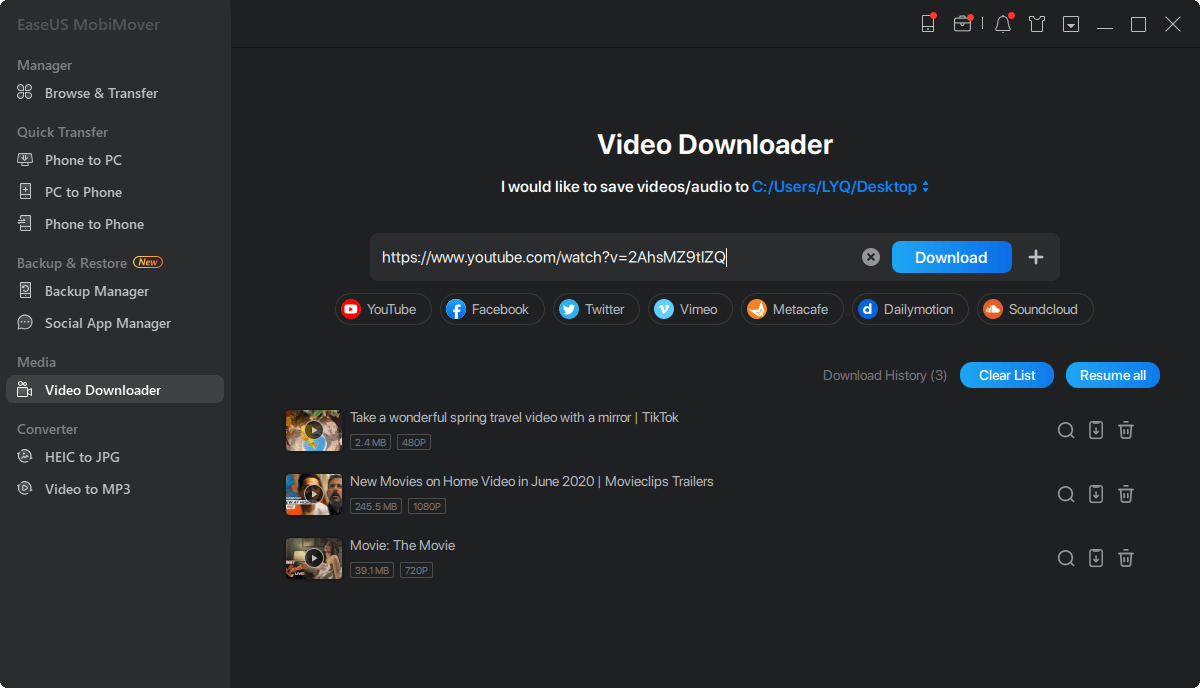
Si también desea descargar otros archivos al iPad con EaseUS MobiMover, como transferir fotos desde el PC al iPad o copiar videos al iPad, se le ofrecen las guías en línea relacionadas.
Método 2. Pon música en el iPad sin iTunes a través de Apple Music
Si no te importa gastar dinero en descargar música, Apple Music es la mejor opción. Apple Music ofrece más de 60 millones de canciones para que elijas y posee casi todo lo que necesitas para descargar canciones. Lo mejor de todo es que se integra con tu biblioteca de música de iCloud existente, lo que te permite disfrutar de las canciones que compraste anteriormente en iTunes.
Para descargar música de Apple Music:
Paso 1. Abre la aplicación Música en tu iPhone o iPad.
Paso 2. Seleccione la canción o el álbum que desea descargar.
Paso 3. Toca la canción seleccionada para entrar en la vista detallada de la música.
Paso 4. Toca el botón » + «o» +Añadir » junto a la canción o el álbum para añadir música a tu biblioteca de música.
Paso 5. A continuación, la música se descargará automáticamente en tu iPad. Después de la descarga, verás álbumes marcados como descargados.
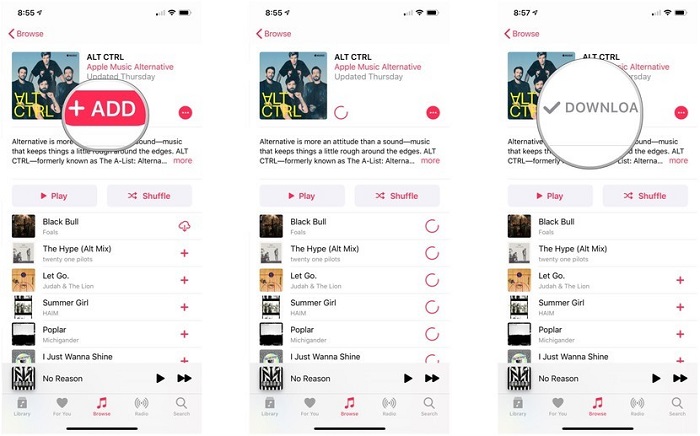
Consejos: Además de Apple music, hay muchas otras aplicaciones o servicios en línea disponibles para descargar música en iPhone, iPad o iPod touch. Si también está interesado en descargar canciones de SoundCloud, puede consultar esta lista de los mejores descargadores de SoundCloud.
Método 3. Añadir música al iPad desde Internet
Hay muchos sitios web que ofrecen descargas de música, y hemos recopilado algunos de ellos en nuestra lista. Con estos sitios web, podrá descargar cualquier MP3 que desee en su computadora, y luego podrá transferir estas canciones a su iPad, iPhone o iPod touch con la ayuda de EaseUS MobiMover.
- Jamendo Music
- Amazon
- Bandcamp
- Archivo de audio de Internet Archive
- SoundClick
- Last. fm
Ahora, primero puede descargar sus canciones favoritas del sitio web que enumeramos anteriormente en su computadora y luego transferir las canciones a su iPad, iPhone o iPod touch a través de EaseUS MobiMover.
Paso 1. Conecte su iPhone o iPad a su PC e inicie EaseUS MobiMover, en cuya pantalla elija «Gestión de contenido», luego seleccione» Audio «y seleccione «Música».»
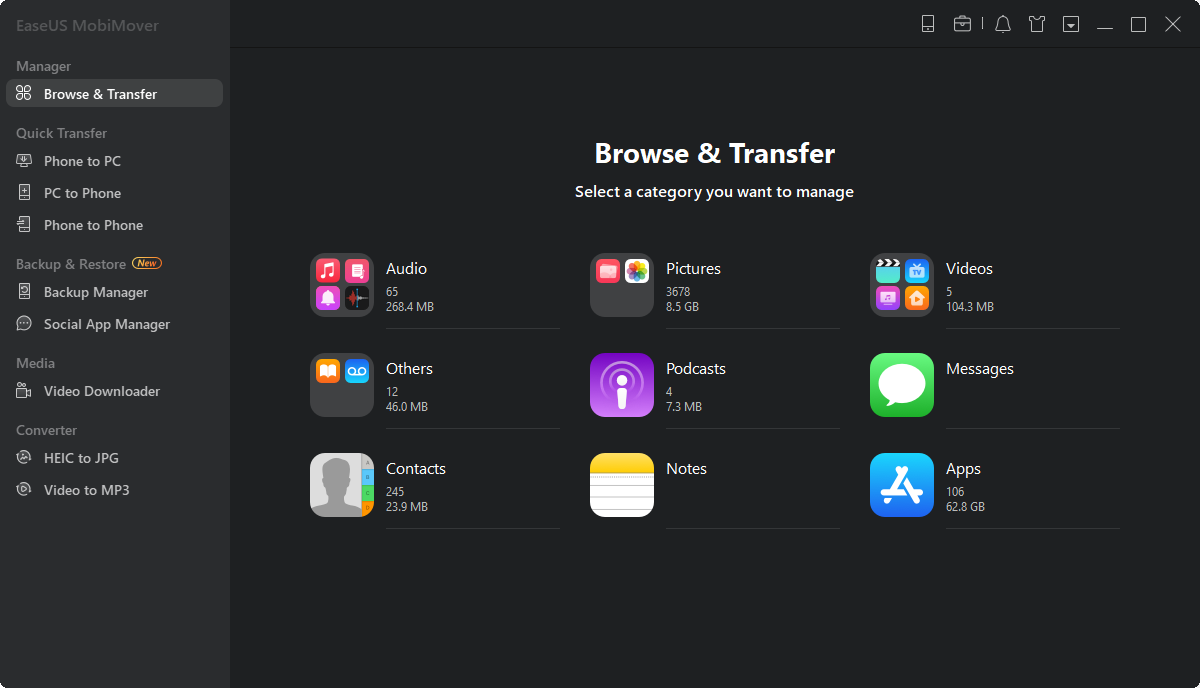
Paso 2. Haga clic en » Música «y haga clic en» Agregar contenido » y busque para seleccionar archivos de música en su PC para transferirlos a su iPhone o iPad.
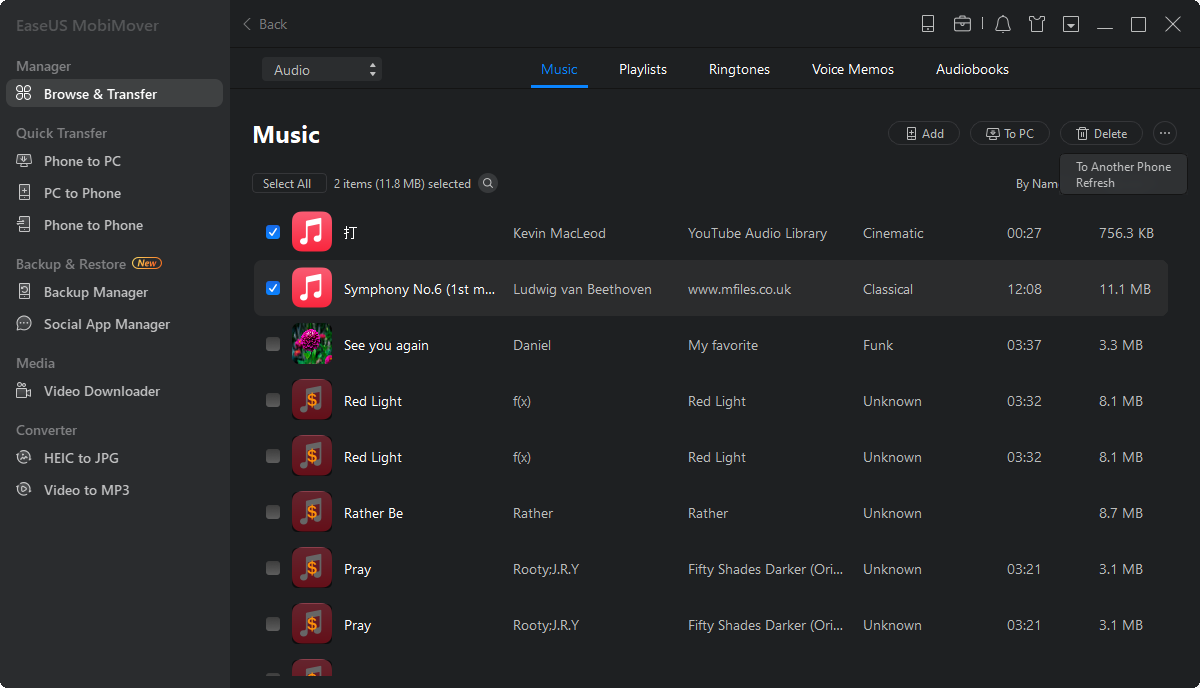
Paso 3. Después de seleccionar los archivos de música guardados en su PC, haga clic en «Abrir» para iniciar la transferencia. Una vez hecho, puedes ir a tu iPhone o iPad para comprobar los archivos de música transferidos en la aplicación de música.
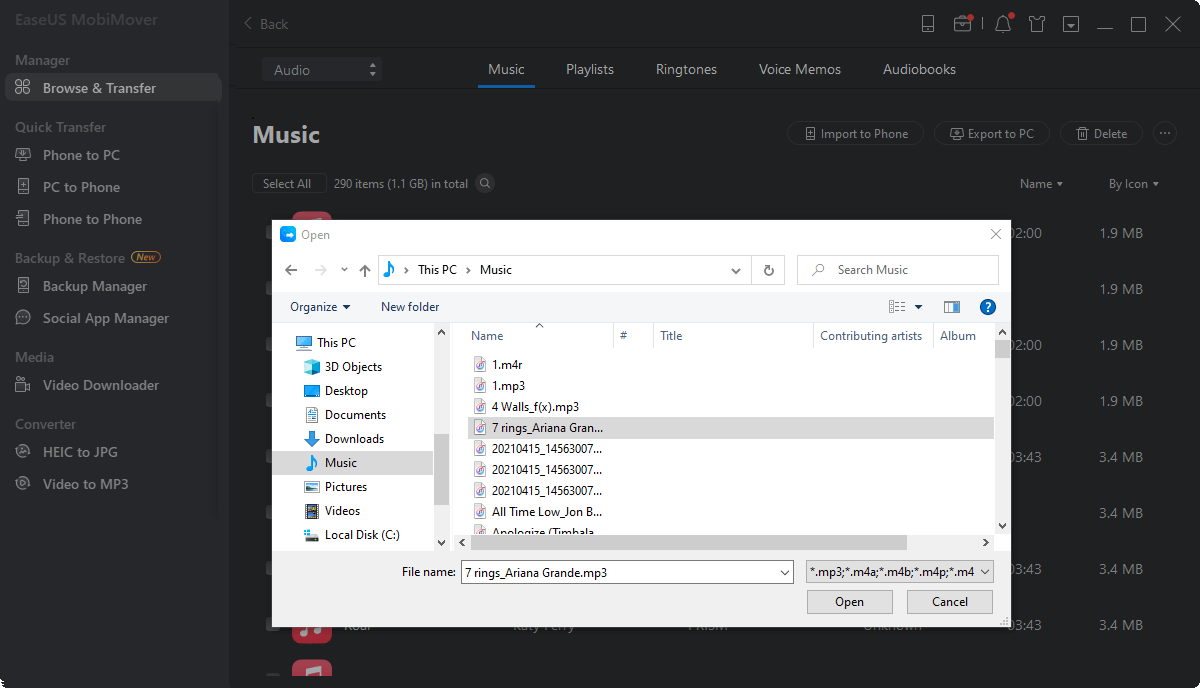
Método 4. Descarga música en iPad con iTunes
Para descargar música de iTunes, tendrás que comprar la canción. Una vez que compres música de iTunes, puedes descargar estas canciones a tu dispositivo u ordenador para guardarlas para siempre, incluso si cancelas tu suscripción. Ahora, puedes seguirnos para descargar música en iPad con iTunes.
Paso 1. Inicie la última versión de iTunes en su computadora.
Paso 2. Elige «Cuenta» y luego «Comprado».»
Paso 3. Haga clic en la pestaña Música cerca de la sección superior derecha de la interfaz.
Paso 4. Haz clic en» Todo » centrado cerca de la parte superior de la pantalla.
Paso 5. Seleccione «Descargar todo» en la esquina inferior derecha de la interfaz.
Paso 6. Luego, toda la música comprada se descargará en su computadora.
Paso 7. Importa música de iTunes a tu iPad.
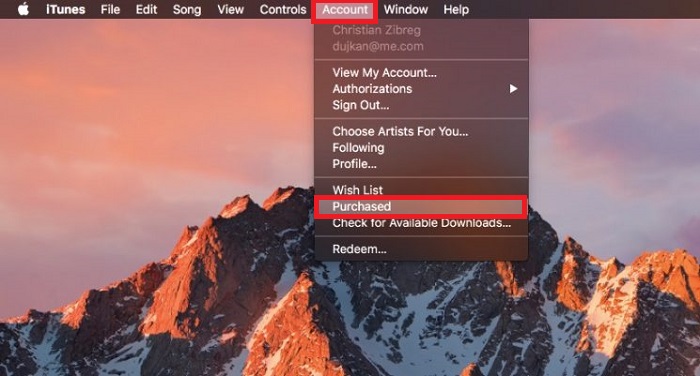
El resultado final
Poner música en el iPad sin iTunes es fácil. Con los métodos que ofrecemos en esta guía, puede descargar o poner música fácilmente en su iPad para escucharla sin conexión, ya sea que tenga iTunes o no. Aparte de la música, suponemos que es posible que desee descargar algunos videos increíbles para iPhone o iPad para verlos sin conexión. Si ese es tu caso, no te pierdas esta guía completa para descargar videos 4K de YouTube.