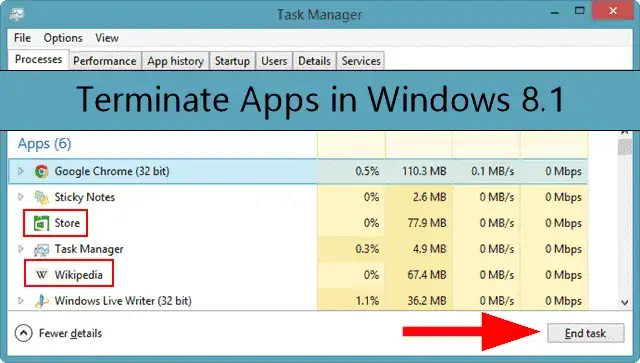
Microsoft ha cambiado la forma en que los usuarios terminan las aplicaciones en Windows 8.1. Este fue un cambio sin previo aviso, y a menos que tenga problemas con una aplicación de Windows, es probable que nunca necesite terminar aplicaciones en Windows 8.1. Te lo mostraremos con esta guía.
Hay varias razones por las que es posible que deba cerrar aplicaciones en Windows 8.1. Si una aplicación se bloquea, no se carga o simplemente se congela con demasiada frecuencia, deberá cerrar la aplicación por completo y reiniciarla, por así decirlo. Ya sea que haya actualizado a Windows 8.1 o lo haya instalado por separado, necesitará saber cómo terminar las aplicaciones a medida que avanza en la vista previa.
Echa un vistazo a nuestras otras actualizaciones para Windows 8.1:
- Las Nuevas Aplicaciones Predeterminadas en Windows 8.1 Agregan Más Funcionalidad al sistema operativo
- Windows 8.1: App Store Recibe una Revisión Importante, Ofrece Ajustes Muy Necesarios
- Windows 8.1 La Multitarea Mejora, Hace que la Función Snap Sea Más Funcional
- El Botón de Inicio de Windows 8.1: La mayor decepción de la vista previa
Cómo Terminar / Cerrar aplicaciones en Windows 8
En Windows 8, tiene cuatro formas de cerrar aplicaciones además de ir al Administrador de tareas y finalizar manualmente un proceso de aplicación.
En cualquier aplicación abierta, puede colocar el mouse en la parte superior hasta que aparezca una mano. Haz clic con el botón izquierdo en la parte superior de la aplicación y arrástrala hasta la esquina inferior derecha de la pantalla. La función de ajuste se activará, pero mientras sueltes la aplicación en la esquina derecha, la cerrará.
También puede abrir la barra de encantos y usar la opción Cerrar disponible en la mayoría de las aplicaciones de Windows 8.
En Windows 8.1, sin embargo, ninguno de los métodos funciona. La opción Cerrar ya no está visible en la Barra de Dijes. Aún puede arrastrar y soltar una aplicación para cerrarla, pero simplemente la cierra en la pantalla y no en los procesos en segundo plano.
Esto permite que una aplicación de Windows 8 se vuelva a abrir rápidamente en lugar de tener que» arrancar » para que no se cierre por completo.
La tercera forma es a través del Administrador de tareas que describiremos a continuación. La cuarta y última forma es usar el comando» ALT F4 » cuando estés en una aplicación abierta que quieras cerrar.
Cómo Terminar / Cerrar Aplicaciones En Windows 8.1
Al igual que Windows 8, tiene tres opciones en 8.1 para cerrar sus aplicaciones por completo. Los ajustes de rendimiento de backend en Windows 8.1 han mejorado la forma en que se lleva a cabo la administración de memoria con las aplicaciones, especialmente cuando se ejecutan varias aplicaciones. A menos que esté ejecutando una computadora barebones con las especificaciones mínimas requeridas para utilizar Windows 8.1, no debería tener que terminar aplicaciones en absoluto. Pero nunca se sabe cuándo aparece algo, como una aplicación en ralentí o una aplicación congelada. Si se le ocurre esto, estos tres métodos asegurarán que sus aplicaciones estén cerradas en Windows 8.1.
El primer método consiste en usar el Administrador de tareas. La forma más rápida de abrir el Administrador de tareas es hacer clic en «CTRL + ALT + SUPR».»
A continuación, seleccione » Administrador de tareas.»
Haga clic en la aplicación que le da un problema y haga clic en «Finalizar tarea» en la esquina inferior derecha del Administrador de tareas o haga clic con el botón derecho en la aplicación y haga clic en «Finalizar tarea» en el menú contextual.
El segundo método sigue los mismos pasos que en Windows 8, donde arrastra y suelta la aplicación en la esquina inferior derecha de la pantalla.
http://www.youtube.com/watch?v=gcpIc8bdnO4
Una vez allí, debes mantener la aplicación en su lugar hasta que aparezca el logotipo de inicio. Esto tarda de dos a tres segundos en ocurrir.
Cuando aparezca, suelte el ratón y unos segundos más tarde la aplicación se terminará por completo. Encontrará que ya no existe en el Administrador de tareas si marca.
El método final es el truco ALT F4. Asegúrese de que la aplicación de Windows 8.1 esté abierta y enfocada, luego haga clic en «ALT + F4» para cerrar la aplicación por completo. Si abres el Administrador de tareas, verás que estos pasos han terminado las aplicaciones en cuestión sin dudarlo. Este debería ser el último método que tome para cerrar aplicaciones en Windows 8.1. No podrá guardar datos y puede causar problemas con la sincronización al forzar el cierre de una aplicación de esta manera. Con los otros métodos anteriores, sus datos se guardan realmente antes de que la aplicación se termine por completo.
Solución de problemas de terminación de aplicaciones
Los foros de vista previa de Windows 8.1 Pro están llenos de usuarios que preguntan sobre estos cambios. Dado que Microsoft no anunció el cambio, muchos usuarios de Windows 8 que actualizaron o instalaron la vista previa creen que esto es un problema cuando no lo es.
Estaremos atentos a cualquier problema con la terminación de aplicaciones en Windows 8.1 e informe de las correcciones cuando las encontremos.
Conclusión
Aunque es posible que no sepamos las razones por las que Microsoft realizó estos cambios, saber cómo terminar aplicaciones en Windows 8.1 es esencial al probar la vista previa. Nunca se sabe qué problemas puede tener, especialmente con las nuevas aplicaciones de Bing. Si sus aplicaciones en Windows 8.1 se cuelgan, se congelan por completo o no se abren en absoluto, es posible que deba terminar la aplicación para que funcione. Háganos saber si tiene problemas con el cierre de aplicaciones, o solo aplicaciones en general, en la vista previa de Windows 8.1 Pro.
Tenga en cuenta: Recuerde que Windows 8.1 todavía está en su fase de previsualización. Puede encontrar problemas aquí y allá, especialmente cuando se trata de aplicaciones y rendimiento. Detalle lo que sucedió para usted, qué aplicaciones estaba utilizando y qué pasos tomó para intentar terminarlo. Lo tomaremos a partir de ahí e intentaremos ayudarlo a identificar el problema con la terminación de la aplicación en Windows 8.1.