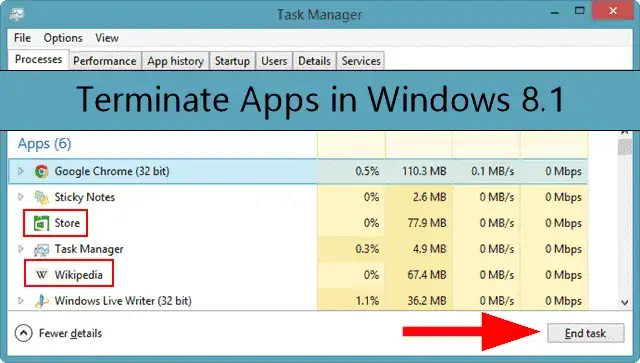
Microsoft ha cambiato il modo in cui gli utenti terminano le app in Windows 8.1. Questo è stato un cambiamento senza preavviso, e se non avete problemi con un app di Windows, è probabile che non avrete mai veramente bisogno di terminare le applicazioni in Windows 8.1. Ti mostreremo ancora con questa guida.
Ci sono diversi motivi per cui potrebbe essere necessario chiudere le app in Windows 8.1. Se un’app si blocca, non si carica o si blocca troppo spesso, dovrai chiudere completamente l’app e riavviarla, per così dire. Se hai aggiornato a Windows 8.1 o installato separatamente, è necessario sapere come terminare le applicazioni come si lavora il vostro senso attraverso l’anteprima.
Controlla i nostri altri aggiornamenti per Windows 8.1:
- Le nuove app predefinite in Windows 8.1 aggiungono più funzionalità al sistema operativo
- Windows 8.1: App Store ottiene una revisione importante, offre modifiche molto necessarie
- Windows 8.1 Multitasking Migliora, rende la funzione Snap più funzionale
- Il pulsante Start di Windows 8.1 – La più grande delusione dell’anteprima
Come terminare/ Chiudere le app in Windows 8
In Windows 8, hai quattro modi per chiudere le app oltre ad andare al Task Manager e terminare manualmente un processo di app.
In qualsiasi applicazione aperta, è possibile passare il mouse nella parte superiore di esso fino a quando appare una mano. Fai clic con il tasto sinistro sulla parte superiore dell’app, quindi trascinala nell’angolo in basso a destra dello schermo. La funzione Snap prenderà il via, ma finché si rilascia l’app nell’angolo destro, si chiuderà l’app.
Puoi anche aprire la barra Charms e utilizzare l’opzione Chiudi disponibile nella maggior parte delle app di Windows 8.
In Windows 8.1, tuttavia, nessuno dei due metodi funziona. L’opzione Chiudi non è più visibile nella barra Charms. Puoi comunque trascinare e rilasciare un’app per chiuderla, ma si limita a chiudere l’app sullo schermo e non nei processi in background.
Ciò consente a un’app di Windows 8 di aprirsi rapidamente di nuovo anziché dover” avviare ” la chiusura completa.
Il terzo modo è attraverso il Task Manager che descriveremo di seguito. Il quarto e ultimo modo è usare il comando” ALT F4 ” quando in un’app aperta si desidera chiudere.
Come terminare/ Chiudere le app in Windows 8.1
Come Windows 8, hai tre opzioni in 8.1 per chiudere completamente le tue app. Le modifiche alle prestazioni del backend a Windows 8.1 hanno migliorato il modo in cui la gestione della memoria avviene con le app, specialmente quando si eseguono più app. A meno che tu non stia eseguendo un computer barebone con le specifiche minime necessarie per utilizzare Windows 8.1, non si dovrebbe avere per terminare le applicazioni a tutti. Ma non si sa mai quando qualcosa viene in su, come ad esempio un app al minimo o un app congelato. Se ciò si verifica, questi tre metodi assicureranno che le tue app siano chiuse in Windows 8.1.
Il primo metodo prevede l’utilizzo del Task Manager. Il modo più rapido per aprire il Task Manager è fare clic su “CTRL + ALT + CANC.”
Quindi, scegliere ” Task Manager.”
Fai clic sull’app che ti dà un problema e fai clic su “Termina attività” nell’angolo in basso a destra del Task Manager o fai clic con il pulsante destro del mouse sull’app e fai clic su “Termina attività” dal menu di scelta rapida.
Il secondo metodo segue gli stessi passaggi di Windows 8 in cui trascini e rilascia l’app nell’angolo in basso a destra dello schermo.
http://www.youtube.com/watch?v=gcpIc8bdnO4
Una volta lì, è necessario tenere l’applicazione in posizione fino a quando appare il logo di avvio. Questo richiede circa due o tre secondi per verificarsi.
Quando appare, rilasciare il mouse e pochi secondi dopo l’applicazione sarà interamente terminato. Troverete che non esiste più nel Task Manager se si seleziona.
Il metodo finale è il trucco ALT F4. Assicurati che l’app di Windows 8.1 sia aperta e messa a fuoco, quindi fai clic su “ALT + F4” per chiudere del tutto l’app. Se apri il Task Manager, vedrai che questi passaggi hanno terminato le app in questione senza esitazione. Questo dovrebbe essere l’ultimo metodo fosso si prende per chiudere le applicazioni in Windows 8.1. Non sarai in grado di salvare i dati e potresti causare problemi con la sincronizzazione forzando un’app a chiudersi in questo modo. Con gli altri metodi di cui sopra, i dati vengono effettivamente salvati prima che l’applicazione è completamente terminazione.
Risoluzione dei problemi di terminazione delle app
I forum di anteprima di Windows 8.1 Pro sono pieni di utenti che chiedono informazioni su questi cambiamenti. Poiché Microsoft non ha annunciato il cambiamento, molti utenti di Windows 8 che hanno aggiornato o installato l’anteprima ritengono che questo sia un problema quando non lo è.
Terremo d’occhio eventuali problemi con la terminazione delle app in Windows 8.1 e segnala le correzioni quando le troviamo.
Conclusione
Anche se potremmo non conoscere i motivi per cui Microsoft ha apportato queste modifiche, sapere come terminare le app in Windows 8.1 è essenziale durante il test dell’anteprima. Non si sa mai quali problemi si possono avere, soprattutto con le nuove applicazioni Bing. Se le tue app in Windows 8.1 si bloccano, si bloccano del tutto o non si aprono affatto, potrebbe essere necessario terminare l’app per farlo funzionare. Fateci sapere se avete problemi con la chiusura di applicazioni, o solo applicazioni in generale, in Windows 8.1 Pro Preview.
Nota: Ricorda che Windows 8.1 è ancora in fase di anteprima. Potresti incontrare problemi qua e là, specialmente quando si tratta di app e prestazioni. Dettaglio cosa è successo per te, quali app stavi usando e quali passi hai preso per provare a terminarlo. Lo prenderemo da lì e cercheremo di aiutarti a individuare il problema con la chiusura dell’app in Windows 8.1.