iTunesなしでiPadで音楽をダウンロードするのが このガイドでは、iTunesを持っているかどうかにかかわらず、iPadで音楽を保存するための実行可能な解決策をいくつか紹介します。
iTunesなしでiPadで音楽をダウンロードすることが可能です。 多くの無料の音楽ダウンローダは、この目的のために使用することができます。 ITunesを使用して音楽をダウンロードしないようにする理由に関係なく、このガイドでは、iTunesなしでiPadに音楽をダウンロード/配置するためのいくつかのソリ
方法1. EaseUS MobiMover
で直接iPadに音楽をダウンロードするあなたのiPad用の無料の音楽ダウンローダを探しているなら、EaseUS MobiMoiverは素晴らしいオプションです。 EaseUS MobiMoverは、iTunesと同様の機能を提供する便利なプログラムです-あなたのデータを管理し、iPadからiPad(またはiPhoneからiPhone)に、またはiOSデバイスとコンピュータ間でデータ
ある程度、それはいくつかの機能のためにiTunesを置き換えることができ、iTunesが持っていない多くの素晴らしい機能を持っています。 たとえば、SoundCloud、Spotify、またはその他のオーディオ共有webサイトからiPadに直接音楽をダウンロードするために使用できます。 また、それは探検する価値がある他の多くの素晴らしい機能を持っています。
今、あなたはそれをダウンロードして試してみることができます
ステップ1。 EaseUS MobiMoverを起動し、”ビデオダウンローダ”に移動し、コンピュータにダウンロードしたいオーディオファイルを格納する場所を選択します。
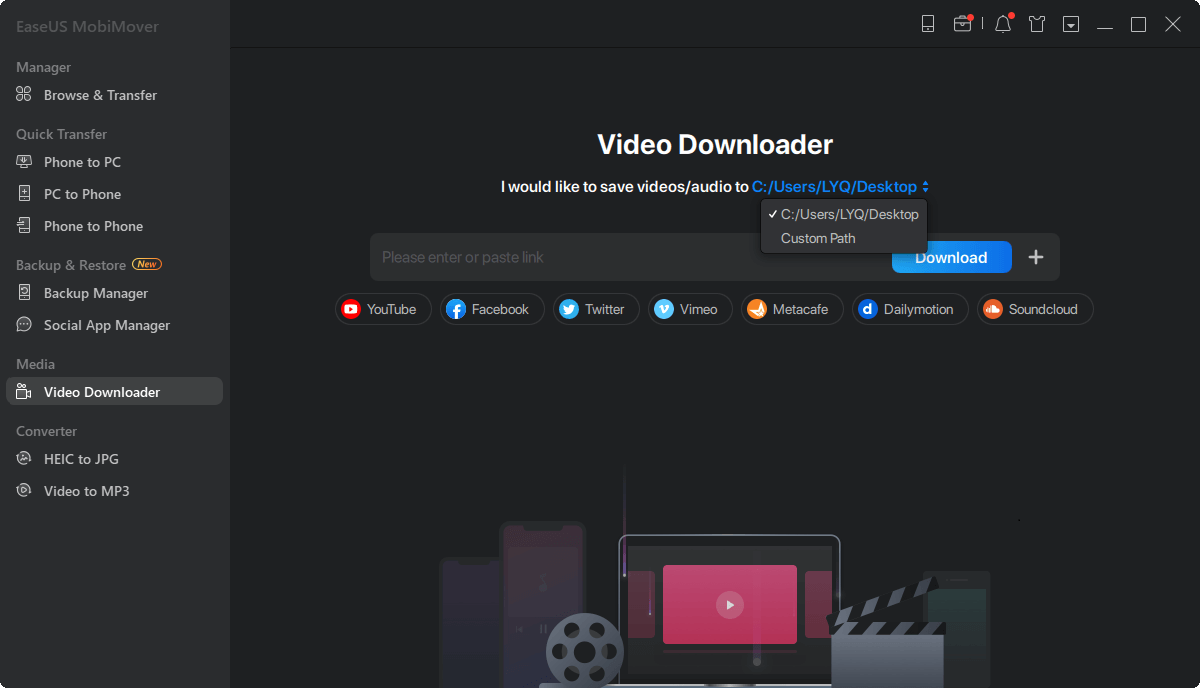
ステップ2. SoundCloudやその他のオーディオ共有サイトで見つけた音楽のURLをコピーして「ダウンロード」バーに貼り付け、「ダウンロード」ボタンをタップします。
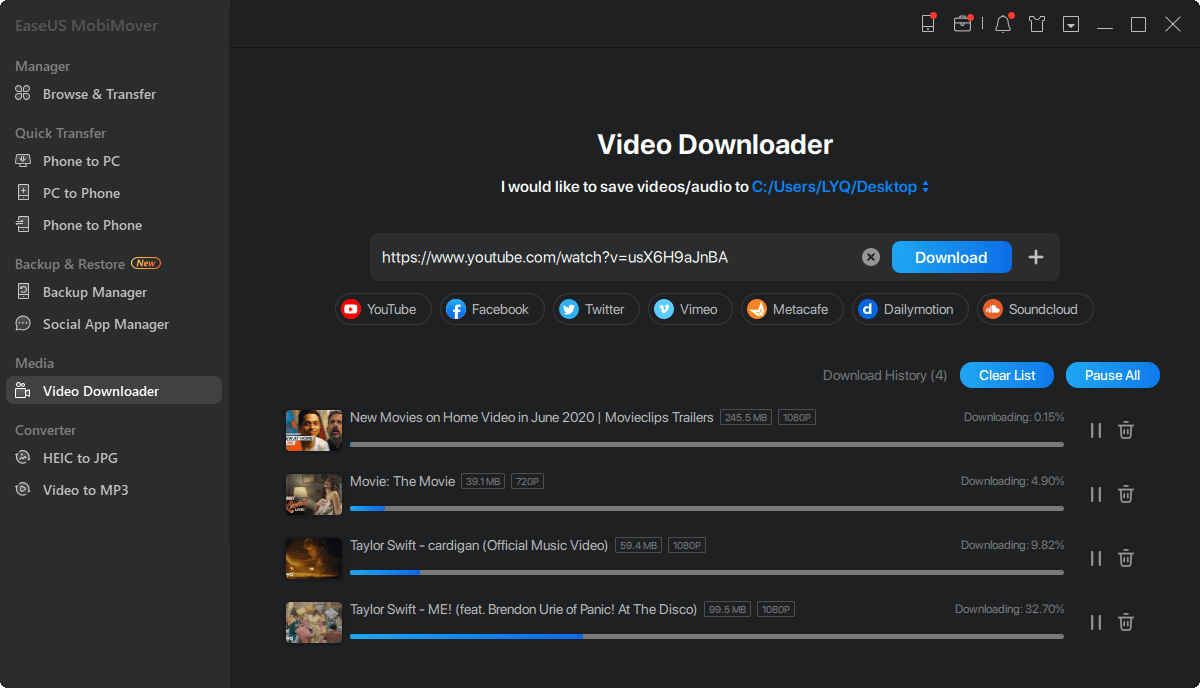
ステップ3. その後、MobiMoverはすぐにURLを分析し、コンピュータやiPhoneに曲をダウンロードします。 それが終了したら、あなたのコンピュータまたはiPhone上で選択したフォルダ内のオーディオを見つけることができます。
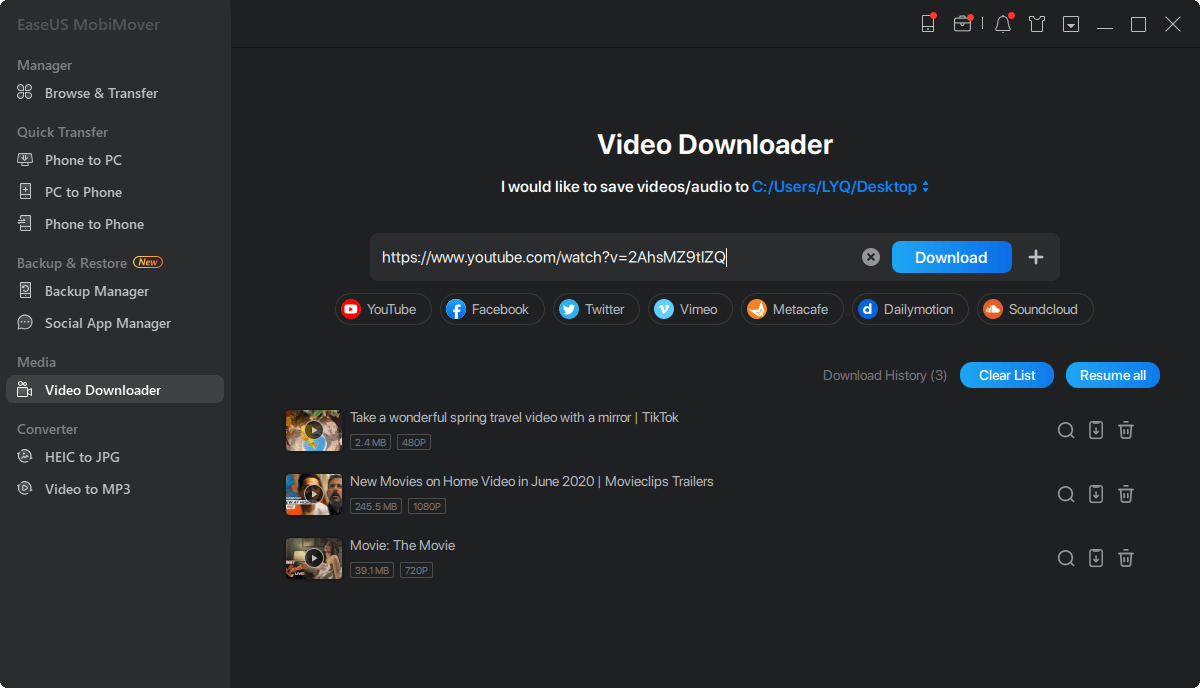
PcからiPadに写真を転送したり、ビデオをiPadにコピーしたりするなど、EaseUS MobiMoverを使用して他のファイルをiPadにダウンロードしたい場合は、関連するオンラインガ
方法2. Apple Music
音楽をダウンロードするのにお金をかけても構わないのであれば、Apple Musicが最良の選択肢です。 Apple Musicは6,000万曲以上の曲を提供しており、曲をダウンロードするために必要なほとんどすべてを所有しています。 その最良の部分は、既存のiCloud音楽ライブラリと統合されているため、以前にiTunesで購入した曲を楽しむことができます。Apple Musicから音楽をダウンロードするには:
ステップ1。 IPhoneまたはiPadで音楽アプリを開きます。
ステップ2。 ダウンロードする曲またはアルバムを選択します。
ステップ3。 選択した曲をタップすると、音楽の詳細ビューが表示されます。
ステップ4。 曲またはアルバムの横にある「+」または「+追加」ボタンをタップして、音楽ライブラリに音楽を追加します。
ステップ5。 その後、音楽が自動的にあなたのiPadにダウンロードされます。 ダウンロード後、ダウンロード済みとしてマークされたアルバムが表示されます。
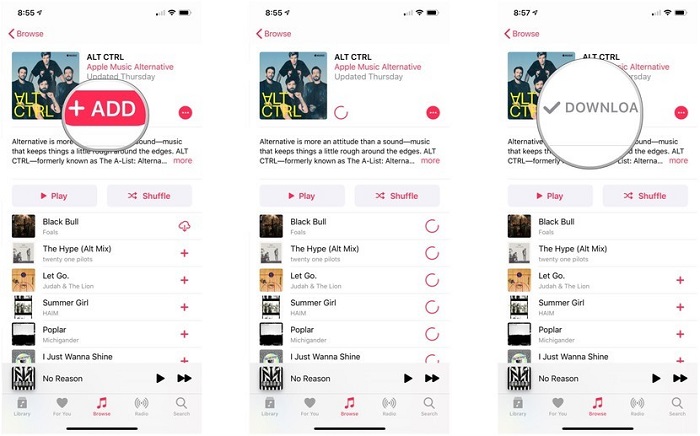
ヒント:Apple musicの他にも、iPhone、iPad、iPod touchに音楽をダウンロードするための他の多くのアプリやオンラインサービスがあります。 SoundCloudの曲をダウンロードすることにも興味がある場合は、このトップベストsoundcloud downloaderリストを確認できます。
方法3. インターネットからiPadに音楽を追加
そこに音楽のダウンロードを提供していますそこにたくさんのウェブサイトがあり、私たちは私たちのリストにそ これらのウェブサイトを使用すると、コンピュータ上の任意の希望のMp3Sをダウンロードすることができますし、EaseUS MobiMoverの助けを借りて、あなたのiPad、iPhone、またはiPod touchにこれらの曲を転送することができます。
- Jamendo Music
- Amazon
- Bandcamp
- Internet Archiveのオーディオアーカイブ
- SoundClick
- Last. fm
さて、あなたは最初にあなたのコンピュータ上で上記のウェブサイトからお気に入りの曲をダウンロードし、EaseUS MobiMoverを介してあなたのiPad、iPhone、またはiPod touchに曲を転送することができます。
ステップ1。 IPhoneまたはiPadをPCに接続し、EaseUS MobiMoverを起動し、その画面から「コンテンツ管理」を選択し、「オーディオ」を選択し、「音楽」を選択します。”
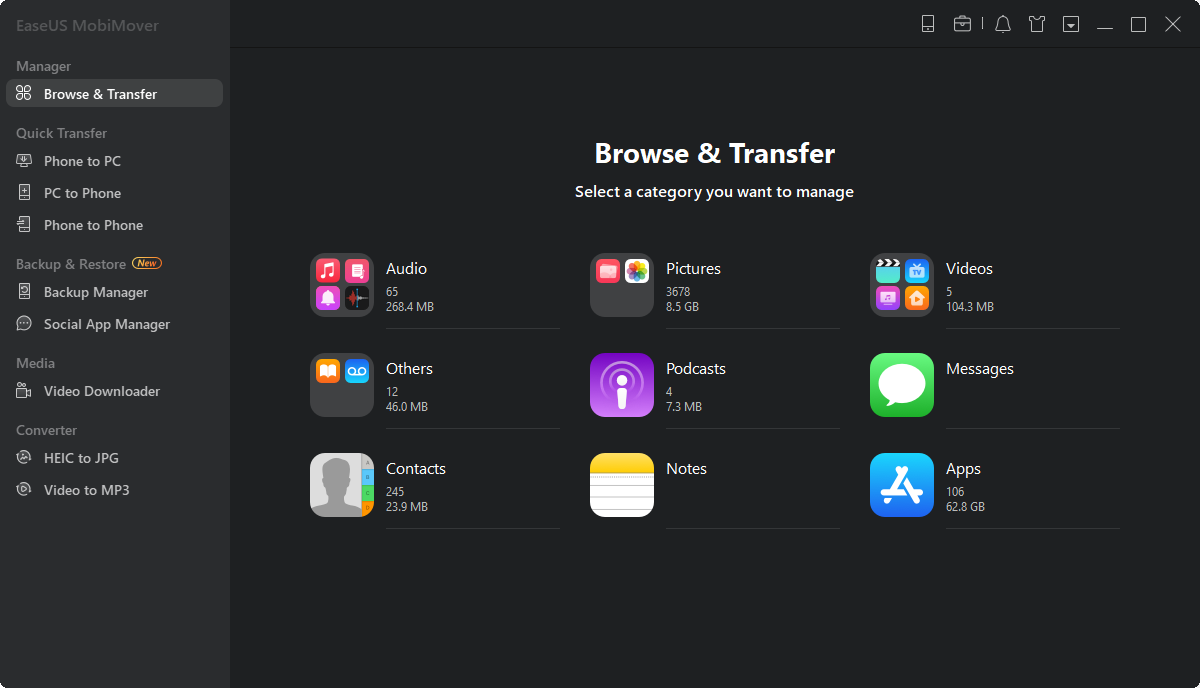
ステップ2. “音楽”をクリックし、”コンテンツを追加”をクリックし、あなたのiPhoneやiPadに転送するためにあなたのPC上の音楽ファイルを選択するために参照します。
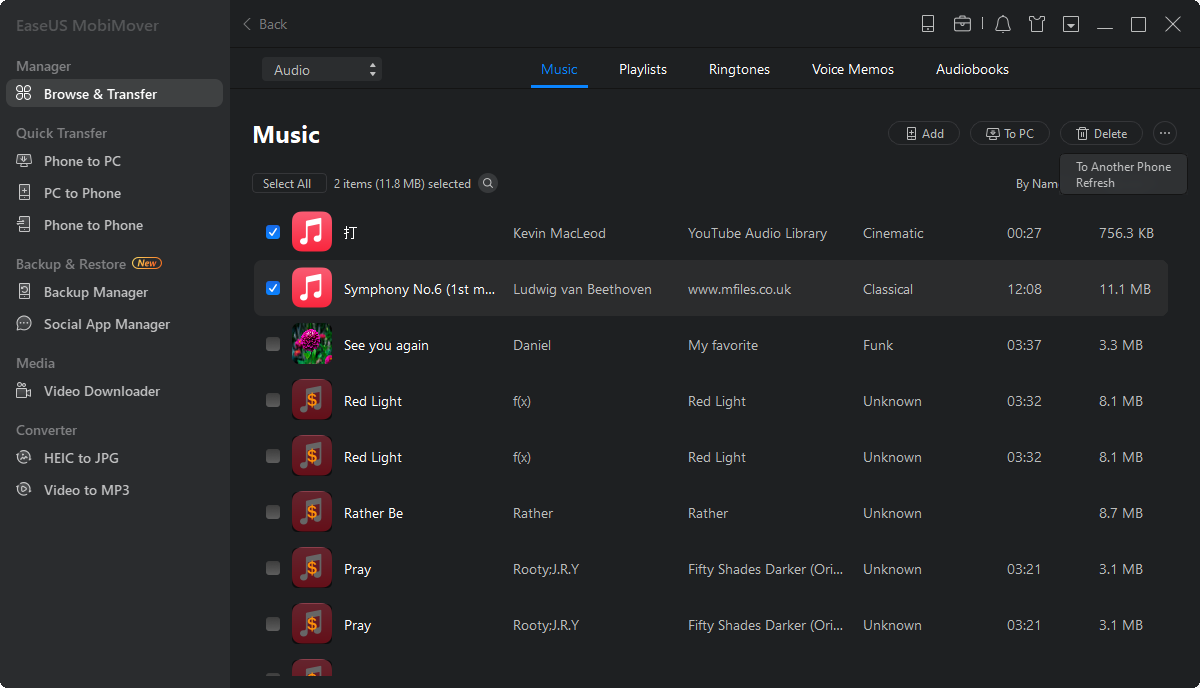
ステップ3. PCに保存された音楽ファイルを選択した後、「開く」をクリックして転送を開始します。 それが完了したら、あなたは音楽アプリで転送された音楽ファイルを確認するためにあなたのiPhoneまたはiPadに行くことができます。
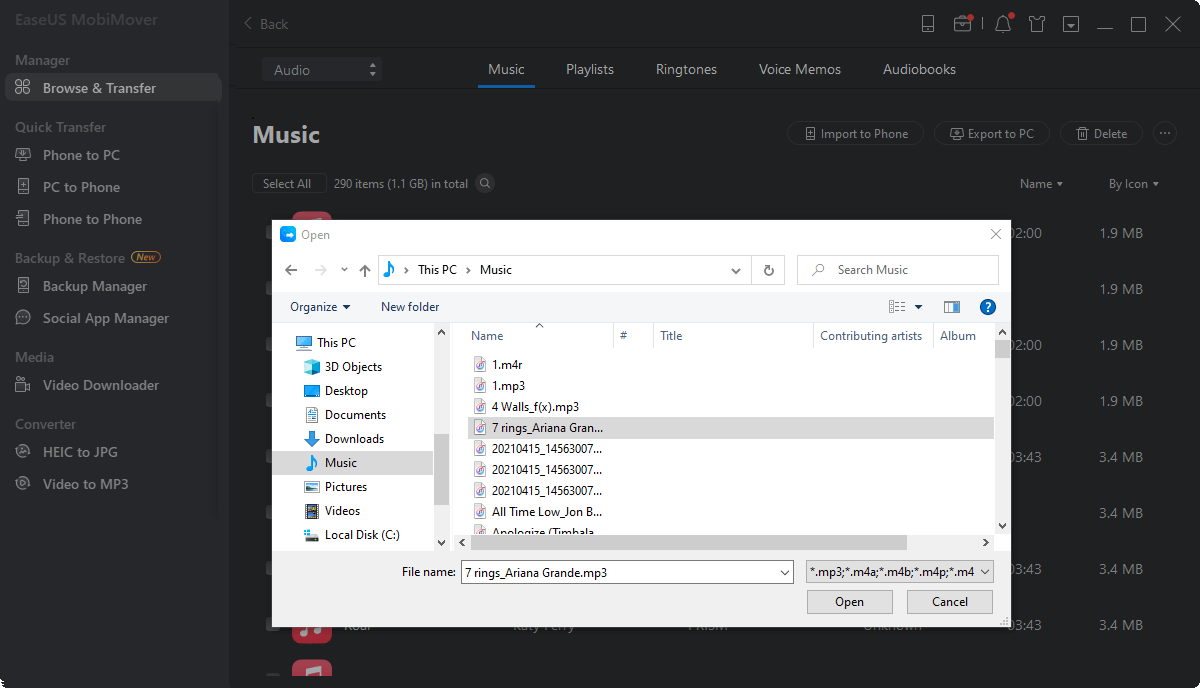
方法4. ItunesでiPadで音楽をダウンロード
iTunesから音楽をダウンロードするには、曲を購入する必要があります。 あなたはiTunesから音楽を購入したら、あなたはあなたのサブスクリプションをキャンセルした場合でも、永遠にそれらを維持するために、お使いのデバ 今、あなたはiTunesでiPadで音楽をダウンロードするために私たちに従うことができます。
ステップ1。 コンピュータで最新バージョンのiTunesを起動します。
ステップ2。 「アカウント」を選択し、「購入」を選択します。”
ステップ3。 インターフェイスの右上のセクションの近くにある”ミュージック”タブをクリックします。
ステップ4。 画面上部の中央にある「すべて」をクリックします。
ステップ5。 インターフェイスの右下隅にある”すべてダウンロード”を選択します。
ステップ6。 その後、購入したすべての音楽がコンピュータにダウンロードされます。
ステップ7。 あなたのiPadにiTunesから音楽をインポートします。
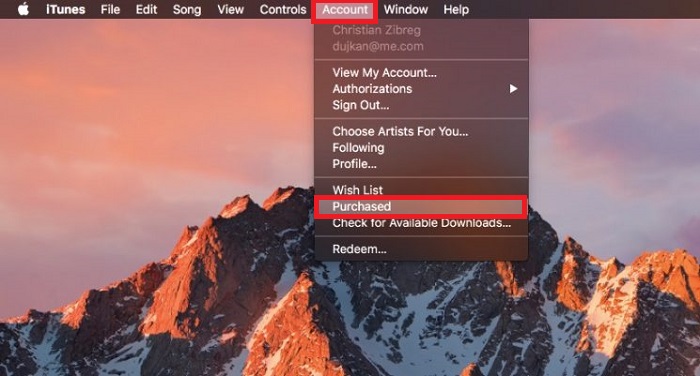
一番下の行
iTunesなしでiPadに音楽を置くのは簡単です。 私たちは、このガイドで提供される方法を使用すると、簡単にダウンロードしたり、iTunesを持っているかどうか、オフラインリスニングのためにあなたのiPad 音楽とは別に、私たちはあなたがオフラインで見るためにiPhoneやiPadにいくつかの素晴らしいビデオをダウンロードしたいと思うかもしれないと仮定します。 その場合は、YouTubeから4Kビデオをダウンロードするためのこの完全なガイドをお見逃しなく。