マルウェアはMacユーザーにとってますます問題になっています。 より多くの人々がMacを購入するにつれて、サイバー犯罪者は悪意のあるソフトウェアでそれらを標的にすることに関心が高まっています。 注意して、ウイルス対策ソフトウェアを使用すると、ほとんどの時間のマルウェア感染を回避することができます。 しかし、ウイルス、ワーム、ランサムウェアやその他のデジタル脅威は、時にはとにかくを介して取得することができます。 その場合は、それがそこにあることを知る必要があるので、削除に取り組むことができます。
そのため、Macにマルウェアがないか定期的にチェックすることが非常に重要です。 ここではどのようにです。
開始する前に
Macのパフォーマンスの低下は、通常、マルウェアの結果ではありません。 ほとんどの場合、それは時代遅れのソフトウェアのような日常的な問題によって引き起こされます。 それを維持するために、MacKeeperのUpdate Trackerを実行できます。
- MacKeeperで、メニューからUpdate Trackerを選択します
- Scan for updatesをクリックします
- 更新が必要なものを選択します
- Updateをクリックします
MacKeeperの機能に関しては氷山の一角に過ぎません。 今日それをダウンロードして、あなたは自由のためにそれらのそれぞれを試すことができます。
マルウェアの兆候を見つける方法
多くの場合、マルウェアはMacのパフォーマンスに影響を与えることによって知られています。 時には、これはマルウェアの意図的な機能であり、他の回は、それは副作用です。 いずれにせよ、あなたが外を見ることができる特定の症状があります。
Macマルウェアの一般的な兆候は次のとおりです:
- 非常に遅いパフォーマンス
- ブラウザのホームページの変更
- ポップアップやその他の侵入広告
- フリーズアップと再起動
- ブラウザのリダイレクション
お使いのMacがランサムウェアに感染した場合、それはかなり明白でしょう。 身代金を支払うように要求され、ファイルやドライブが暗号化されており、開くことができないことがわかります。
内蔵ツールを使用してMac上のマルウェアをチェックする
すべてのMacにはウイルス対策ソフトウェアが内蔵されています。 macOSには、Appleが管理するウイルスシグネチャのデータベースを使用してMacのマルウェアをスキャンするXProtectと呼ばれる技術が含まれています。 これはデフォルトで有効になっているため、使用するために何もする必要はありません。 マルウェアをダウンロードして実行しようとすると、XProtectはそれを検出して実行を停止できます。
しかし、XProtectは、何もないよりも優れていますが、いくつかの重要な点で制限されています。 Appleは専用のセキュリティ会社ではないため、XProtectは専用のセキュリティほど多くのウイルスを検出しません。 そして、XProtectは受動的なソリューションです—あなたはマルウェアのためにあなたのMacをチェックするためにスキャンを実行することはできません。
Macマルウェアのアクティビティモニタをチェック
お使いのMacがウイルスに感染している疑いがある場合は、見るのに最適な場所の一つは、アクティビティモニタです。 ここでは、マルウェアを含む実行中のバックグラウンドプロセスとアプリを見ることができます。
Macウイルスのアクティビティモニタの確認方法:
1. アプリケーションからアクティビティモニタを開く>ユーティリティ
2. Cpuタブにまだ入っていない場合は、
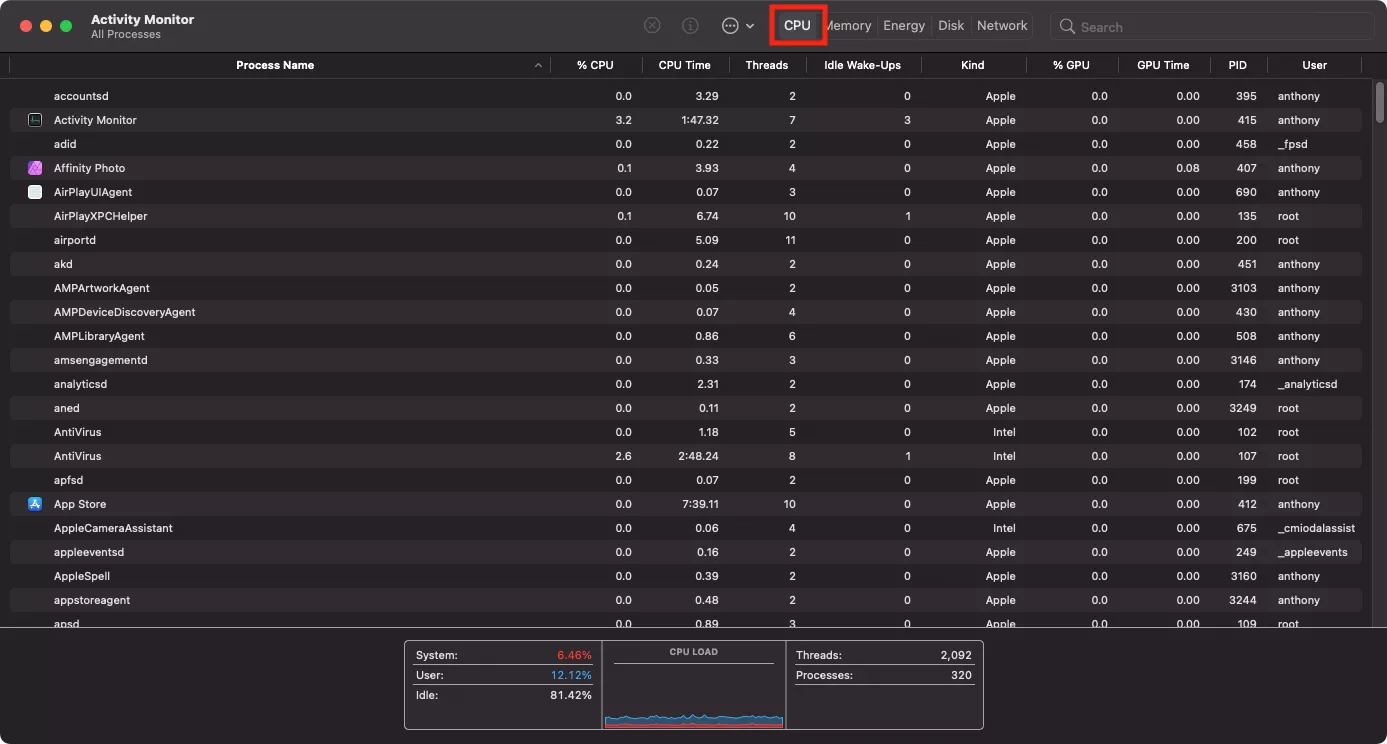
3. 「%CPU」列をクリックして「高」から「低」にソートし、「高CPU使用率」を探します
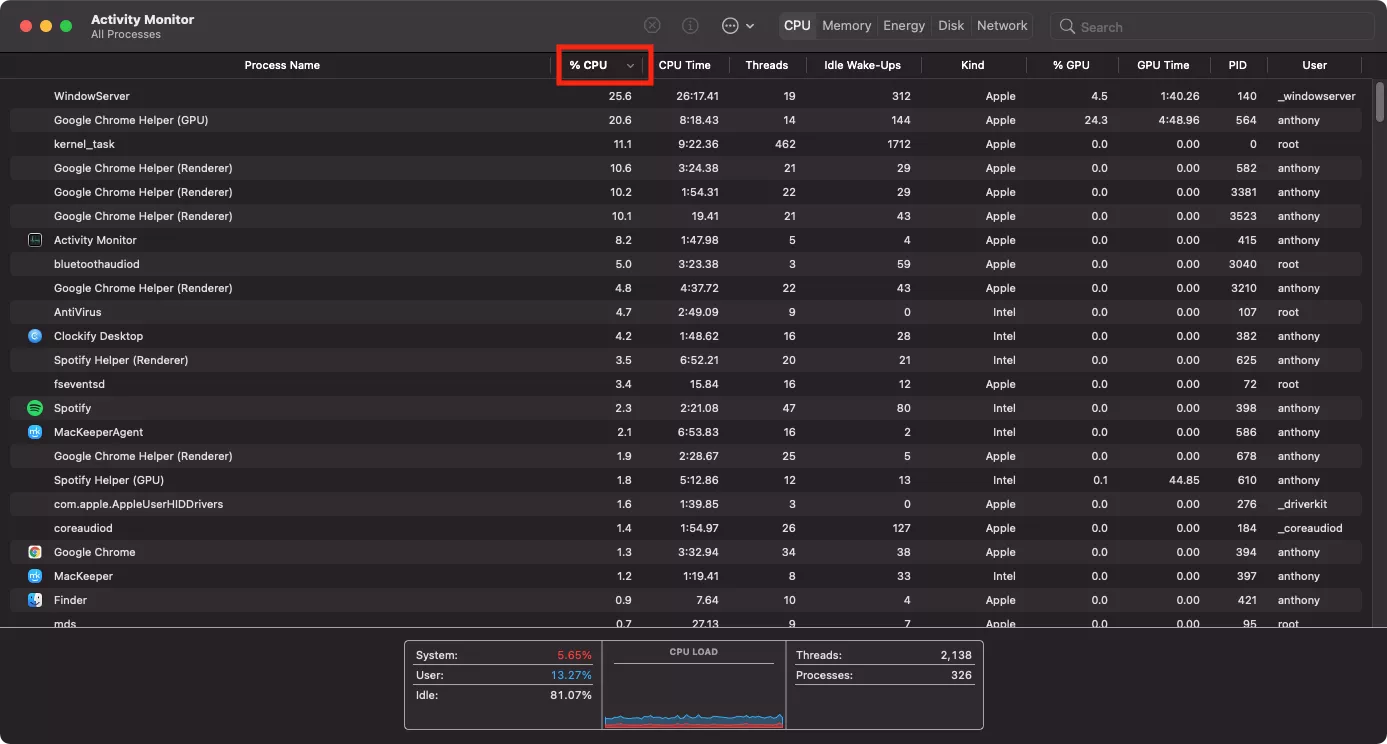
4. 不審に見えるプロセスが表示された場合は、Google検索を実行してください。 マルウェア
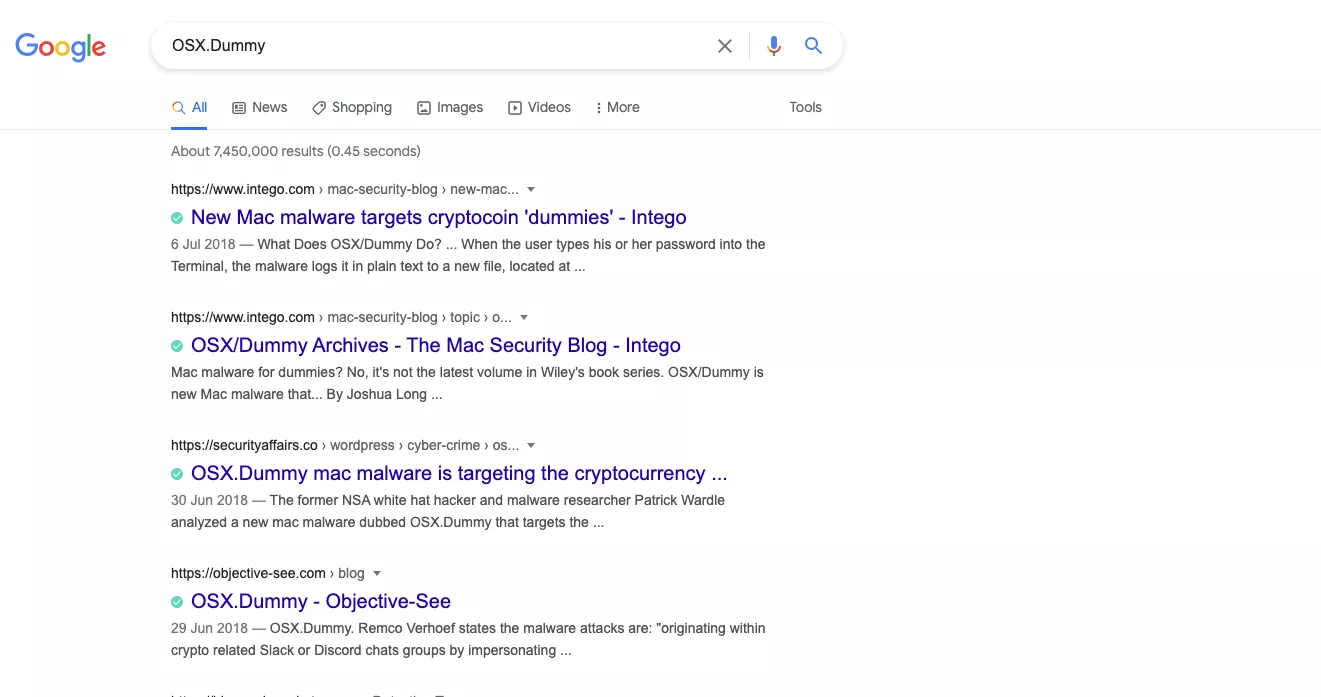
不要なアプリケーションをチェック
アプリケーションフォルダは、Macウイルスをチェックするのに最適な場所のように思えないかもしれません。 結局のところ、ほとんどのマルウェアは隠され、アクセスが困難なままにしたいと考えています。 しかし、それはまだとにかくチェックする価値があります、一つの大きな理由はトロイの木馬です。 これらは一見正当なアプリであり、実際にはウイルスがロードされています。
不審なアプリをチェックする方法:
1. アプリケーションフォルダ
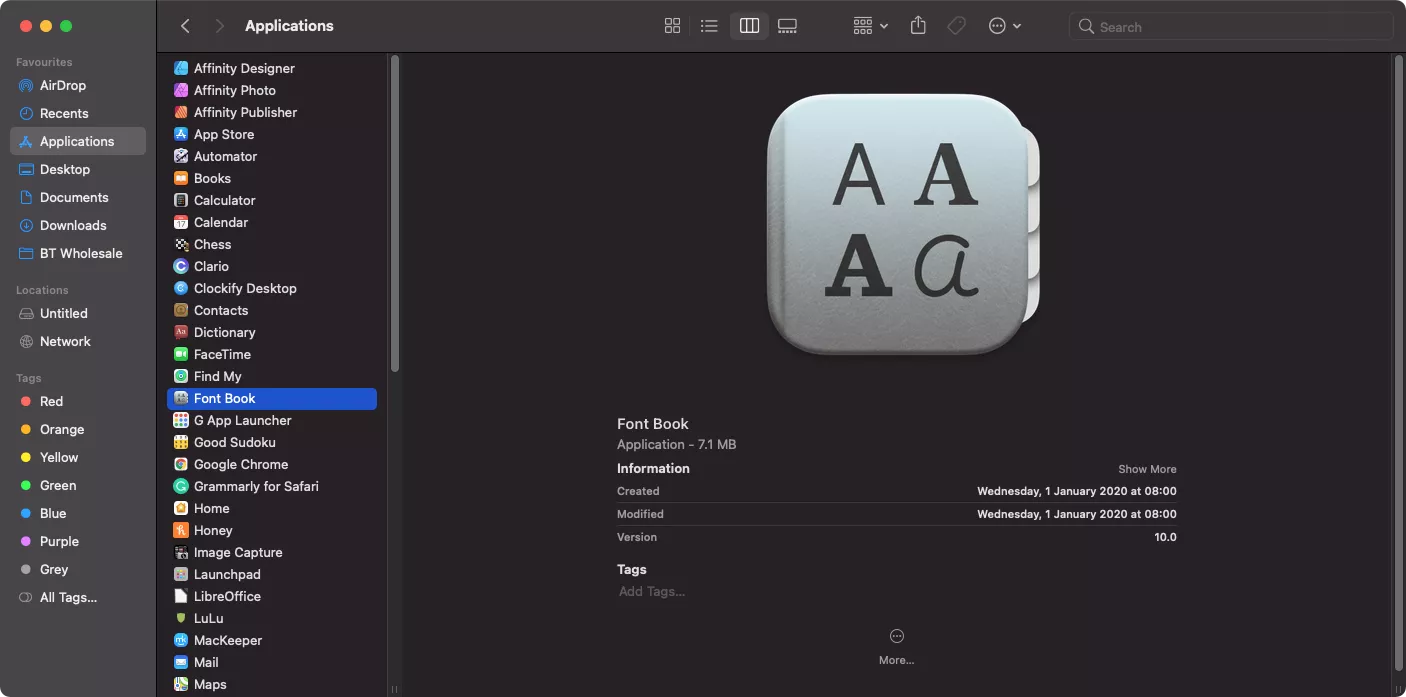
2. あなたが認識しないか、インストールを覚えていない任意のアプリを探します
3. Googleをチェックして、正当なものかどうかを確認してください
4. そうでない場合、または疑わしい場合は、それらを削除してゴミ箱を空にしてください
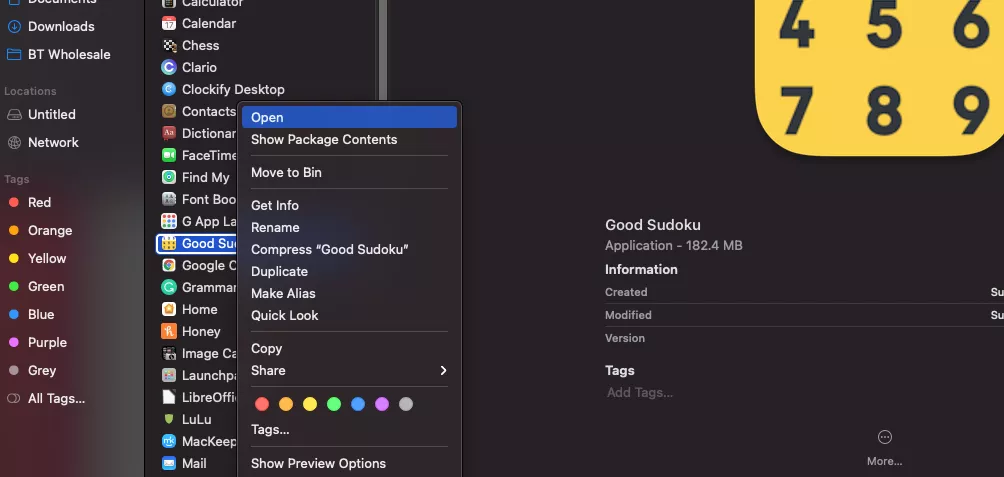
ログイン項目を見てください
Macの起動時にマルウェアが自動的にロードされることが多いので、macOSのログイン項目リストにあるかもしれません。 ただし、LaunchDaemonsやLaunchAgentsのような多くのログイン項目は実際にはこのリストには表示されないため、さらに検索する必要がある場合があります。
ログイン項目リストを確認する方法は次のとおりです:
1. システム環境設定で、ユーザー&グループ
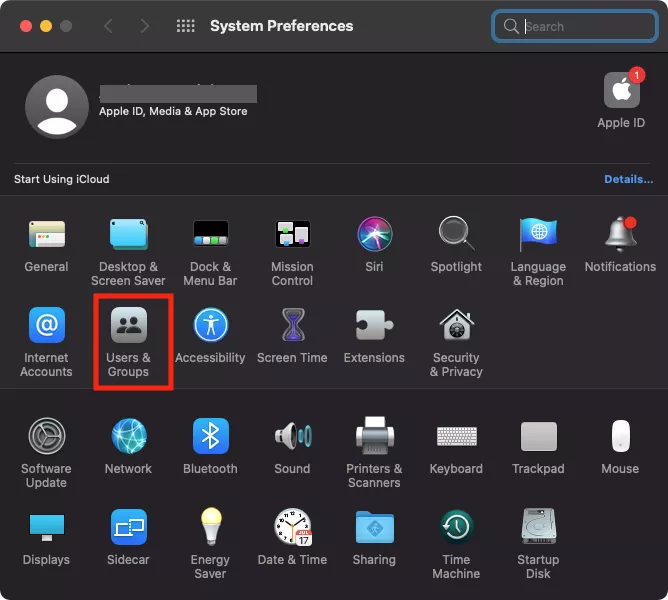
2. ログイン項目タブ
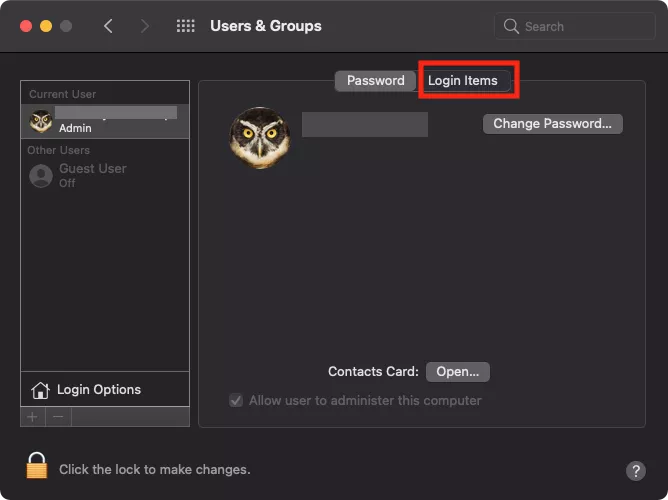
3. リストを見て、疑わしいと思われるものを選択します
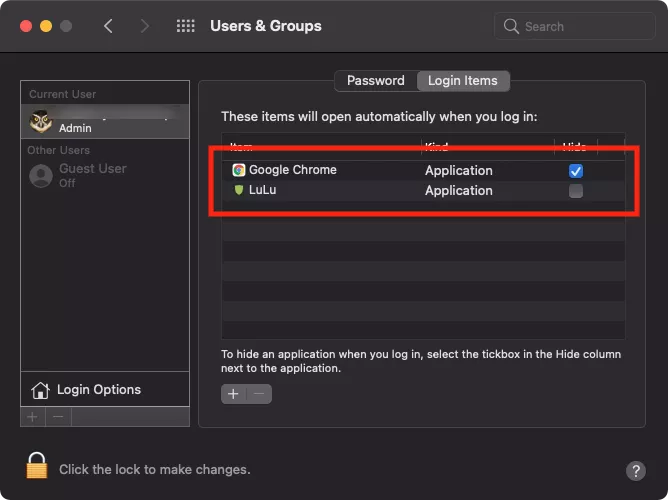
4. マイナスボタンをクリックしてログイン項目を削除します
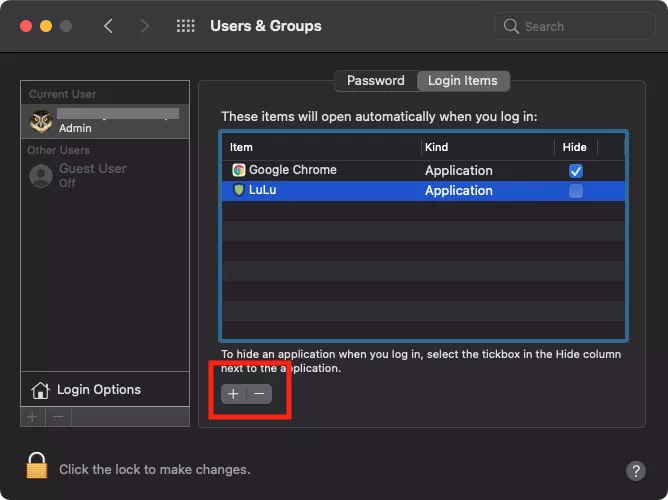
ウイルス対策ソフトウェアでMacマルウェアをスキャンします
最終的には、Mac上でマルウェアを手動で検索しようとすることは負けゲームです。 うまく設計されたウイルスは、自分自身を見つけるか、削除することは容易にしません。 XProtectのような組み込み機能は役に立ちますが、専用のウイルス対策ソフトウェアとは一致しません。 それがすぐに来るとき、あなたのMac上でマルウェアを検出する最良の方法は、MacKeeperのようなセキュリティアプリを使うことです。
使用する必要がある保護には、主に2つのタイプがあります。 ウイルス対策スキャンとリアルタイム保護。 スキャンは、マルウェアのためのあなたの全体のMacまたは選択したフォルダを検索し、手動で行うことができます。 リアルタイム保護は常にオンになっており、ダウンロードしたり、ウイルスを実行しようとすると、それがキックし、あなたが知ることができます。
MacKeeperでウイルススキャンを実行する方法は次のとおりです:
1. MacKeeperを開き、サイドバーから[アンチウイルス]を選択します
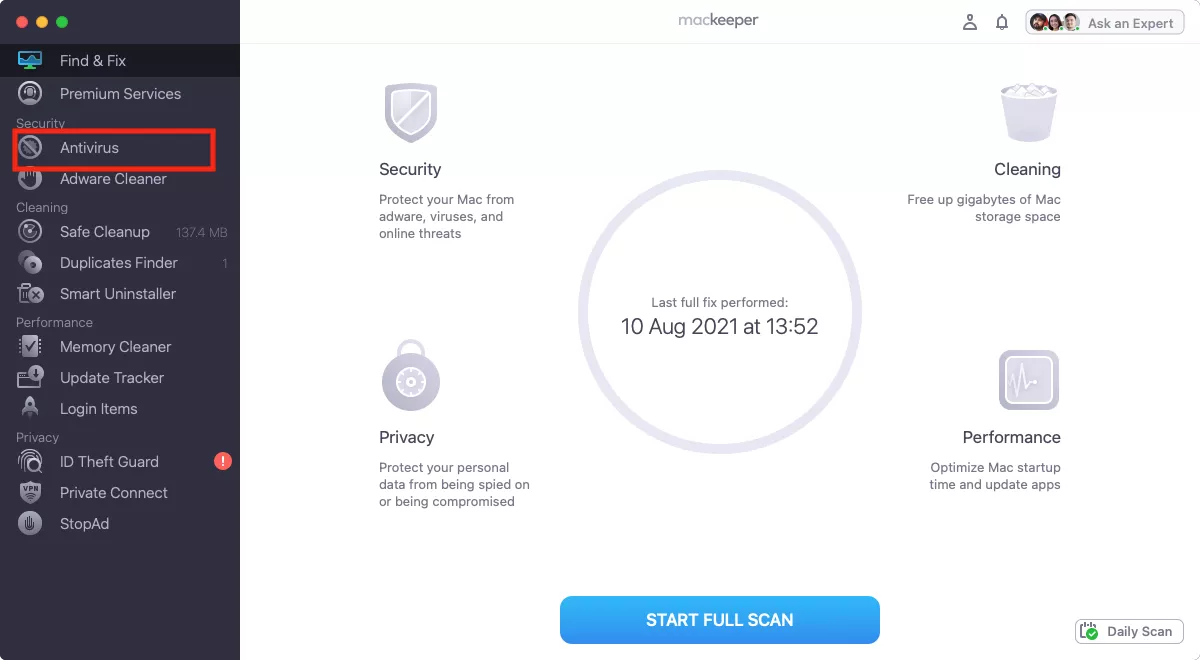
2. 特定のフォルダのみをスキャンする場合は、[カスタムスキャン]
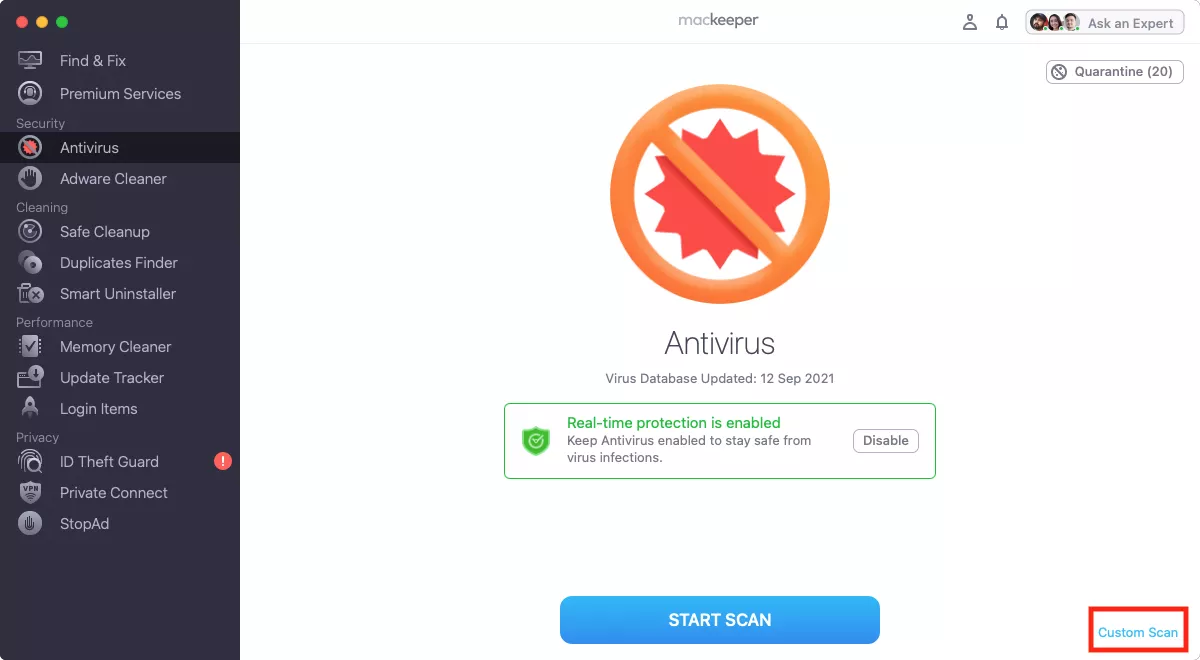
3. それ以外の場合は、スキャンの開始
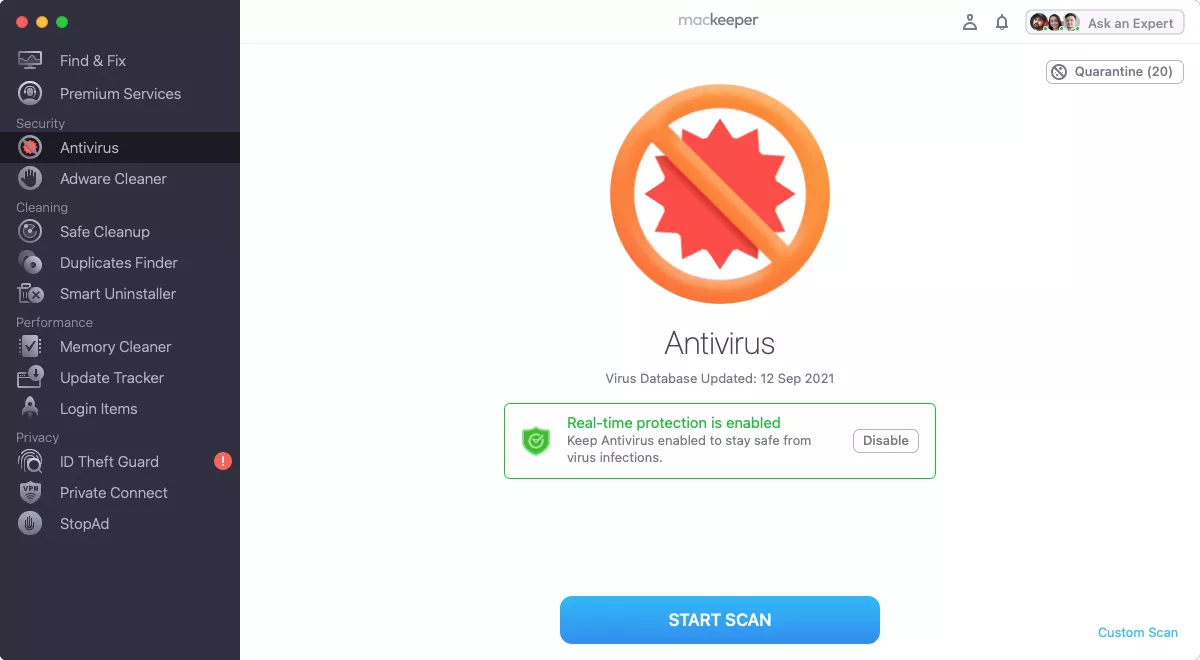
4. スキャンが終了したら、検出されたマルウェアを選択し、Macから削除するか、検疫に移動することができます。
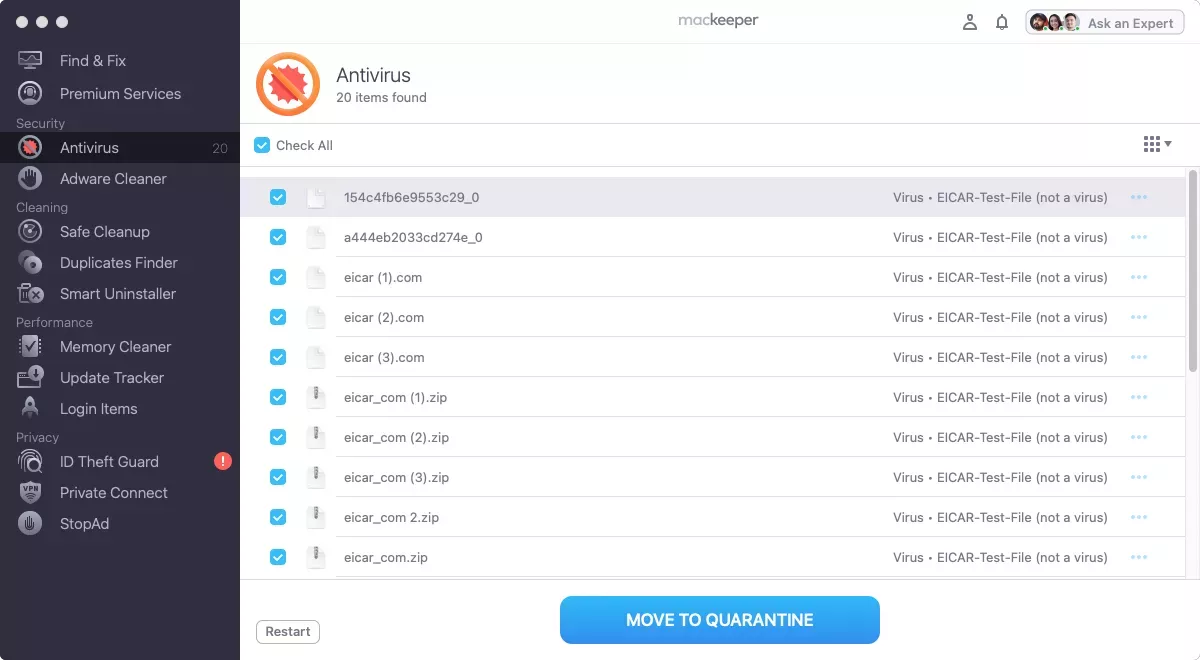
Macでマルウェアを見つけた場合の対処方法
感染を検出した場合は、Macからマルウェアを削除する方法を知っておく必要があ これには、アプリや拡張機能を手動で削除することが含まれます。 それはあなたのMacをリセットするか、またはバックアップから復元することさえ含むかもしれません。
しかし、通常、ウイルスやその他のマルウェアを削除する最良の方法は、MacKeeperのようなウイルス対策ツールを使用することです。 Mac上でマルウェアを検出するのに役立つだけでなく、そのリアルタイム保護は、それが最初にそこに乗るのを防ぐためにも機能します。