den primære måten å redusere filstørrelsen på et bilde er ved å øke mengden komprimering. I de fleste bilderedigeringsprogrammer gjøres dette av valgene du gjør i dialogboksen» Lagre som «eller» Eksporter Som » når DU lagrer EN PNG, JPG eller GIF. Jo mer komprimering, jo mindre filen vil være og jo raskere det vil laste på en webside.
men først må du bestemme hvilket av de tre filformatene du vil bruke. HVIS bildet ditt er et bilde med mange farger eller en illustrasjon med graderinger, og DU vil presse filstørrelsen ned, VIL JPEG trolig være ditt beste valg. Hvis et lignende bilde må ha tapsfri komprimering eller gjennomsiktige områder, vil EN PNG-24 være nødvendig. Hvis du har en enkel grafikk med få farger og solide områder, vil DITT beste valg VÆRE EN GIF eller PNG-8. Vi tar en titt på hvordan du får den beste komprimeringen i hver av de tre filtypene som starter med Jpeg. For informasjon om komprimering Av Png eller GIFs, vennligst bla ned denne siden.
Komprimere EN JPG
det er enklest å komprimere EN JPG (også kalt JPEG) fordi det bare er en ting å vurdere: kvalitet. Når du eksporterer TIL JPG fra et bilderedigeringsprogram, blir du bedt om å velge ønsket kvalitetsnivå. Du kan bare se noen valg som: lav, middels, høy eller maksimal. Du kan bli gitt et tallområde, for eksempel 0 (laveste kvalitet) til 12 (høyeste kvalitet). Eller du kan bli bedt om å velge en prosentandel fra 0% (laveste kvalitet) til 100% (høyeste kvalitet). Du bør alltid velge den laveste kvaliteten som fortsatt passer for ditt formål.
en strategi for å velge det beste nivået er å starte med en ganske høy kvalitetsinnstilling, og hvis DET ser BRA ut, prøv å redusere kvaliteten litt. Hvis det reduserte nivået ser bra ut, så prøv en annen reduksjon. Når du treffer et kvalitetsnivå som er utilfredsstillende, så tilbake til det laveste nivået som fortsatt var godt nok til dine formål. Husk alltid hva formålet med grafikken er. Hvis du legger ut en blomst bilde til en botanisk leksikon nettsted, vil du sannsynligvis at det skal være ganske høy kvalitet så små skille detaljer kan sees tydelig. Hvis du legger ut en blomst bilde bare for å feire ankomsten av våren, så en mye lavere kvalitet vil trolig være fint. La oss ta en bit av en blomst bilde og eksportere den ut på seks forskjellige kvalitetsinnstillinger.
100% kvalitet, 103 KB filstørrelse
bildet nedenfor ble eksportert med 100% kvalitet. Man vil sjelden trenge denne innstillingen.

80% kvalitet, 48 KB filstørrelse
innstillingen 80% er nesten umulig å skille fra innstillingen 100%. Men la oss se om vi kan komprimere det videre.

60% kvalitet, 28 KB filstørrelse
selv på 60% fleste ville ikke merke noen forskjell fra 100% innstillingen og siden det er en fjerdedel av størrelsen, vil det laste fire ganger så fort.

40% kvalitet, 17 KB filstørrelse
for mange generelle bruksområder, vil selv dette 40% kvalitetsbildet være akseptabelt. Og fem ganger raskere å laste enn originalen.

20% kvalitet, 12 KB filstørrelse
blir stygg her.

0% kvalitet,7 KB filstørrelse
blokkeringen av extreme JPG komprimerer i veldig tydelig.

Eksempel bilde FRA FCIT samling av lager plante bilder På ClipPix ETC nettside.
En annen måte å lagre filstørrelse med JPG på, er å dimme bildet litt før du komprimerer det. Et bilde med færre skarpe kanter og skarpe detaljer vil komprimere mye mindre. Kanskje du har tenkt å bruke et bilde som bakgrunnsbilde. Det er et perfekt tilfelle for å bruke et uskarpt bilde. Du kan også dimme bare deler av et bilde og oppnå filbesparelser. Nedenfor er et bilde av en daglilje med en travel bakgrunn. Filstørrelsen er 77 KB når komprimert på 60% kvalitet.

hvis vi tar det samme bildet, velger du bakgrunnen i et bilderedigeringsprogram som Photoshop, og slører deretter valget, bare bakgrunnen blir uskarp og blomsten forblir skarp. Bildet nedenfor ble eksportert TIL JPG med samme 60% kvalitetsinnstilling som ovenfor og er bare 54 KB—en besparelse på ca 30% av filstørrelsen, slik at den lastes mye raskere. I dette eksemplet ender vi opp med et litt mer kunstnerisk bilde der fokuset forblir riktig på selve blomsten og også oppnår betydelige besparelser i filstørrelse. Det er en vinn-vinn.

Et siste notat om JPG. Husk at dette er et lossy format. Hver gang du lagrer en fil som EN JPG, mister du kvalitet. Hvis du tror at du noen gang vil bruke det samme bildet igjen, må du sørge for at du lagrer originalen i et format som TIFF eller PSD, og bare eksporter filen til JPG. Det gir deg både komprimert JPG å bruke på Nettet og den opprinnelige ukomprimert fil som du kan bruke igjen senere. Den eneste tingen du definitivt ikke vil gjøre er å lagre din eneste kopi av en fil som en komprimert JPG, åpne den på nytt for å redigere, og lagre den igjen som EN JPG. Det er som å lage fotokopier av fotokopier. Hver gang kvaliteten blir verre. Det er alltid bedre å gå tilbake til den opprinnelige, ukomprimerte filen.
Komprimering AV EN GIF
DET tradisjonelle valget av filtype for grafikk som består av enkle områder og få farger ER GIF, selv om man nå kan oppnå de samme resultatene med EN PNG-8 (og med en mindre filstørrelse).
GIF-bilder er begrenset til 256 farger, men du kan angi en lavere fargedybde for betydelige besparelser i filstørrelse. For best resultat prøve å få på eller like under ett av følgende antall farger: 256, 128, 64, 32, 16, 8, 4, eller 2. Hvis bildet for eksempel har 33 farger i det, kan du barbere mye av filstørrelsen hvis du kan redusere paletten til 32 farger, men du får ikke de samme besparelsene som går fra 32 til 31 farger.
Se » hva er bitdybde?»for mer informasjon og eksempelbilder.
når du lagrer (eller eksporterer) SOM EN GIF, velger du først antall farger du vil ha i det endelige bildet. For det andre, hvis du merker «banding» i områder med gradienter, var bildet sannsynligvis ikke en god kandidat TIL GIF i utgangspunktet, men du kan gjøre bandingen mindre åpenbar ved å velge et dither mønster-vanligvis vil «diffusjon» mønsteret fungere best. Tredje, hvis du har gjennomsiktige områder av bildet, sørg for å velge » transparent.»
Det er noen innstillinger du kan ignorere. La «Web snap» settes til null. Denne innstillingen er en venstre-over fra de dagene da de fleste skjermer ikke vise millioner av farger som de gjør i dag. Den» Matte » innstillingen pleide å være veldig nyttig for å blande kantene på en gjennomsiktig GIF i bakgrunnen, men hvis det er et problem for et bestemt bilde, bør du nok bytte til PNG uansett.
OG SELVFØLGELIG HAR GIF vært det tradisjonelle valget for animerte bilder, selv OM PNG er klar til å ta over det området også.
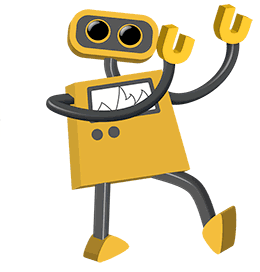
Eksempelgrafikk FRA FCITS samling av robotillustrasjoner på TIMS nettsted.
Komprimerer EN PNG
vi kommer endelig TIL PNG. Det er sist på listen, ikke fordi det er minst viktig, men fordi det inneholder funksjoner i BÅDE JPG og GIF. Dens popularitet har vokst jevnt og trutt, etter noen anslag, er nå brukt på flere nettsteder enn BÅDE JPG eller GIF. Det kan virke litt mer komplisert først, men hvis du skal lage webgrafikk regelmessig, er det absolutt verdt å mestre.
først må du bestemme om DU vil eksportere SOM PNG-8 eller PNG-24. PNG-8 ligner GIF ved at det er best for grafikk med få farger og solide områder som logoer. DEN store forskjellen MELLOM PNG – 8 OG GIF er AT PNG – 8-filen generelt vil være mindre enn EN GIF-fil. PNG-24 ligner JPG ved at DET er best for bilder med kontinuerlig tone som fotografier eller andre bilder med mer enn 256 farger. DEN store forskjellen MELLOM PNG – 24 OG JPG er AT PNG-24 er tapsfri, slik at filstørrelsen blir noe større enn EN JPG, men kvaliteten blir høyere.
Eksporterer SOM PNG-8. Hvis du eksporterer TIL PNG-8 fra et grafikkprogram, vil DU se et grensesnitt som ligner PÅ GIF. Som EN GIF, må du velge antall farger (2, 4, 8, 16, 32, 64, 128, eller 256), om du vil legge til et dither mønster eller ikke, og om du trenger gjennomsiktighet eller ikke. DEN eneste signifikante forskjellen er AT PNG-8 vil være litt mindre.
her er en tegneserie eksportert som EN 32-fargers GIF. Filstørrelsen er 13,6 KB.
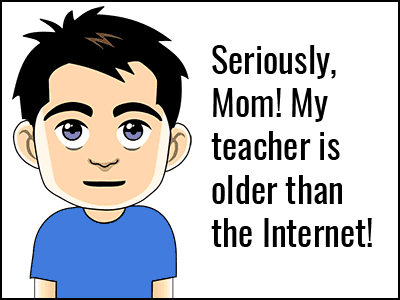
Her er den samme tegneserien eksportert som EN 32-fargers PNG med nøyaktig de samme innstillingene som ovenfor. Filstørrelsen er 10,2 KB. Det er en besparelse på 25% i filstørrelse.
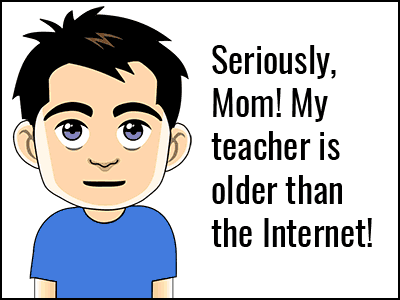
Eksempelgrafikk FRA FCITS samling av tekniske tegneserier på TIM-nettsiden.
Eksporterer SOM PNG-24. SIDEN PNG-24 er et lossless format, har du egentlig ikke noen valg om kvalitet når du eksporterer. I motsetning TIL EN JPG, blir ingen bildeinformasjon kassert. Det betyr også at filstørrelsen kan være ganske stor.
Her er et bilde av macaws eksportert SOM EN PNG-24. Dens filstørrelse er 400 KB. Det er ganske stort.

her er det samme bildet eksportert som EN JPG med maksimal kvalitet (100%) innstilling. Filstørrelsen er 259 KB.

og her er det samme bildet eksportert SOM EN JPG i høy kvalitet (60%) innstillingen. Filstørrelsen er bare 69 KB.

Eksempelbilde FRA FCITS samling av stockanimal-bilder på ClipPix ETC-nettsiden.
Wow, Hvis PNG er 5 eller 6 ganger filstørrelsen til EN BRUKBAR JPG, hvorfor skulle jeg noen gang ønske å bruke den? Vel, det kan være flere grunner til å velge PNG-24 over EN JPG.
1. HVIS du trenger gjennomsiktighet i bildet, ER PNG nødvendig fordi Jpg ikke støtter gjennomsiktighet.
2. HVIS du vil ha et tapsfritt format, trenger DU PNG fordi SELV ved maksimal innstilling mister EN JPG informasjon og bildet nedbrytes selv om det ikke er tydelig ved første øyekast.
3. HVIS du absolutt trenger et klart bilde uten JPG-komprimeringsartefakter, ER PNG ditt valg. Et godt eksempel er et skjermbilde som inneholder mange små typer. I sin natur kommer EN JPG til å «smette» typen som gjør det litt vanskeligere å lese. PNG vil gjengi typen pixel-by-pixel akkurat som det dukket opp opprinnelig på skjermen.
Relaterte sider
hva er forskjellen mellom punktgrafikk og vektorbilder?
hva er bitdybde?