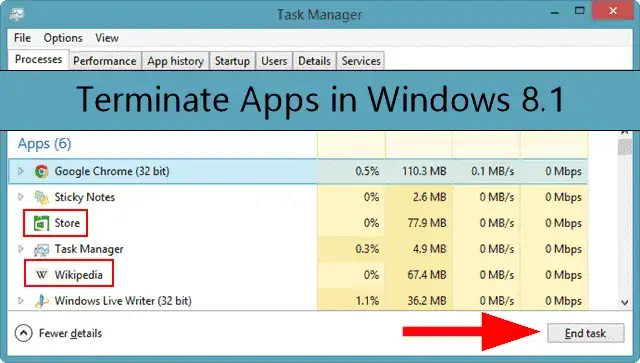
a Microsoft mudou a forma como os usuários encerrar aplicativos no Windows 8.1. Esta foi uma mudança não anunciada e, a menos que você tenha problemas com um aplicativo do Windows, é provável que você nunca precise encerrar aplicativos no Windows 8.1. Nós ainda vamos mostrar-lhe com este guia.
existem várias razões pelas quais você pode precisar fechar aplicativos no Windows 8.1. Se um aplicativo travar, não carregar ou apenas congelar com muita frequência, você precisará fechar o aplicativo completamente e reiniciá-lo, por assim dizer. Se você atualizou para o Windows 8.1 ou instalou-o separadamente, você precisará saber como encerrar aplicativos como você trabalha o seu caminho através da visualização.
confira nossas outras atualizações para Windows 8.1:
- os novos aplicativos padrão no Windows 8.1 adicionam mais funcionalidade ao sistema operacional
- Windows 8.1: A App Store recebe uma grande revisão, oferece ajustes muito necessários
- Windows 8.1 Multitarefa Melhora, Faz o Snap Recurso Mais Funcional
- O Windows 8.1 Iniciar – Botão de pré-Visualização Maior Decepção
Como cancelar/ Fechar Aplicativos no Windows 8
No Windows 8, você tem quatro maneiras de fechar os aplicativos, além de ir para o Gerenciador de Tarefas e terminar manualmente um aplicativo processo.
em qualquer aplicativo aberto, você pode passar o mouse na parte superior até que uma mão apareça. Clique com o botão esquerdo na parte superior do aplicativo e arraste-o para o canto inferior direito da tela. O recurso Snap entrará em ação, mas contanto que você solte o aplicativo no canto direito, ele fechará o aplicativo.
você também pode abrir a barra Charms e usar a opção Fechar disponível na maioria dos aplicativos do Windows 8.
no Windows 8.1, no entanto, nenhum dos métodos funciona. A opção Fechar não é mais visível na barra Charms. Você ainda pode arrastar e soltar um aplicativo para fechar, mas ele simplesmente fecha o aplicativo na tela e não nos processos em segundo plano.
isso permite que um aplicativo do Windows 8 abra rapidamente novamente, em vez de ter que “inicializar” de ser fechado completamente.
a terceira maneira é através do Gerenciador de tarefas que descreveremos abaixo. A quarta e última maneira é usar o comando” ALT F4 ” quando em um aplicativo aberto você deseja fechar.
como encerrar / fechar aplicativos no Windows 8.1
como o Windows 8, você tem três opções no 8.1 para fechar seus aplicativos completamente. Ajustes de desempenho de back-end para o Windows 8.1 melhoraram a forma como o gerenciamento de memória ocorre com aplicativos, especialmente ao executar vários aplicativos. A menos que você esteja executando um computador barebones com as especificações mínimas necessárias para utilizar o Windows 8.1, Você não deve ter que encerrar aplicativos em tudo. Mas você nunca sabe quando algo surge, como um aplicativo em marcha lenta ou um aplicativo congelado. Se isso ocorrer com você, esses três métodos garantirão que seus aplicativos sejam fechados no Windows 8.1.
o primeiro método envolve o uso do Gerenciador de Tarefas. A maneira mais rápida de abrir o Gerenciador de Tarefas é clicar em “CTRL + ALT + DEL.”
em seguida, escolha ” Gerenciador de Tarefas.”
clique no aplicativo que lhe dá um problema e clique em “Finalizar tarefa” no canto inferior direito do Gerenciador de tarefas ou clique com o botão direito do mouse no aplicativo e clique em “Finalizar tarefa” no menu de contexto.
o segundo método segue as mesmas etapas do Windows 8, onde você arrasta e solta o aplicativo no canto inferior direito da tela.
http://www.youtube.com/watch?v=gcpIc8bdnO4
uma vez lá, você precisa manter o aplicativo no lugar até que o logotipo de inicialização apareça. Isso leva cerca de dois a três segundos para ocorrer.
quando aparecer, solte o mouse e, alguns segundos depois, o aplicativo será totalmente encerrado. Você descobrirá que ele não existe mais no Gerenciador de tarefas se você verificar.
o método final é o truque ALT F4. Certifique-se de que o aplicativo Windows 8.1 esteja aberto e em foco e clique em “ALT + F4” para fechar o aplicativo completamente. Se você abrir o Gerenciador de Tarefas, verá que essas etapas encerraram os aplicativos em questão sem hesitar. Este deve ser o último método de vala que você usa para fechar aplicativos no Windows 8.1. Você não poderá salvar dados e poderá causar problemas com a sincronização, forçando um aplicativo a fechar dessa maneira. Com os outros métodos acima, seus dados são realmente salvos antes que o aplicativo termine totalmente.
resolução de problemas de encerramento de aplicativos
os fóruns de visualização do Windows 8.1 Pro são preenchidos com usuários perguntando sobre essas alterações. Como a Microsoft não anunciou a alteração, muitos usuários do Windows 8 que atualizaram ou instalaram a visualização acreditam que isso é um problema quando não é.
vamos ficar de olho em quaisquer problemas com o encerramento de aplicativos no Windows 8.1 e relate as correções quando as encontrarmos.
conclusão
embora possamos não saber os motivos pelos quais a Microsoft fez essas alterações, saber como encerrar aplicativos no Windows 8.1 é essencial ao testar a visualização. Você nunca sabe quais problemas pode ter, especialmente com os novos aplicativos do Bing. Se seus aplicativos no Windows 8.1 travarem, congelarem completamente ou não abrirem, talvez seja necessário encerrar o aplicativo para que ele funcione. Informe – nos se você tiver problemas com o fechamento de aplicativos, ou apenas aplicativos em geral, no Windows 8.1 Pro Preview.
por favor, Note: lembre-se que o Windows 8.1 ainda está em sua fase de visualização. Você pode encontrar problemas aqui e ali, especialmente quando se trata de aplicativos e desempenho. Detalhe o que aconteceu para você, quais aplicativos você estava usando e quais etapas você tomou para tentar encerrá-lo. Vamos levá-lo a partir daí e tentar ajudá-lo a identificar o problema com o encerramento do aplicativo no Windows 8.1.