This tutorial explains how to remove virus using cmd from your computer. Alla löydät vaiheet sekä kuvan kuvaus.
Virus, Haittaohjelma, Troijalainen! Nämä voivat olla todella haitallisia tiedoston / kansion, varastointi sekä käyttöjärjestelmän tietokoneen. Tyypillisesti tämäntyyppiset haitalliset tiedostot tulevat tietokoneeseen internet-selailu, USB-asemat, nulled tai tuntematon ohjelmiston asennus ja phishing email linkkejä, jne.
virukset tuhoavat tietokoneesi imemällä tietokoneen muistia, levytilaa ja tekevät siten käyttöjärjestelmästä laiskan. Paitsi että saastuneet tiedostot voivat pilata tärkeitä käyttöjärjestelmän tiedostoja. Järjestelmätiedostot ovat tärkeimpiä käyttöjärjestelmälle ja siihen liittyville asennetuille ohjelmille. Puuttuvat tai vahingoittavat näitä tiedostoja tarkoittaa, että ohjelmat eivät toimi niin kuin käyttöjärjestelmä.
jotkut virukset voivat varastaa henkilökohtaisia tietojasi ja luottokorttitietojasi. Olipa menetys mikä tahansa, on äärimmäisen tärkeää pitää tietokoneesi turvassa tällaisilta onnettomuuksilta.
on selvää, että me kaikki asennamme virustorjuntaohjelmiston tai käytämme Windowsin oletusturvaa (Windows-käyttöjärjestelmässä) järjestelmässämme tietokoneen suojaamiseksi näitä viruksia vastaan. Antivirus skannaa järjestelmän haittaohjelmien varalta reaaliajassa ja raportoi sinulle välittömästi, jos tällaisia tiedostoja löytyy, jotta voit ryhtyä toimiin.
mutta on toinenkin mielenkiintoinen tapa poistaa virukset tietokoneeltasi komentokehotteen avulla. Se ei ole plug and plays menetelmä etsiä viruksia ja poistaa ne tietokoneesta yhdellä napin painalluksella. Sen sijaan, sinun täytyy ymmärtää järjestyksessä komentoja ja soveltaa niitä vastaavasti.
tässä viestissä voit lukea, miten virus poistetaan cmd: n avulla hyödyntämättä tietokoneellesi asennettua virustorjuntaohjelmistoa.
onko hyvä idea poistaa virus CMD: n avulla?
Virustorjuntatyökalut ovat loistavia, mutta ne syövät myös paljon suorittimen ja muistin resursseja ajaessaan taustalla. Tämä prosessi viruksen poistamiseksi CMD: llä on manuaalinen, mutta kun hallitset sen, se voi olla hyvä vaihtoehto Virustorjuntaohjelmalle.
lukuun ottamatta tätä,
- sinulla on virustorjuntaohjelmisto asennettuna, mutta haluat kokeilla tätä epätavanomaista menetelmää tunnistaa tartunnan saaneiden tiedostojen järjestelmään.
- komentorivit eivät tarkista ja poista viruksia heti. Komentorivi auttaa saavuttamaan tavoitteen löytää piilotettuja viruksia osio tai irrotettava tallennuslaitteita. Sitten, voit poistaa epäilyttävät tiedostot.
- virukset salaavat itsensä, ja joskus niitä on vaikea saada näkyviin ja poistaa tartunnan saaneita tiedostoja. Sitten voit paljastaa mahdollisesti piilotetut virustiedostot käyttämällä attrib-komentoa CMD: ssä.
Tip: attrib-komennon ensisijainen tarkoitus on poistaa ja asettaa tiedostoattribuutteja, kuten hidden, system, read-only tai archive. Peruuttaminen ”piilotettu” määrite viruksia tekee niistä näkyvissä kansioiden sisällä. Kun näkyviin seuraava tehtävä olisi poistaa ne hakemistosta.
miten virus skannataan CMD: llä?
jos haluat skannata tietokoneesi virusten varalta komentorivityökalulla, sinun on noudatettava näitä ohjeita:
#1. Käynnistä komentorivi järjestelmänvalvojana.
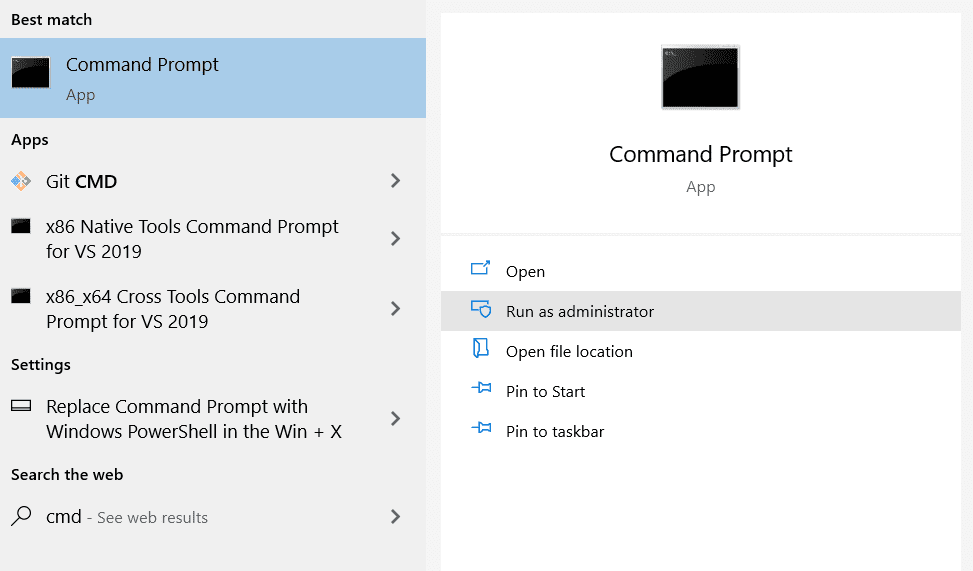
#2. Kirjoita sfc /scannow (cmd) ja paina enter-näppäintä.
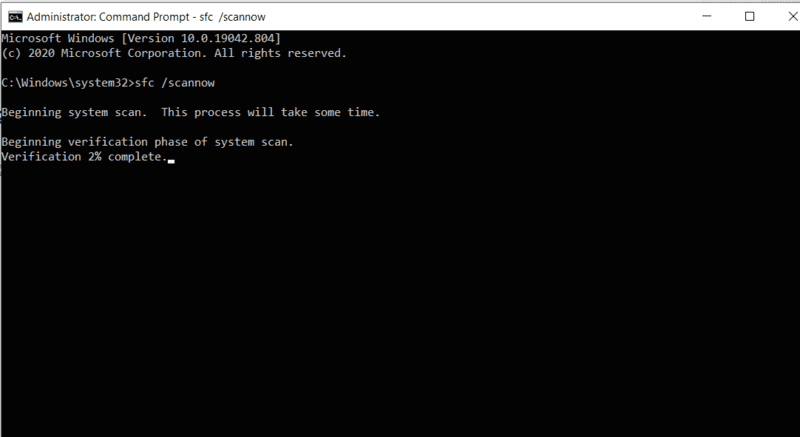
#3. Odota vahvistusprosessin loppuun, se voi kestää pari minuuttia riippuen järjestelmän aseman koosta.
#4. Kun prosessi on valmis saat seuraavan lähdön komentokehotteeseen, jos skannaus ei löydä tartunnan saaneita tiedostoja tai viruksia.
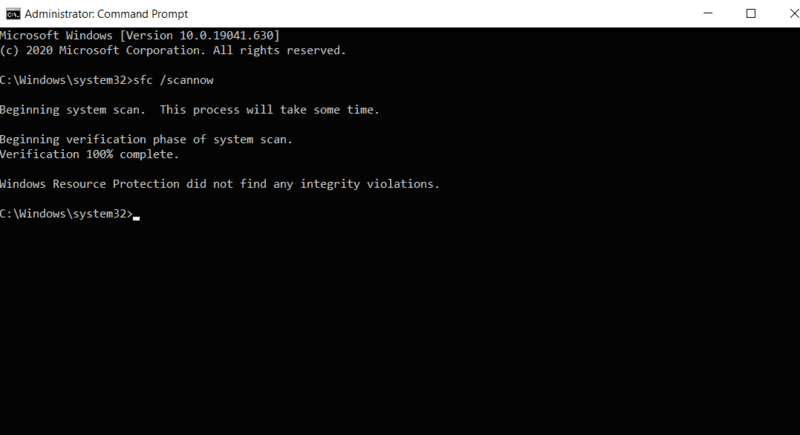
vaiheet viruksen poistamiseksi CMD
#1. Käynnistä komentokehote admin privilege
Windowsin hakupalkin tyypillä cmd. Napsauta komentorivi hiiren kakkospainikkeella ja käynnistä se järjestelmänvalvojana.
komentokehotteen suorittaminen järjestelmänvalvojan oikeudella on tärkeää, koska sinun on päästävä käsiksi järjestelmätiedostoihin, jotka eivät näy vieraileville käyttäjille.
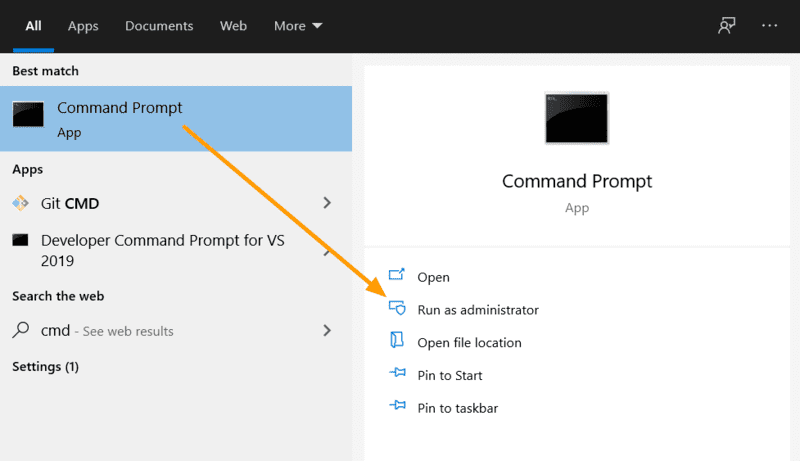
kun komentokehote käynnistyy, sinun täytyy valita asema, josta haluat poistaa viruksen.
#2. Aseta aseman kirjain kohdasta, josta haluat poistaa viruksen
Kirjoita osion aseman kirjain, josta haluat poistaa viruksen, jota seuraa ”:”ja paina Enter. Se muuttaa kohdeajon komentokehotteessa.
komento on:
d: tämä tarkoittaa, että kaikki tehtävät, joita suoritat, pysyvät kyseisen osion sisällä. Huomaat myös, että asema asetetaan haluamaasi kuljettajan kirjeeseen (joka edustaa kyseistä asemaa) komentokehotteessa.
katso alla olevasta kuvasta;
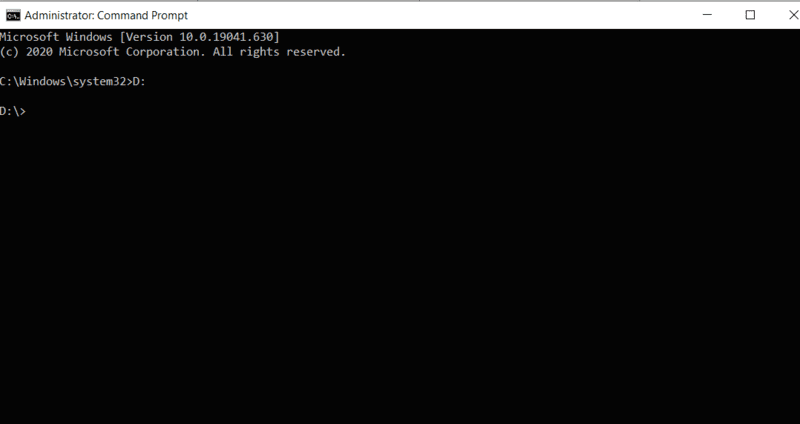
voit tarkistaa nykyisen aseman juurihakemistot kirjoittamalla komentokehotteeseen dir :.
esimerkiksi,
dir d: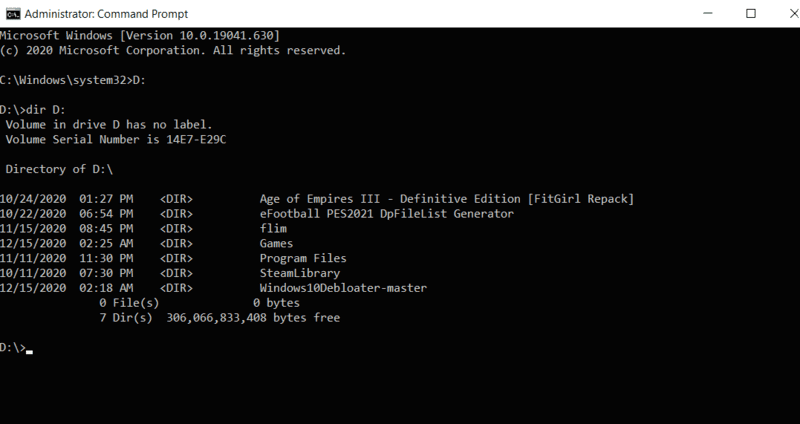
#3. Käytä attrib-komentoa piilotiedostojen näyttämiseen
nyt näyttääksesi kaikki piilotiedostot järjestelmäasemallasi tai ulkoisella asemallasi käytä tätä komentoa dir : attrib -s -h /s /d *.* ilman kaksoispisteitä.
esimerkiksi,
dir d: attrib -s -h /s /d *.*paina sitten Enteriä.
tämä komento tutkii valitun aseman ja näyttää kaikki tiedostot, mukaan lukien piilotetut ja järjestelmätiedostot. Huomaat paljon tiedostotietoja vierittämällä komentokehoteikkunassa kuten tämä kuva alla.
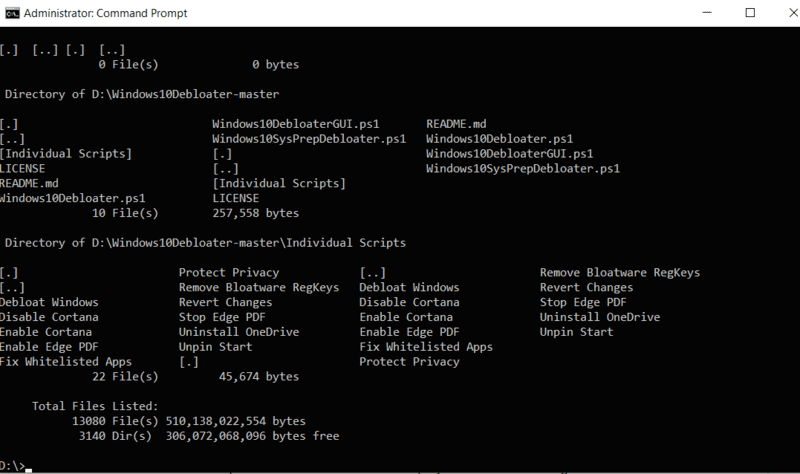
#4. poista / uudelleennimeä virustiedostot tietokoneeltasi
jos tietokoneesi on saanut viruksen, huomaat ne tässä luettelossa. Suuremman levyn koko, tämä lista voi kasvaa saatat joutua viettää aikaa siinä. Pendriven kaltaisten pienten levyjen kohdalla havainnointiprosessi vie vähemmän aikaa.
jos löydät tästä luettelosta jonkin epätavallisen tiedoston, voit joko nimetä sen uudelleen tai poistaa viruksen järjestelmästäsi.
esimerkiksi olet löytänyt saastuneen tiedoston nimeltä autorun.inf sinun täytyy käyttää tätä muotoa uudelleennimeämiseen tiedosto: nimeä uudelleen .
Rename autorun.inf trashedja jos haluat poistaa viruksen cmd: llä, käytä tätä muotoa: del tai del: . Molemmat tavat toimivat täydellisesti.
del autorun.infdel:autorun.infmitkä ovat attrib-komennon attribuutit?
attrib-komennon syntaksi on: Attrib ]
Tässä komennossa käytettävät parametrit ja valitsimet ovat:
’+ / –’: määritetyn attribuutin asettaminen tai peruuttaminen.
”attribuutti”: tarkista attribuuttiosiosta.
”/ s”: etsitään koko polku, joka sisältää alikansiot.
” / D”: peitä kaikki prosessikansiot.
”polkunimi”: osoite, jossa kohdetiedosto tai-kansio sijaitsee.
perusattribuutit:
R-se edustaa hakemiston” Vain luku ” -attribuuttia. Vain luku-viittaa siihen, että tiedostoa ei voi kirjoittaa tai suorittaa.
H-SE edustaa ”Hidden” – ominaisuutta.
A-tämä tarkoittaa ”arkistointia”, joka valmistelee tiedoston arkistointia varten.
s – ”System” – attribuutti muuttaa valitut tiedostot/kansiot käyttäjän tiedostoista järjestelmätiedostoiksi.
I-tarkoittaa attribuuttia ”not content indexed file”.
kuinka poistaa pikakuvake virus cmd: n avulla?
olet ehkä huomannut, että joskus kiintolevyn tai kynän tiedostoista tulee pikakuvake. Tämä on eräänlainen yhteinen virus ja voit poistaa sen tietokoneesta alla olevien ohjeiden avulla.
Vaihe 1: aloita cmd järjestelmänvalvojana.
Vaihe 2: nyt siirry asemaan haluat etsiä pikakuvakkeen (autorun.inf) virus. Käytä joko : tai käytä cd-levyä.. mennä ajelullesi.
esimerkiksi: siirry” d ” – asemaan käyttäen
d:ja jos haluat siirtyä C-aseman juureen, käytä tätä:
cd..Vaihe 3: nyt kirjoita tämä komento etsiä autorun.inf-virustiedostot.
attrib -h -r -s autorun.infjos windows ei löydä autorunia.inf-tiedosto, sitten cmd näyttää tiedostoa ei löydy-autorun.inf. Muuten, siirry seuraavaan vaiheeseen poistaa viruksen hakemistosta.
Vaihe 4: Kirjoita del autorun.inf komento poistaaksesi nämä tiedostot.
Vaihe 5: poistaaksesi kaikki pikanäppäimet tyyppi del *.lnk komento ja paina enter.
Vaihe 6: avaa nyt Resurssienhallinta ja tarkista, poistetaanko tiedostot vai ei.
vaihtoehtoinen tapa poistaa virus käyttämällä cmd
aiemmin teit vain meni hakemistoon ja paljastaa kaikki tiedostot ja yritä sitten tarkistaa, Löydätkö mitään virusta tai epäilyttäviä tiedostoja.
mutta mitä jos haluat skannata tietyn kansion ja poistaa viruksen cmd: llä varmistaen samalla, ettei se päädy menettämään tärkeitä tiedostoja.
Noudata seuraavia ohjeita:
- Avaa kansio, joka sisältää viruksen.
- avaa kyseisen kansion ominaisuusikkuna (pikanäppäin: alt + Enter).
- ominaisuusikkunassa jos ” koko ”on pienempi kuin” koko levyllä”, on mahdollista palauttaa kadonneet tiedot kyseisestä kansiosta.
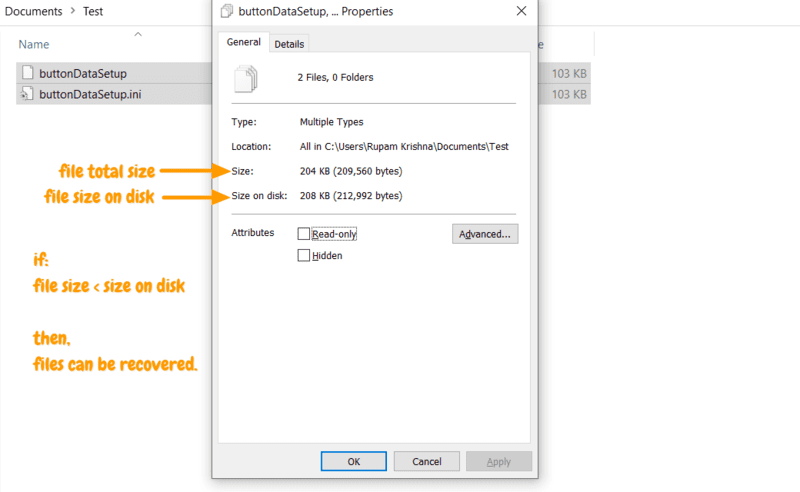
opas: poista virus käyttämällä cmd
avaa nyt komentorivi järjestelmänvalvojana ja siirry kansioon, jonka haluat poistaa :
cd C:\Users\"username"\Documents\Testkärki: korvaa käyttäjätunnus nykyisellä kirjautuneella käyttäjällä (käytä myös kansiosi osoitetta, joka sisältää viruksen).
suorita sitten tämä del-komento:
del /s /q jos lisäät kansion nimen, se pakottaa poistamaan kaikki tiedostot kansiosta. Jos haluat poistaa yksittäisiä tiedostoja, sisällytä tiedoston nimi hakemiston osoitteeseen. Vaihda kansion ja tiedostojen poistokomennon välillä saadaksesi selville, kumpi voi poistaa saastuneen kansion / tiedoston.
* * tämä prosessi on hyödyllinen vieraskäyttäjänä sellaisten tiedostojen poistamiseen, jotka eivät ole selitettävissä.
jos olet poistanut tiedostoja tietokoneeltasi tahattomasti ja haluat palauttaa ne, noudata tätä menettelyä.
kuinka palauttaa poistetut tiedostot käyttäen CMD
#1. Avaa ensin komentorivi ja kirjoita: vssadmin List shadows
#2. Se näyttää luettelon shadow kopiot luotu yhdessä niiden päivämäärä. Mitä sinun tarvitsee tehdä, on kopioida shadow copy volume-linkki, jonka päivämäärä kattaa tiedoston poistopäivämäärän.
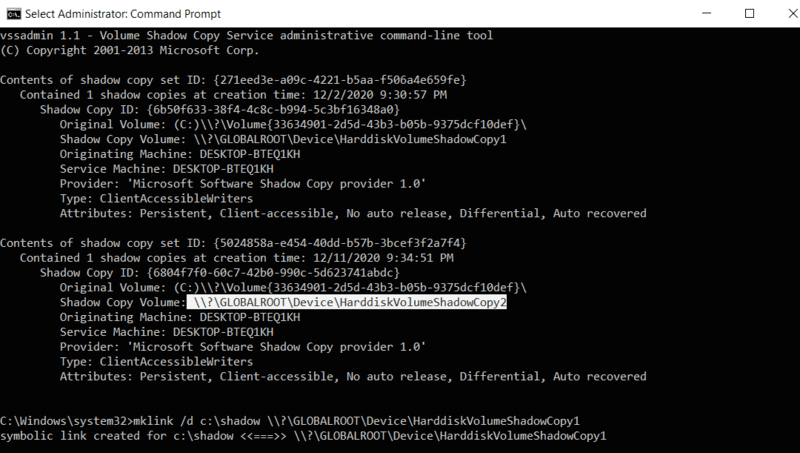
#3. Sitten sinun täytyy luoda symbolinen linkki tähän komentoon.
#4. Vaihda ensin hakemistoa kirjoittamalla komentokehotteeseen cd\.
#5. Kirjoita mklink /d c:\shadow \?\GLOBALROOT\Device\HarddiskVolumeShadowCopy2 komentokehotteeseen ja paina enter.
”varjo” = se on vain sen symbolisen linkin nimi (Oikotie), joka luodaan annettuun hakemistoon (joka on C:\ Tässä). Voit laittaa hakemistoon minkä tahansa muun nimen, jota ei ole vielä olemassa.
”\\?\GLOBALROOT\Device \ HarddiskVolumeShadowCopy2 ” = tämä on shadow copy volume osoite, joka kerättiin shadow list.
#6. Avaa nyt Hakemisto (c:\ ) Resurssienhallinnassa, jossa olet luonut pikakuvakkeen ja etsi kansiota(varjo).
#7. Avaa pikakuvake ja etsi hakemisto, josta olet poistanut tiedostot aiemmin. Sinun pitäisi löytää poistetut tiedostot siellä.
#8. Nyt siirrä tiedostot varsinaisiin kansioihin ja siten tiedostot otetaan talteen.
samankaltaisia tuotteita:
kuinka korjata virheellinen PSK säädetty verkon SSID-virhe
miten korjata tämä henkilö ei ole käytettävissä messenger-numerossa
miten puhdistaa tietokone cmd
10 Unique iPhone 11 vinkkejä ja temppuja sinun on kokeiltava
Jaa kautta: