deze tutorial legt uit hoe u virussen kunt verwijderen met behulp van cmd van uw computer. Hieronder vindt u de stappen samen met de beeldbeschrijving.
Virus, malware, trojan! Deze kunnen echt schadelijk zijn voor uw bestand/ map, opslag en het besturingssysteem van uw computer. Typisch dit soort schadelijke bestanden in te voeren in uw computer via internet surfen, USB-drives, nulled of onbekende software-installatie en phishing e-mail links, enz.
virussen vernielen uw PC door computergeheugen en schijfruimte te absorberen en zo het besturingssysteem lui te maken. Niet alleen dat geïnfecteerde bestanden belangrijke besturingssysteem bestanden kunnen bederven. Systeembestanden zijn het belangrijkste voor een besturingssysteem en de bijbehorende geïnstalleerde programma ‘ s. Ontbrekende of beschadigen van deze bestanden betekent dat de programma ‘ s zal niet zo draaien als het besturingssysteem.
sommige virussen kunnen uw persoonlijke gegevens en creditcardgegevens stelen. Wat het verlies ook is, het is uiterst belangrijk om uw computer te beschermen tegen dergelijke calamiteiten.
uiteraard installeren we allemaal antivirussoftware of gebruiken we standaard Windows-beveiliging (in Windows OS) in ons systeem om de PC te beschermen tegen deze virussen. Antivirus scant het systeem voor schadelijke bestanden in real-time en rapporteert u onmiddellijk als dergelijke bestanden gevonden om actie te ondernemen.
maar er is een andere interessante manier om virussen van uw PC te verwijderen met behulp van de opdrachtprompt. Het is niet een plug and plays methode om te scannen op virussen en verwijderde ze van uw PC in één klik op de knop. In plaats daarvan moet u de volgorde van opdrachten begrijpen en deze dienovereenkomstig toepassen.
in dit bericht leest u hoe u het virus kunt verwijderen met behulp van cmd zonder gebruik te maken van de geïnstalleerde antivirussoftware op uw PC.
is het een goed idee om virus te verwijderen met behulp van CMD?
antivirusprogramma ‘ s zijn geweldig, maar ze eten ook veel bronnen van CPU en geheugen terwijl ze op de achtergrond draaien. Dit proces van het verwijderen van virus met behulp van CMD is handmatig, maar als je eenmaal onder de knie kan het een geweldig alternatief voor uw Antivirus tool.
afgezien daarvan,
- u hebt de antivirussoftware geà nstalleerd, maar wilt deze onconventionele methode proberen om geïnfecteerde bestanden op uw systeem te identificeren.
- de opdrachtregels controleren en verwijderen virussen niet direct. Command Prompt helpt je om het doel van het vinden van de verborgen virussen op een partitie of verwijderbare opslagapparaten te bereiken. Dan, kunt u die verdachte bestanden te verwijderen.
- virussen verbergen zich en soms is het moeilijk om ze te laten verschijnen en de geïnfecteerde bestanden te verwijderen. Dan kunt u potentieel verborgen virus bestanden bloot met behulp van de attrib commando in CMD.
Tip: het primaire doel van het attrib-commando is het verwijderen en instellen van bestandskenmerken zoals verborgen, systeem, alleen-lezen of archief. Het annuleren van de” verborgen ” attribuut van virussen zal ze zichtbaar maken in mappen. Eenmaal zichtbaar uw volgende taak zou worden verwijderen van hen uit de directory.
hoe een virus scannen met CMD?
als u uw computer wilt scannen op virussen met behulp van het opdrachtregelprogramma, moet u deze stappen volgen:
#1. Start de opdrachtprompt als beheerder.
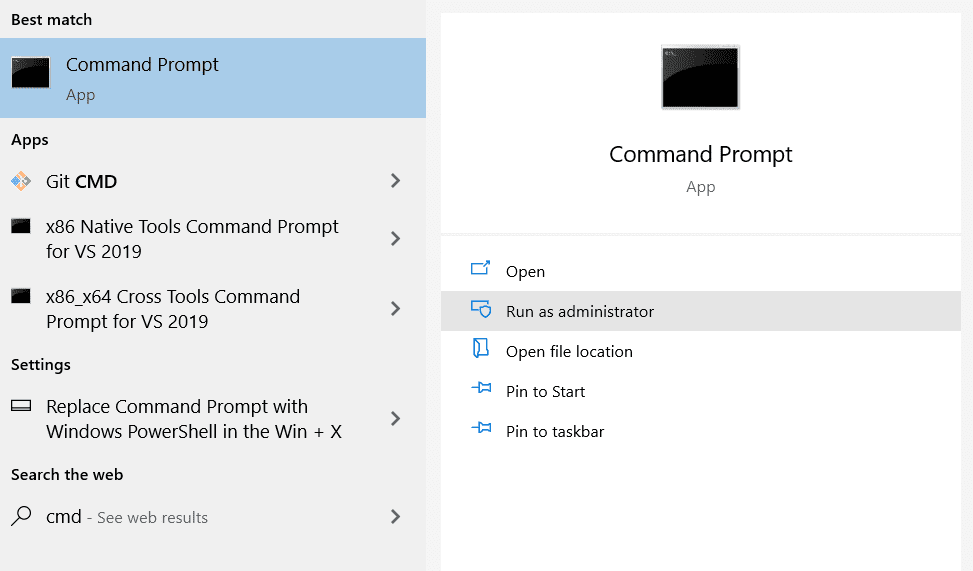
#2. Typ sfc /scannow in cmd en druk op enter.
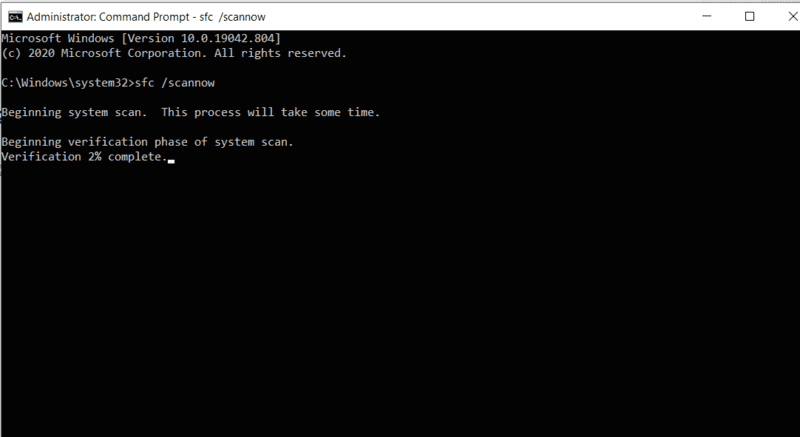
#3. Wacht tot het verificatieproces is voltooid, het kan een paar minuten duren, afhankelijk van de grootte van uw systeemschijf.
#4. Zodra het proces is voltooid, krijgt u de volgende uitvoer in de opdrachtprompt als het scanproces geen geïnfecteerde bestanden of virussen vindt.
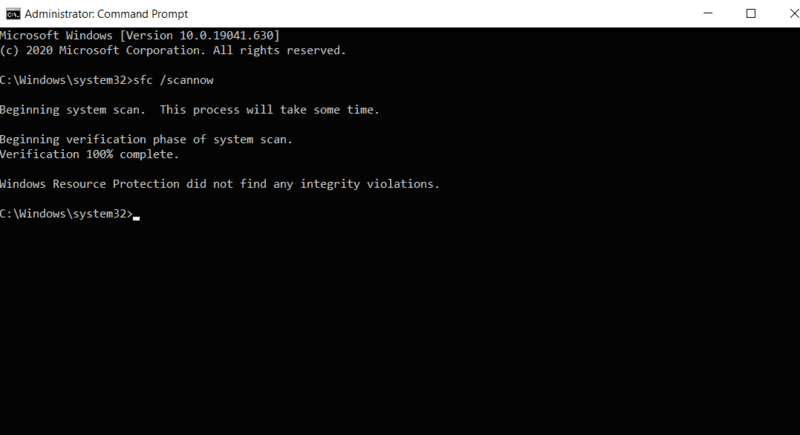
stappen om virus te verwijderen met behulp van CMD
# 1. Start de opdrachtprompt met beheerdersrechten
op de Windows zoekbalk type cmd. Klik met de rechtermuisknop op de opdrachtprompt en start het als beheerder.
het uitvoeren van de opdrachtprompt met beheerdersrechten is belangrijk omdat u toegang moet hebben tot de systeembestanden die niet zichtbaar zijn voor gastgebruikers.
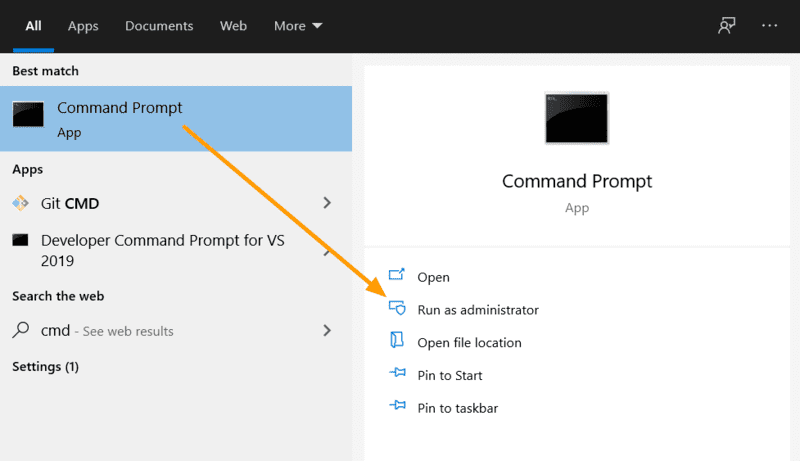
zodra de opdrachtprompt begint, moet u een station selecteren waar u een virus wilt verwijderen.
#2. Stel de stationsletter in waar u het virus
wilt verwijderen Typ de stationsletter van de partitie waar u het virus wilt verwijderen, gevolgd door “:”en druk op Enter. Het zal het doelstation in de opdrachtprompt veranderen.
het commando is:
d: dit betekent dat elke taak die u verder zal uitvoeren binnen die partitie blijft. U zult ook merken dat het station zal worden ingesteld op uw voorkeur driver letter (die dat station), in de opdrachtprompt.
Controleer in de afbeelding hieronder;
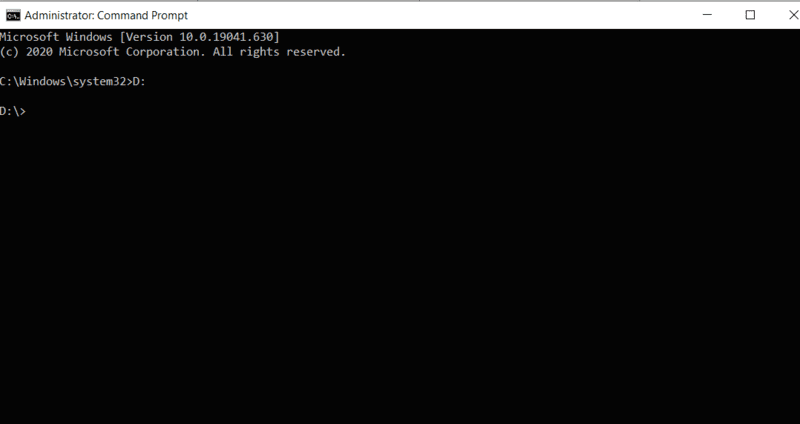
u kunt de hoofdmappen in het huidige station controleren door dir : in de opdrachtprompt te typen.
bijvoorbeeld,
dir d: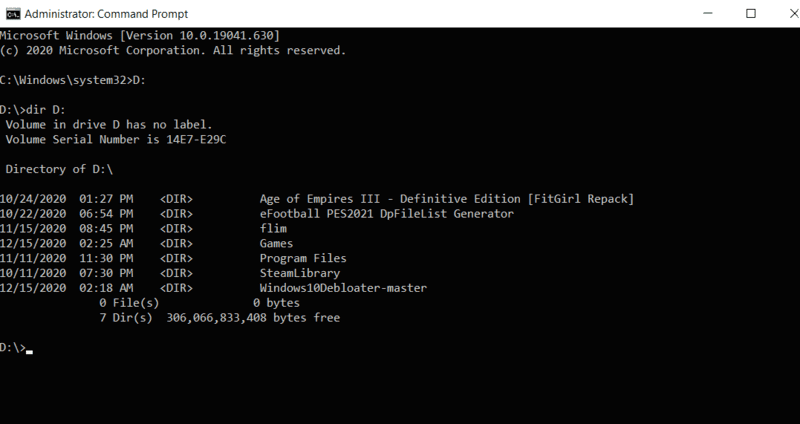
#3. Gebruik het attrib-commando om verborgen bestanden
weer te geven om alle verborgen bestanden op uw systeemstation of externe schijf weer te geven, gebruik dit commando dir : attrib -s -h /s /d *.* zonder dubbele punten.
bijvoorbeeld,
dir d: attrib -s -h /s /d *.*druk vervolgens op Enter.
dit commando zal het geselecteerde station verkennen en alle bestanden weergeven, inclusief verborgen en systeembestanden. U zult merken veel file info scrollen door de command prompt venster zoals deze afbeelding hieronder.
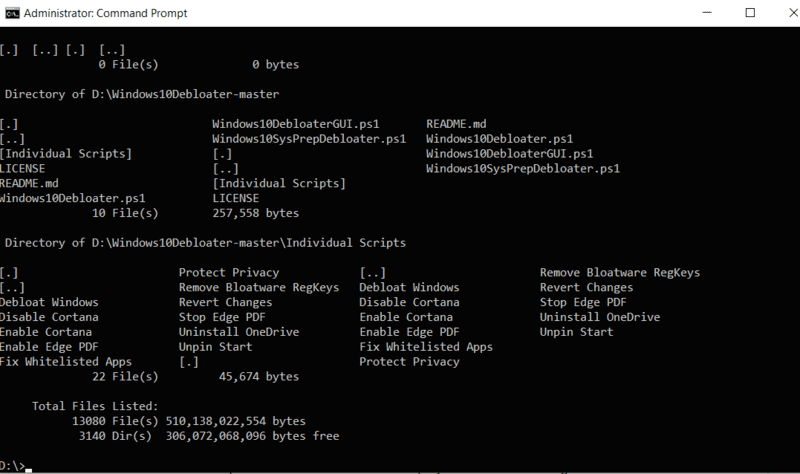
#4. verwijder / hernoem virusbestanden op uw computer
als uw computer geïnfecteerd is met een virus, zult u ze in deze lijst zien. Met een grotere schijfgrootte kan deze lijst groeien, je moet er misschien wat tijd in doorbrengen. In termen van kleine schijven zoals Pendrive neemt het observatieproces minder tijd in beslag.
als u een ongewoon bestand in deze lijst vindt, kunt u het hernoemen of het virus van uw systeem verwijderen.
u hebt bijvoorbeeld een geïnfecteerde bestandsaanroep autorun gevonden.inf je moet dit formaat gebruiken voor het hernoemen van het bestand: rename .
Rename autorun.inf trasheden als u het virus met behulp van cmd wilt verwijderen, gebruik dan dit formaat: del Of del: . Beide manieren werken perfect.
del autorun.infdel:autorun.infWat zijn de attributen van het Attrib Commando?
de syntaxis van het attrib-commando is: Attrib ]
de parameters en schakelaars die in dit commando worden gebruikt zijn::
‘+ / –’: het opgegeven attribuut instellen of annuleren.
‘attribuut’: Controleer in de sectie attributen.
‘/S’: het hele pad dat de submappen bevat doorzoeken.
‘ / D’: dekt elke procesmap.
‘padnaam’: adres waar het doelbestand of de doelmap zich bevindt.
basisattributen:
R-het vertegenwoordigt het” alleen-lezen ” attribuut van een map. Alleen-lezen suggereert dat het bestand niet kan worden geschreven of uitgevoerd.
H-het vertegenwoordigt het” verborgen ” attribuut.
A – Dit staat voor “Archiving” dat een bestand voorbereidt voor archivering.
S-het attribuut” systeem ” wijzigt de geselecteerde bestanden/mappen van gebruikersbestanden in systeembestanden.
I-staat voor” not content indexed file ” attribuut.
hoe te verwijderen snelkoppeling virus met behulp van cmd?
het is u misschien opgevallen dat bestanden in uw drive of pen drive soms snelkoppeling worden. Dit is een type veel voorkomende virus en u kunt het verwijderen van uw PC met behulp van de onderstaande stappen.
Stap 1: Start cmd Als administrator.
Stap 2: Ga nu naar de schijf die u wilt scannen voor snelkoppeling (autorun.inf) virus. Gebruik: of gebruik cd.. om naar je oprit te gaan.
bijvoorbeeld: ga naar ” D ” – station met
d:en als u naar de root van c-station wilt gaan, gebruik dan dit:
cd..Stap 3: Typ nu dit commando om te zoeken naar autorun.inf virusbestanden.
attrib -h -r -s autorun.infals Windows autorun niet kon vinden.inf-bestand, dan zal cmd bestand niet gevonden tonen-autorun.inf. Anders, ga naar de volgende stap om het virus te verwijderen uit uw directory.
Stap 4: Typ de opdracht del autorun.inf om die bestanden te verwijderen.
Stap 5: om alle sneltoetsen te verwijderen typt u de opdracht del *.lnk en drukt u op enter.
Stap 6: open nu windows Verkenner en controleer of deze bestanden zijn verwijderd of niet.
een alternatieve manier om het virus te verwijderen met behulp van cmd
eerder ging u alleen naar een map en onthulde alle bestanden en probeerde vervolgens te controleren of u een virus of verdachte bestanden kunt vinden.
maar wat als u een bepaalde map wilt scannen en het virus wilt verwijderen met behulp van cmd, terwijl u ervoor zorgt dat het niet uiteindelijk belangrijke bestanden verliest.
Volg de onderstaande stappen:
- Open de map die het virus bevat.
- Open het eigenschappenvenster voor die map (snelkoppeling: alt + Enter).
- in het eigenschappenvenster als de ” grootte “kleiner is dan de” grootte op schijf ” dan is het mogelijk om de verloren gegevens uit die map te herstellen.
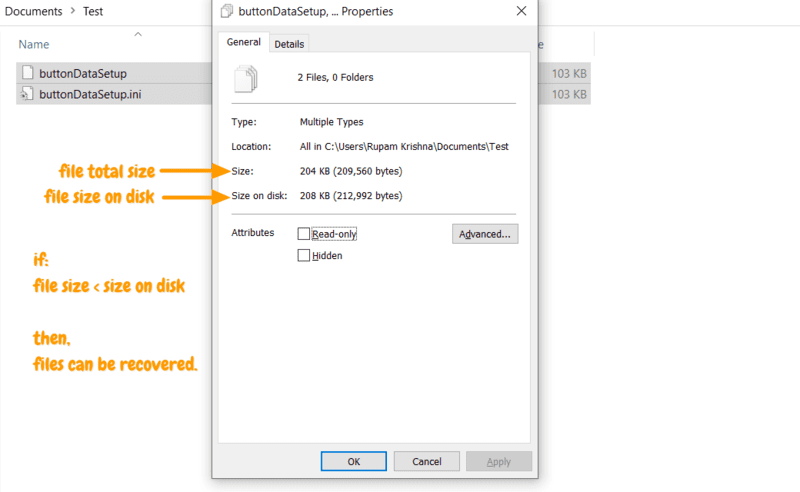
guide: virus verwijderen met behulp van cmd
open nu de opdrachtprompt met als administrator en doorsturen naar de map die u wilt verwijderen :
cd C:\Users\"username"\Documents\TestTip: vervang gebruikersnaam door uw huidige ingelogde gebruiker (gebruik ook uw mapadres dat een virus bevat).
voer dan dit del-commando uit:
del /s /q als u een mapnaam toevoegt, worden alle bestanden in de map verwijderd. Als u afzonderlijke bestanden wilt verwijderen, moet u de bestandsnaam in het adresboek opnemen. Schakel tussen Map en bestand verwijderen commando om erachter te komen welke men de geïnfecteerde map/bestand kan verwijderen.
* * dit proces is nuttig om bestanden te verwijderen die als gastgebruiker niet verwijderbaar zijn.
als u onbedoeld bestanden van uw computer hebt verwijderd en deze bestanden wilt herstellen, volg dan deze procedure.
hoe verwijderde bestanden te herstellen met behulp van CMD
# 1. Open eerst de opdrachtprompt en typ: vssadmin List shadows
#2. Het toont de lijst met schaduwkopieën die samen met hun datum zijn gemaakt. Wat u moet doen is het kopiëren van de shadow copy volume link waarvoor de datum betrekking heeft op uw bestand verwijdering datum.
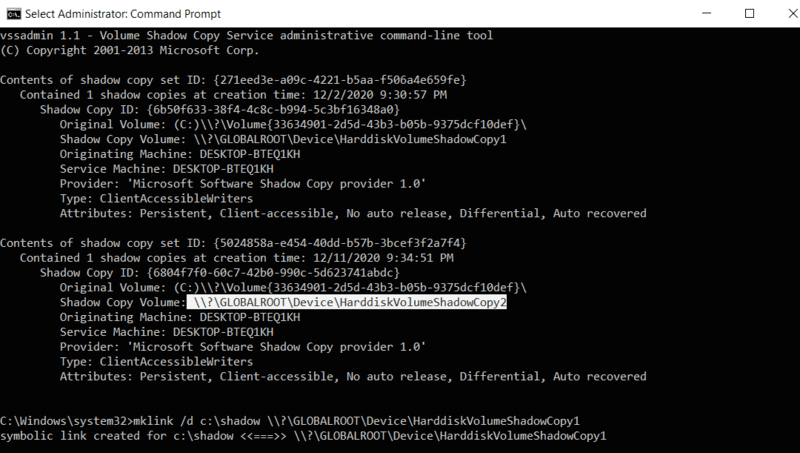
#3. Dan moet je een symbolische link maken met dit commando.
#4. Verander eerst de map door cd\ in de opdrachtprompt te typen.
#5. Typ mklink /d c:\shadow \?\GLOBALROOT\Device\HarddiskVolumeShadowCopy2 in de opdrachtprompt en druk op enter.
” shadow ” = het is gewoon de naam van de symbolische link (snelkoppeling) die zal worden gemaakt in uw gegeven directory (dat is c:\ hier). U kunt elke andere naam die nog niet bestaat in de directory zetten.
“\\?\ GLOBALROOT \ Device \ HarddiskVolumeShadowCopy2 ” = dit is het shadow copy volume adres dat werd verzameld uit de shadow list.
#6. Open nu de map (c:\ ) in verkenner waar u de snelkoppeling hebt gemaakt en zoek naar de map(schaduw).
#7. Open de snelkoppeling en vind de map waar u uw bestanden eerder hebt verwijderd. U moet uw verwijderde bestanden daar te vinden.
#8. Verplaats nu de bestanden naar uw werkelijke mappen en dus uw bestanden worden hersteld.
soortgelijke artikelen:
hoe foutieve PSK op te lossen geleverd voor netwerk SSID-fout
hoe deze persoon op te lossen is niet beschikbaar op messenger-probleem
hoe de computer schoon te maken met behulp van cmd
10 unieke iPhone 11 Tips en trucs die u moet proberen
delen via: