acest tutorial explică cum să eliminați virusul folosind cmd de pe computer. Mai jos veți găsi pașii împreună cu descrierea imaginii.
Virus, malware, troian! Acestea pot fi foarte dăunătoare pentru fișierul/folderul dvs., stocarea, precum și sistemul de operare al computerului. De obicei, aceste tipuri de fișiere rău intenționate intră în computer prin navigare pe internet, unități USB, instalare de software nulled sau necunoscut și link-uri de e-mail de phishing etc.
virușii vă distrug computerul absorbind memoria computerului, spațiul pe disc și astfel fac sistemul de operare leneș. Nu numai că fișierele infectate pot strica fișierele importante ale sistemului de operare. Fișierele de sistem sunt cele mai importante pentru un sistem de operare și programele sale instalate conexe. Lipsa sau deteriorarea acestor fișiere înseamnă că programele nu vor funcționa astfel încât sistemul de operare.
unii viruși sunt capabili să vă fure informațiile personale și detaliile cardului de credit. Oricare ar fi pierderea este este extrem de important pentru a menține computerul în condiții de siguranță de la astfel de calamități.
evident, cu toții instalăm software antivirus sau folosim securitatea Windows implicită (în sistemul de operare Windows) în sistemul nostru pentru a proteja computerul împotriva acestor viruși. Antivirus scanează sistemul pentru fișiere rău intenționate în timp real și rapoarte pentru a vă imediat dacă a găsit astfel de fișiere să ia măsuri.
dar există un alt mod interesant de a elimina virușii de pe computer folosind promptul de comandă. Nu este o metodă plug and plays pentru a scana viruși și a le șterge de pe computer într-un singur clic pe buton. În schimb, va trebui să înțelegeți succesiunea comenzilor și să le aplicați în consecință.
în acest post, veți citi cum să eliminați virusul folosind cmd fără a utiliza software-ul antivirus instalat pe PC.
este o idee bună pentru a elimina virusul folosind CMD?
instrumentele Antivirus sunt grozave, dar consumă și o mulțime de resurse de procesor și memorie în timp ce rulează în fundal. Acest proces de eliminare a virusului folosind CMD este manual, dar odată ce stăpânești, poate fi o alternativă excelentă la instrumentul Antivirus.
în afară de asta,
- aveți software-ul antivirus instalat, dar doriți să încercați această metodă neconvențională pentru a identifica fișierele infectate din sistemul dvs.
- liniile de comandă nu verifică și elimină virușii instantaneu. Command Prompt vă ajută să atingeți obiectivul de a găsi virușii ascunși pe o partiție sau pe dispozitive de stocare amovibile. Apoi, puteți șterge aceste fișiere suspecte.
- virușii se ascund și uneori este dificil să le facă să apară și să elimine fișierele infectate. Apoi, puteți expune fișiere de virus potențial ascunse folosind comanda attrib din CMD.
sfat: scopul principal al comenzii attrib este de a elimina și seta atribute de fișier, cum ar fi ascunse, sistem, numai în citire sau arhivă. Anularea atributului” ascuns ” al virușilor le va face vizibile în interiorul folderelor. Odată vizibil, următoarea sarcină ar fi ștergerea acestora din director.
cum se scanează virusul folosind CMD?
pentru a scana computerul pentru viruși utilizând instrumentul Linie de comandă, trebuie să urmați acești pași:
#1. Porniți promptul de comandă ca administrator.
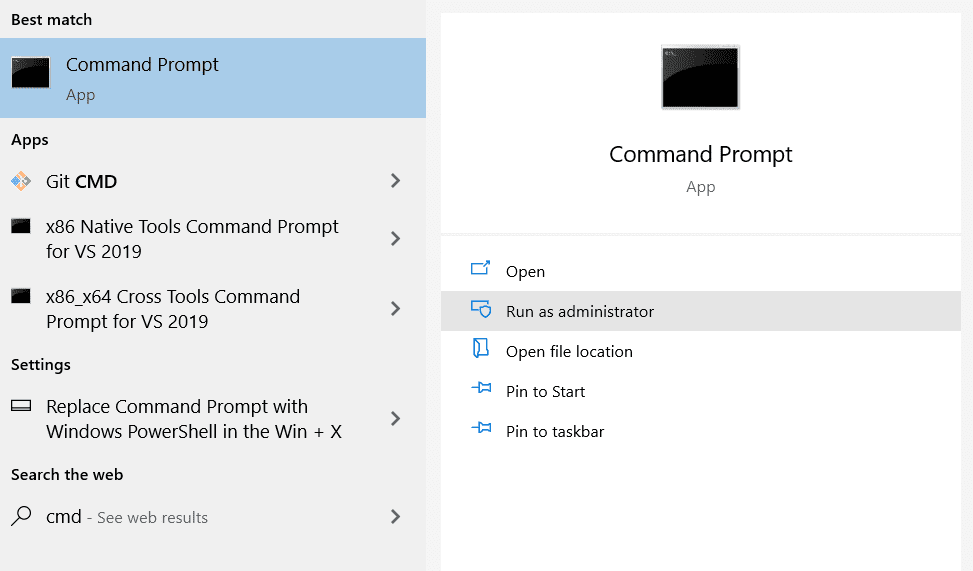
#2. Tastați sfc /scannow în cmd și apăsați enter.
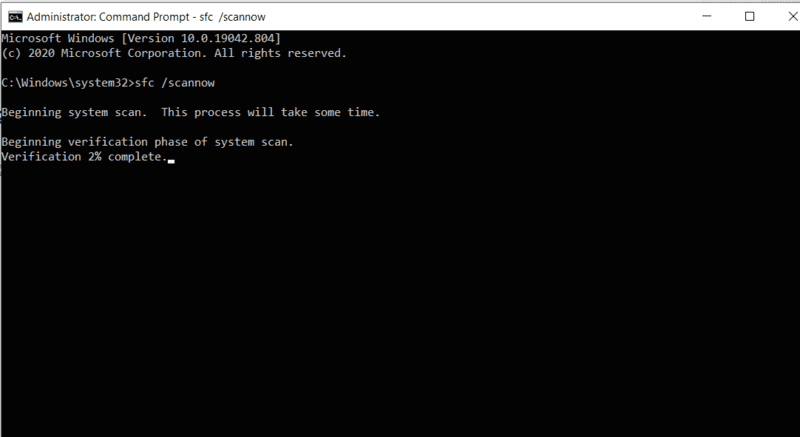
#3. Așteptați finalizarea procesului de verificare, poate dura câteva minute, în funcție de dimensiunea unității de sistem.
#4. După finalizarea procesului, veți obține următoarea ieșire în promptul de comandă dacă procesul de scanare nu găsește fișiere sau viruși infectați.
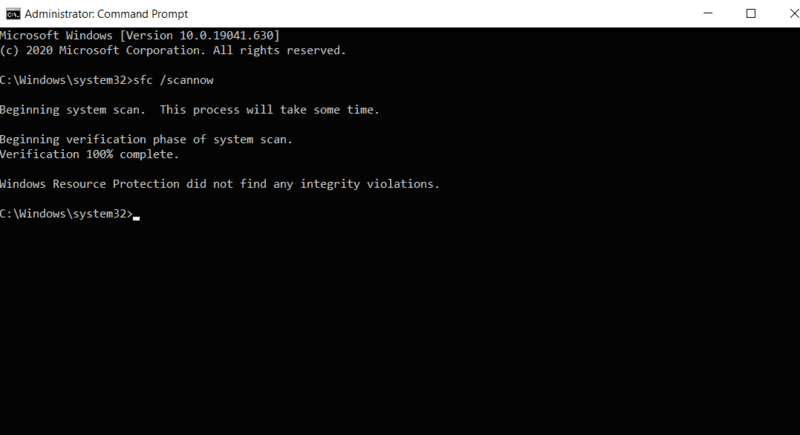
pași pentru a elimina virusul folosind CMD
#1. Porniți promptul de comandă cu privilegiul admin
pe bara de căutare windows tip cmd. Faceți clic dreapta pe promptul de comandă și porniți-l ca administrator.
rularea promptului de comandă cu privilegiul de administrator este importantă deoarece trebuie să accesați fișierele de sistem care nu sunt vizibile pentru utilizatorii invitați.
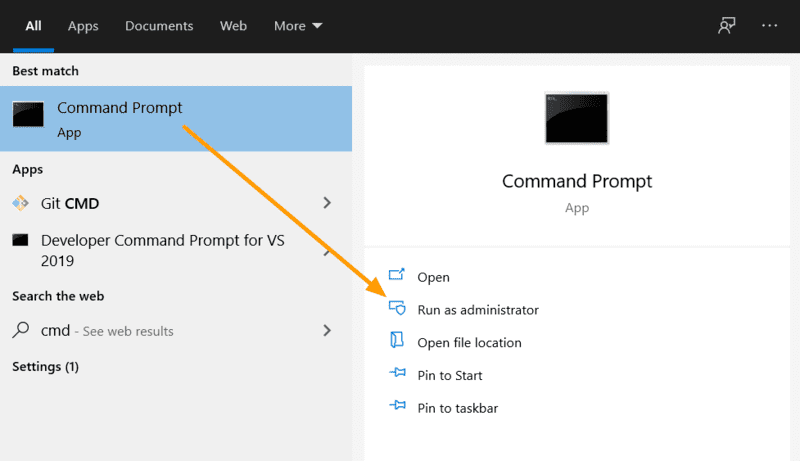
odată ce începe promptul de comandă, trebuie să selectați o unitate de unde doriți să eliminați un virus.
#2. Setați litera de unitate de unde doriți să eliminați virusul
tastați litera de unitate a partiției de unde doriți să eliminați virusul urmată de „:”și apăsați Enter. Acesta va modifica unitatea țintă în promptul de comandă.
comanda este:
d: aceasta înseamnă că orice sarcină pe care o veți efectua în continuare va rămâne în interiorul partiției respective. De asemenea, veți observa că unitatea va fi setată la litera driverului preferat (reprezentând acea unitate), în promptul de comandă.
verificați în imaginea de mai jos;
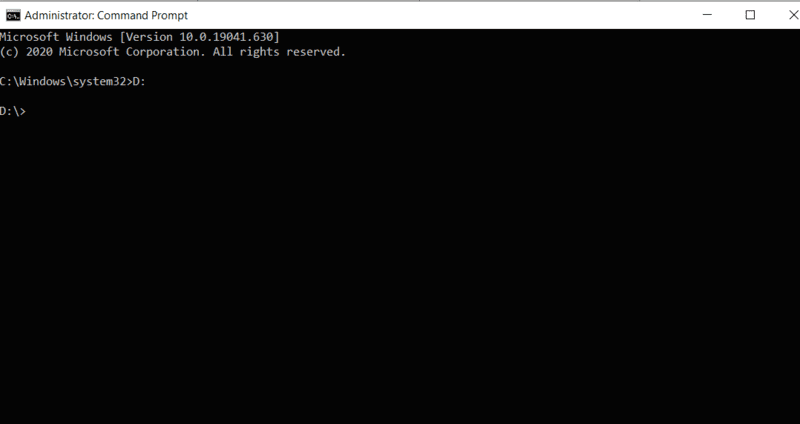
puteți verifica directoarele rădăcină din unitatea curentă tastând dir : în linia de comandă.
de exemplu,
dir d: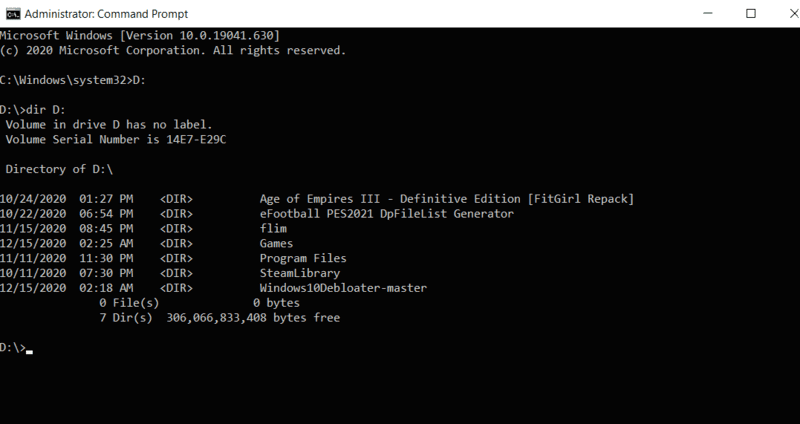
#3. Utilizați comanda attrib pentru a afișa fișierele ascunse
acum pentru a afișa toate fișierele ascunse de pe unitatea de sistem sau unitatea externă utilizați această comandă dir : attrib -s -h /s /d *.* fără puncte.
de exemplu,
dir d: attrib -s -h /s /d *.*apoi apăsați Enter.
această comandă va explora unitatea selectată și va afișa toate fișierele, inclusiv fișierele ascunse și de sistem. Veți observa o mulțime de informații despre fișiere derulând prin fereastra promptului de comandă ca această imagine de mai jos.
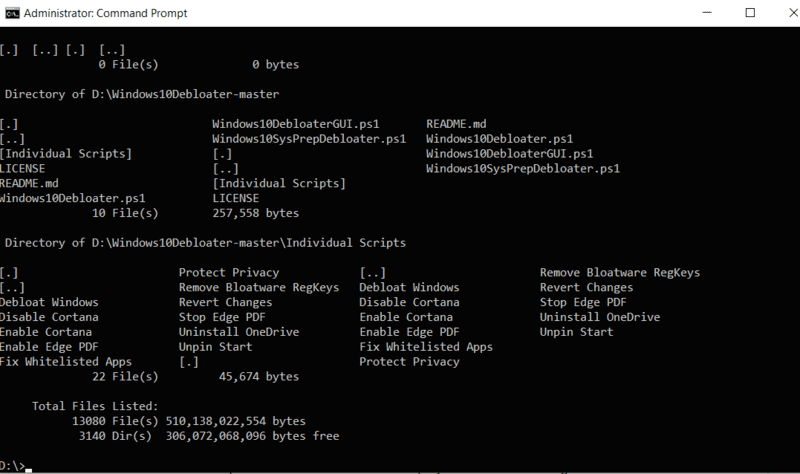
#4. eliminați / redenumiți fișierele virus de pe computer
dacă computerul dvs. a fost infectat cu un virus, le veți observa în această listă. Cu o dimensiune mai mare a discului, această listă ar putea crește, poate fi necesar să petreceți ceva timp în ea. În ceea ce privește discurile mici, cum ar fi Pendrive, procesul de observare durează mai puțin timp.
dacă găsiți un fișier neobișnuit în această listă, îl puteți redenumi sau elimina virusul din sistemul dvs.
de exemplu, ați găsit un fișier infectat apel autorun.inf trebuie să utilizați acest format pentru redenumirea fișierului: redenumiți .
Rename autorun.inf trashedși dacă doriți să eliminați virusul folosind cmd utilizați acest format: del sau del: . Ambele moduri funcționează perfect.
del autorun.infdel:autorun.infcare sunt atributele comenzii Attrib?
sintaxa comenzii attrib este: Attrib ]
parametrii și comutatoarele utilizate în această comandă sunt:
‘+ / –’: pentru a seta sau anula atributul specificat.
‘atribut’: verificați în secțiunea atribut.
‘/S’: căutarea întregii căi care include subfolderele.
‘/D’: acoperiți orice folder de proces.
‘pathname’: adresa unde se află fișierul sau folderul țintă.
atribute de bază:
R – reprezintă atributul „numai în citire” al unui director. Read-only sugerează că fișierul nu poate fi scris sau executat.
H-reprezintă atributul „Ascuns”.
A-aceasta înseamnă „arhivare” care pregătește un fișier pentru arhivare.
s-atributul „sistem” modifică fișierele/folderele selectate din fișierele utilizatorului în fișiere de sistem.
i-reprezintă atributul „fișier indexat fără conținut”.
cum să eliminați virusul de comenzi rapide folosind cmd?
este posibil să fi observat că uneori fișierele din unitatea dvs. sau pen drive devin comenzi rapide. Acesta este un tip de virus comun și îl puteți elimina de pe computer folosind pașii de mai jos.
Pasul 1: Porniți cmd ca administrator.
Pasul 2: acum mergeți la unitatea pe care doriți să o scanați pentru comenzi rapide (autorun.inf) virus. Fie utilizați: sau utilizați cd-ul.. pentru a merge la unitatea.
de exemplu: mergeți la unitatea ” d ” folosind
d:și dacă doriți să mergeți la rădăcina unității c, utilizați acest:
cd..Pasul 3: acum tastați această comandă pentru a căuta autorun.inf fișiere virus.
attrib -h -r -s autorun.infdacă windows nu poate găsi autorun.fișier inf, atunci cmd va afișa fișierul nu a fost găsit-autorun.inf. În caz contrar, treceți la pasul următor pentru a elimina virusul din directorul dvs.
Pasul 4: Tastați comanda del autorun.inf pentru a șterge aceste fișiere.
Pasul 5: pentru a șterge toate comenzile rapide tastați comanda del *.lnk și apăsați enter.
Pasul 6: Acum deschideți Windows explorer și verificați dacă aceste fișiere sunt șterse sau nu.
o modalitate alternativă de a elimina virusul folosind cmd
mai devreme tot ce ai făcut este sa dus la un director și expune toate fișierele și apoi încercați să verificați dacă puteți găsi orice virus sau fișiere suspecte.
dar dacă doriți să scanați un anumit folder și să eliminați virusul folosind cmd, asigurându-vă în același timp că nu va pierde fișiere importante.
urmați pașii de mai jos:
- Deschideți folderul care conține virusul.
- deschideți fereastra de proprietăți pentru acel folder (comandă rapidă: alt + Enter).
- în fereastra de proprietăți dacă „dimensiunea” este mai mică decât „dimensiunea pe disc”, atunci este posibil să recuperați datele pierdute din acel folder.
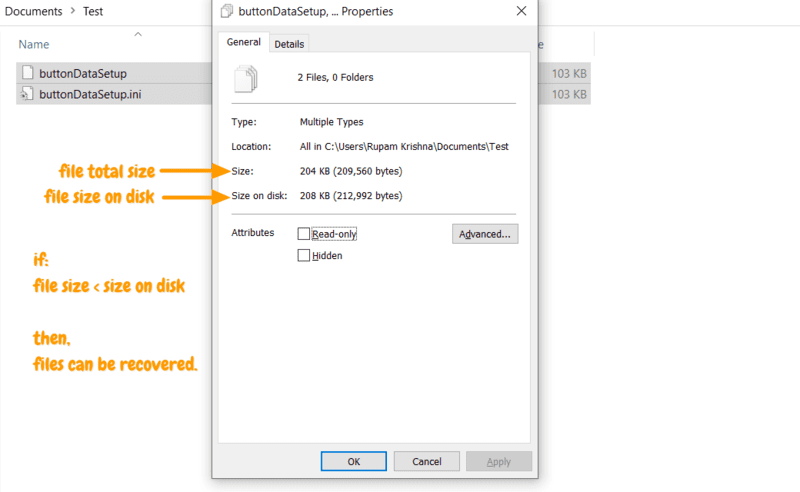
ghid: eliminați virusul folosind cmd
acum Deschideți promptul de comandă cu ca administrator și propagați în folderul pe care doriți să îl ștergeți :
cd C:\Users\"username"\Documents\Testsfat: înlocuiți numele de utilizator cu utilizatorul curent conectat (utilizați și adresa folderului care include un virus).
apoi executați această comandă del:
del /s /q dacă adăugați un nume de folder, acesta va forța ștergerea tuturor fișierelor din folder. Pentru a șterge fișiere individuale, includeți numele fișierului în adresa directorului. Comutați între comanda de ștergere a dosarului și fișierului pentru a afla care poate șterge folderul/fișierul infectat.
** acest proces este util pentru a șterge fișierele care nu pot fi șterse ca utilizator invitat.
dacă ați șters fișierele de pe computer în mod neintenționat și doriți să recuperați aceste fișiere, urmați această procedură.
cum de a recupera fișierele șterse folosind CMD
#1. Mai întâi, deschideți promptul de comandă și tastați: vssadmin List shadows
#2. Acesta va afișa lista de copii umbrite create împreună cu data lor. Ceea ce trebuie să faceți este să copiați linkul shadow copy volume pentru care data acoperă data ștergerii fișierului.
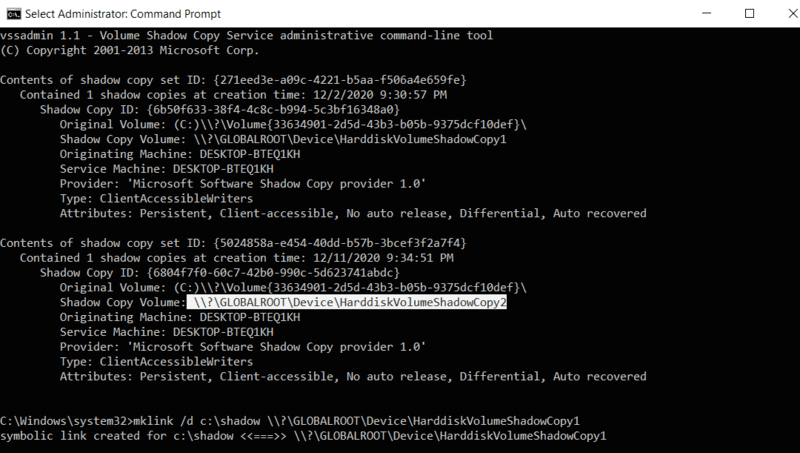
#3. Apoi trebuie să creați o legătură simbolică cu această comandă.
#4. Mai întâi, schimbați directorul tastând cd\ în promptul de comandă.
#5. Tastați mklink /d c:\shadow \?\GLOBALROOT\Device\HarddiskVolumeShadowCopy2 în promptul de comandă și apăsați enter.
„shadow” = este doar numele legăturii simbolice (shortcut) care va fi creată în directorul dat (care este c:\ aici). Puteți pune orice alt nume care nu există deja în director.
„\\?\ GLOBALROOT \ Device \ HarddiskVolumeShadowCopy2 ” = aceasta este adresa volumului de copiere shadow care a fost colectată din lista shadow.
#6. Acum Deschideți directorul (c:\ ) în explorer unde ați creat comanda rapidă și căutați folderul(shadow).
#7. Deschideți comanda rapidă și găsiți directorul de unde ați șters fișierele anterior. Ar trebui să găsiți fișierele șterse acolo.
#8. Acum mutați fișierele în folderele dvs. reale și astfel fișierele dvs. vor fi recuperate.
articole similare:
cum să remediați PSK incorect prevăzut pentru eroarea SSID de rețea
cum să remediați această persoană nu este disponibilă în problema messenger
cum să curățați computerul folosind cmd
10 iPhone unic 11 sfaturi și trucuri pe care trebuie să le încercați
partajați prin: