In diesem Tutorial wird erläutert, wie Sie Viren mit cmd von Ihrem Computer entfernen. Nachfolgend finden Sie die Schritte zusammen mit der Bildbeschreibung.
Virus, Schadsoftware, Trojaner! Diese können wirklich schädlich für Ihre Datei / Ordner, Speicher sowie das Betriebssystem Ihres Computers sein. In der Regel gelangen diese Arten von schädlichen Dateien über das Surfen im Internet in Ihren Computer, USB-Laufwerke, nullte oder unbekannte Softwareinstallation und Phishing-E-Mail-Links, etc.
Viren zerstören Ihren PC, indem sie Computerspeicher und Speicherplatz aufnehmen und so das Betriebssystem faul machen. Nicht nur, dass infizierte Dateien wichtige Betriebssystemdateien verderben können. Systemdateien sind die wichtigsten für ein Betriebssystem und die damit verbundenen installierten Programme. Fehlende oder Beschädigung dieser Dateien bedeutet, dass die Programme nicht ausgeführt werden, so wie das Betriebssystem.
Einige Viren können Ihre persönlichen Daten und Kreditkartendaten stehlen. Was auch immer der Verlust ist, es ist äußerst wichtig, Ihren Computer vor solchen Katastrophen zu schützen.
Offensichtlich installieren wir alle Antivirensoftware oder verwenden die Standard-Windows-Sicherheit (in Windows OS) in unserem System, um den PC vor diesen Viren zu schützen. Antivirus scannt das System für schädliche Dateien in Echtzeit und meldet Ihnen sofort, wenn solche Dateien gefunden, Maßnahmen zu ergreifen.
Es gibt jedoch eine weitere interessante Möglichkeit, Viren über die Eingabeaufforderung von Ihrem PC zu entfernen. Es ist keine Plug-and-Play-Methode, um nach Viren zu suchen und sie mit einem Klick von Ihrem PC zu löschen. Stattdessen müssen Sie die Reihenfolge der Befehle verstehen und entsprechend anwenden.
In diesem Beitrag erfahren Sie, wie Sie Viren mit cmd entfernen, ohne die auf Ihrem PC installierte Antivirensoftware zu verwenden.
Ist es eine gute Idee, Viren mit CMD zu entfernen?
Antivirus-Tools sind großartig, aber sie verbrauchen auch viele CPU- und Speicherressourcen, während sie im Hintergrund ausgeführt werden. Dieser Prozess des Entfernens von Viren mit CMD ist manuell, aber sobald Sie es beherrschen, kann es eine großartige Alternative zu Ihrem Antiviren-Tool sein.
Abgesehen davon,
- Sie haben die Antivirensoftware installiert, möchten aber diese unkonventionelle Methode ausprobieren, um infizierte Dateien auf Ihrem System zu identifizieren.
- Die Befehlszeilen überprüfen und entfernen Viren nicht sofort. Die Eingabeaufforderung hilft Ihnen, das Ziel zu erreichen, die versteckten Viren auf einer Partition oder auf Wechseldatenträgern zu finden. Dann können Sie diese verdächtigen Dateien löschen.
- Viren verbergen sich und manchmal ist es schwierig, sie erscheinen zu lassen und die infizierten Dateien zu beseitigen. Anschließend können Sie potenziell versteckte Virendateien mit dem Befehl attrib in CMD verfügbar machen.
Tipp: Der Hauptzweck des attrib-Befehls besteht darin, Dateiattribute wie ausgeblendet, System, schreibgeschützt oder Archiv zu entfernen und festzulegen. Wenn Sie das Attribut „versteckt“ von Viren aufheben, werden sie in Ordnern sichtbar. Sobald sie sichtbar sind, besteht Ihre nächste Aufgabe darin, sie aus dem Verzeichnis zu löschen.
Wie scanne ich Viren mit CMD?
Um Ihren Computer mit dem Befehlszeilentool nach Viren zu durchsuchen, müssen Sie die folgenden Schritte ausführen:
#1. Starten Sie die Eingabeaufforderung als Administrator.
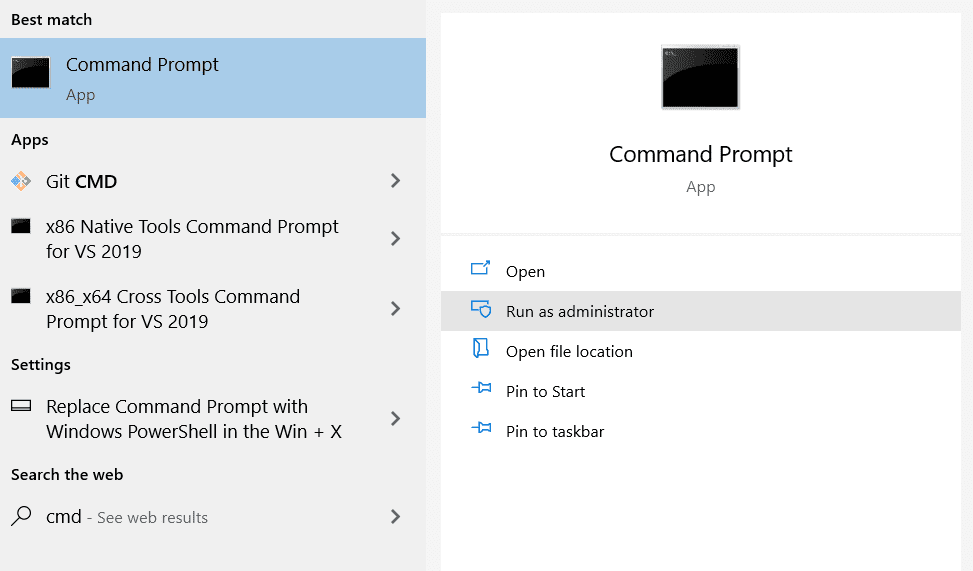
#2. Geben Sie sfc /scannow in cmd ein und drücken Sie die Eingabetaste.
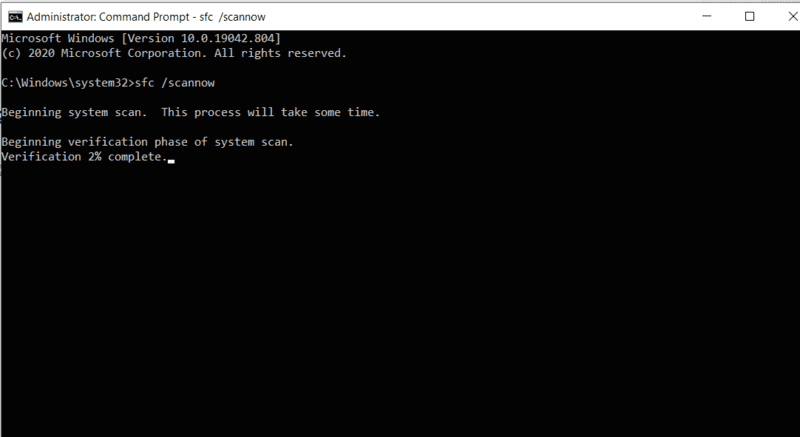
#3. Warten Sie, bis der Überprüfungsprozess abgeschlossen ist, je nach Größe Ihres Systemlaufwerks kann dies einige Minuten dauern.
#4. Sobald der Vorgang abgeschlossen ist, erhalten Sie die folgende Ausgabe in der Eingabeaufforderung, wenn der Scanvorgang keine infizierten Dateien oder Viren findet.
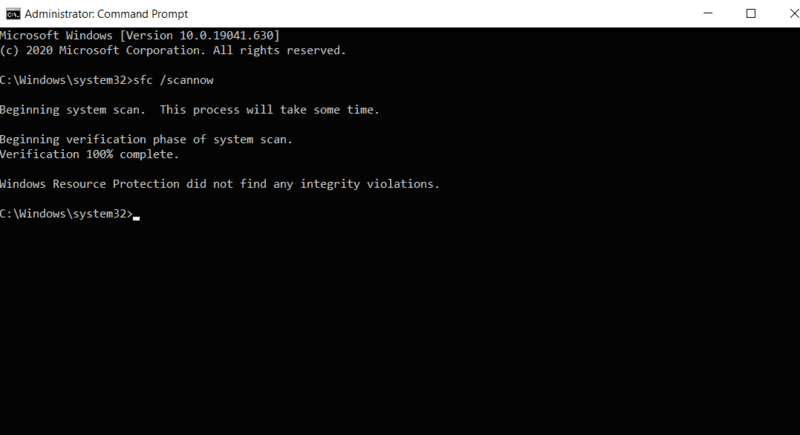
Schritte zum Entfernen von Viren mit CMD
# 1. Starten Sie die Eingabeaufforderung mit dem Administratorrecht
Geben Sie in der Windows-Suchleiste cmd ein. Klicken Sie mit der rechten Maustaste auf die Eingabeaufforderung und starten Sie sie als Administrator.
Das Ausführen der Eingabeaufforderung mit Administratorrechten ist wichtig, da Sie auf die Systemdateien zugreifen müssen, die für Gastbenutzer nicht sichtbar sind.
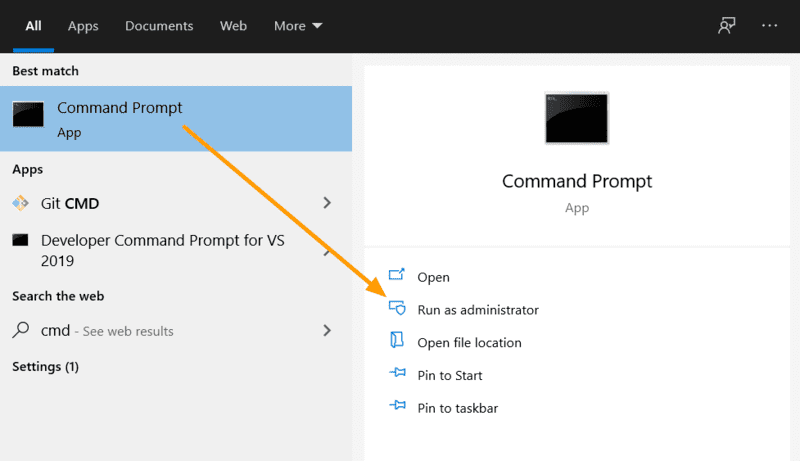
Sobald die Eingabeaufforderung gestartet wird, müssen Sie ein Laufwerk auswählen, von dem Sie einen Virus entfernen möchten.
#2. Legen Sie den Laufwerksbuchstaben fest, von dem Sie den Virus entfernen möchten
Geben Sie den Laufwerksbuchstaben der Partition ein, von der Sie den Virus entfernen möchten, gefolgt von „:“, und drücken Sie die Eingabetaste. Es wird das Ziellaufwerk in der Eingabeaufforderung ändern.
Der Befehl lautet:
d: Dies bedeutet, dass jede Aufgabe, die Sie später ausführen, in dieser Partition verbleibt. Sie werden auch feststellen, dass das Laufwerk in der Eingabeaufforderung auf Ihren bevorzugten Treiberbuchstaben (der dieses Laufwerk darstellt) eingestellt wird.
Überprüfen Sie das Bild unten;
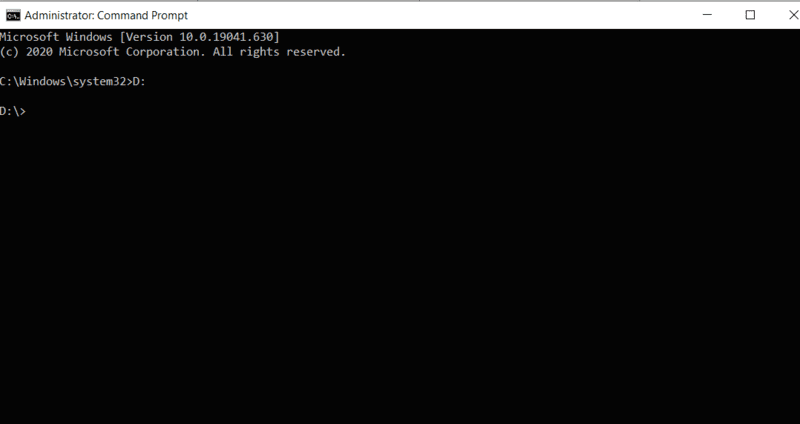
Sie können die Stammverzeichnisse im aktuellen Laufwerk überprüfen, indem Sie dir : in die Eingabeaufforderung eingeben.
Zum Beispiel,
dir d: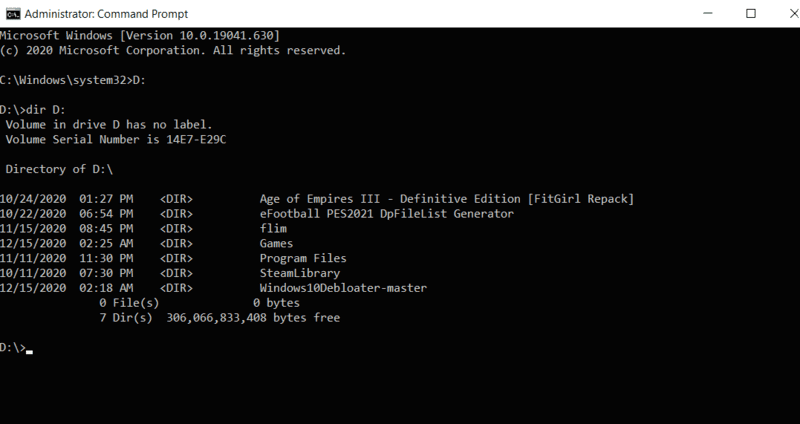
#3. Verwenden Sie den Befehl attrib, um versteckte Dateien anzuzeigen
Um nun alle versteckten Dateien auf Ihrem Systemlaufwerk oder externen Laufwerk anzuzeigen, verwenden Sie diesen Befehl dir : attrib -s -h /s /d *.* ohne Doppelpunkte.
Zum Beispiel,
dir d: attrib -s -h /s /d *.*Drücken Sie dann die Eingabetaste.
Dieser Befehl untersucht das ausgewählte Laufwerk und zeigt alle Dateien einschließlich versteckter und Systemdateien an. Sie werden feststellen, dass viele Dateiinformationen wie in diesem Bild unten durch das Eingabeaufforderungsfenster scrollen.
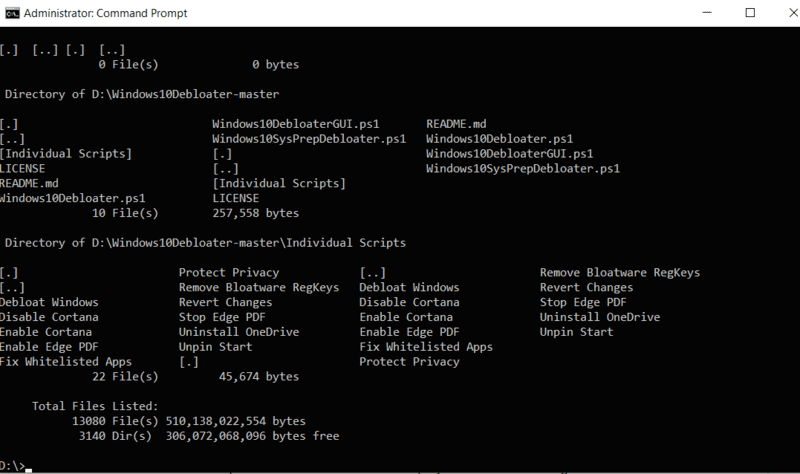
#4. entfernen / Umbenennen von Virendateien auf Ihrem Computer
Wenn Ihr Computer mit einem Virus infiziert wurde, werden Sie diese in dieser Liste bemerken. Bei einer größeren Festplattengröße kann diese Liste wachsen, sodass Sie möglicherweise einige Zeit damit verbringen müssen. In Bezug auf kleine Festplatten wie Pendrive dauert der Beobachtungsprozess weniger Zeit.
Wenn Sie eine ungewöhnliche Datei in dieser Liste finden, können Sie sie entweder umbenennen oder den Virus von Ihrem System entfernen.
Sie haben beispielsweise eine infizierte Datei gefunden, die Autorun aufruft.inf Sie müssen dieses Format zum Umbenennen der Datei verwenden: umbenennen .
Rename autorun.inf trashedUnd wenn Sie den Virus mit cmd entfernen möchten, verwenden Sie dieses Format: del oder del: . Beide Wege funktionieren perfekt.
del autorun.infdel:autorun.infWas sind die Attribute des Attrib-Befehls?
Die attrib-Befehlssyntax lautet: Attrib ]
Die in diesem Befehl verwendeten Parameter und Schalter sind:
‚+ / –‘: Zum Setzen oder Abbrechen des angegebenen Attributs.
‚Attribut‘: Überprüfen Sie im Abschnitt Attribut.
‚/S‘: Durchsucht den gesamten Pfad, der die Unterordner enthält.
‚/D‘: Deckt einen beliebigen Prozessordner ab.
‚Pfadname‘: Adresse, an der sich die Zieldatei oder der Zielordner befindet.
Grundlegende Attribute:
R – es repräsentiert das „Schreibgeschützte“ Attribut eines Verzeichnisses. Schreibgeschützt bedeutet, dass die Datei nicht geschrieben oder ausgeführt werden kann.
H – es stellt das Attribut „Versteckt“ dar.
A – dies steht für „Archivierung“, die eine Datei für die Archivierung vorbereitet.
S – Das Attribut „System“ ändert die ausgewählten Dateien / Ordner von Benutzerdateien in Systemdateien.
I – steht für das Attribut „not content indexed file“.
Wie Shortcut-Virus mit cmd entfernen?
Sie haben vielleicht bemerkt, dass manchmal Dateien in Ihrem Laufwerk oder USB-Stick Verknüpfung wird. Dies ist eine Art von gemeinsamen Virus, und Sie können es von Ihrem PC mit den folgenden Schritten entfernen.
Schritt 1: Starten Sie cmd als Administrator.
Schritt 2: Gehen Sie nun zu dem Laufwerk, nach dem Sie suchen möchten Verknüpfung (Autorun.inf) Virus. Verwenden Sie entweder : oder verwenden Sie cd.. um zu Ihrem Laufwerk zu gehen.
Zum Beispiel: Gehen Sie mit
d:zum Laufwerk „d“Und wenn Sie zum Stammverzeichnis des Laufwerks c wechseln möchten, verwenden Sie Folgendes:
cd..Schritt 3: Geben Sie nun diesen Befehl ein, um nach Autorun zu suchen.inf-Virus-Dateien.
attrib -h -r -s autorun.infWenn Windows Autorun nicht finden kann.inf-Datei, dann zeigt cmd File Not Found -autorun an.inf. Andernfalls fahren Sie mit dem nächsten Schritt fort, um den Virus aus Ihrem Verzeichnis zu entfernen.
Schritt 4: Geben Sie den Befehl del autorun.inf ein, um diese Dateien zu löschen.
Schritt 5: Um alle Verknüpfungen zu löschen, geben Sie den Befehl del *.lnk ein und drücken Sie die Eingabetaste.
Schritt 6: Öffnen Sie nun den Windows Explorer und prüfen Sie, ob diese Dateien gelöscht wurden oder nicht.
Eine alternative Möglichkeit, Viren mit cmd zu entfernen
Früher haben Sie nur in ein Verzeichnis gegangen und alle Dateien verfügbar gemacht.
Aber was ist, wenn Sie einen bestimmten Ordner scannen und Viren mit cmd entfernen möchten, während Sie sicherstellen, dass wichtige Dateien nicht verloren gehen.
Führen Sie die folgenden Schritte aus:
- Öffnen Sie den Ordner, der den Virus enthält.
- Öffnen Sie das Eigenschaftenfenster für diesen Ordner (Tastenkombination: Alt + Eingabetaste).
- Wenn im Eigenschaftenfenster die „Größe“ kleiner als die „Größe auf der Festplatte“ ist, können die verlorenen Daten aus diesem Ordner wiederhergestellt werden.
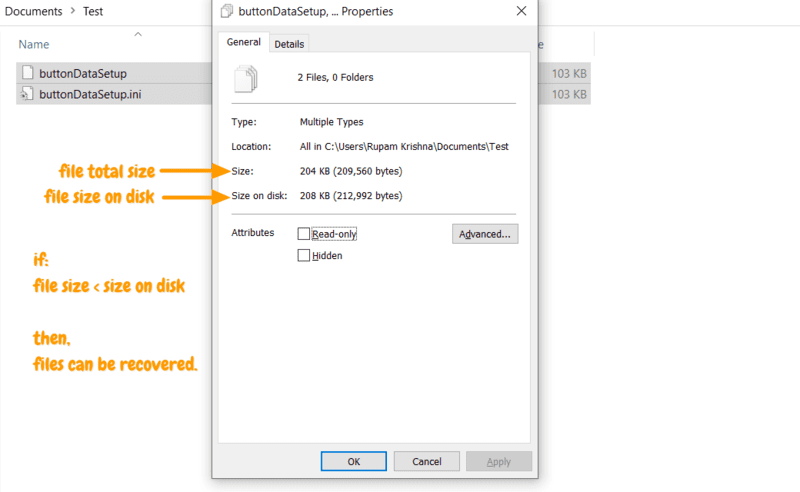
anleitung: Entfernen Sie den Virus mit cmd
Öffnen Sie nun die Eingabeaufforderung als Administrator und geben Sie ihn in den Ordner weiter, den Sie löschen möchten :
cd C:\Users\"username"\Documents\TestTipp: ersetzen Sie den Benutzernamen durch Ihren aktuell angemeldeten Benutzer (verwenden Sie auch Ihre Ordneradresse, die einen Virus enthält).
Führen Sie dann diesen del-Befehl aus:
del /s /q Wenn Sie einen Ordnernamen hinzufügen, werden alle Dateien im Ordner gelöscht. Um einzelne Dateien zu löschen, geben Sie den Dateinamen in die Verzeichnisadresse ein. Wechseln Sie zwischen dem Befehl zum Löschen von Ordnern und Dateien, um herauszufinden, welcher den infizierten Ordner / die infizierte Datei löschen kann.
** Dieser Vorgang ist nützlich, um Dateien zu löschen, die als Gastbenutzer nicht gelöscht werden können.
Wenn Sie versehentlich Dateien von Ihrem Computer gelöscht haben und diese Dateien wiederherstellen möchten, gehen Sie folgendermaßen vor.
Wiederherstellen gelöschter Dateien mit CMD
#1. Öffnen Sie zuerst die Eingabeaufforderung und geben Sie Folgendes ein: vssadmin List shadows
#2. Es wird die Liste der erstellten Schattenkopien zusammen mit ihrem Datum angezeigt. Was Sie tun müssen, ist den Schattenkopie-Volume-Link zu kopieren, für den das Datum Ihr Dateilöschdatum abdeckt.
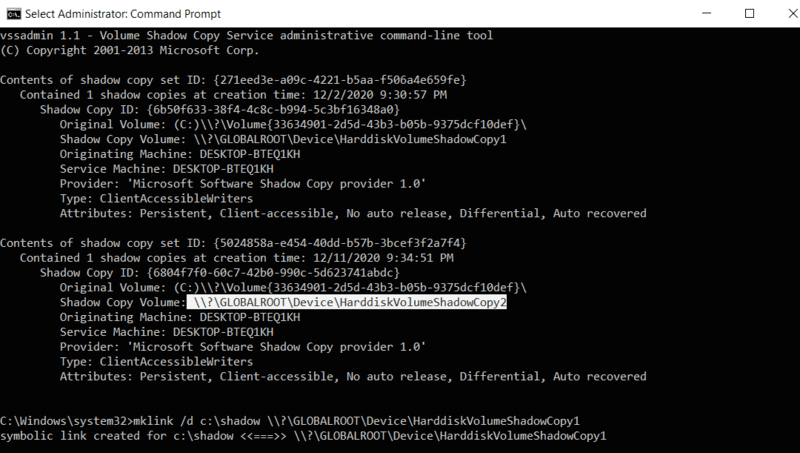
#3. Dann müssen Sie mit diesem Befehl eine symbolische Verknüpfung erstellen.
#4. Ändern Sie zuerst das Verzeichnis, indem Sie cd\ in die Eingabeaufforderung eingeben.
#5. Geben Sie mklink /d c:\shadow \?\GLOBALROOT\Device\HarddiskVolumeShadowCopy2 in die Eingabeaufforderung ein und drücken Sie die Eingabetaste.
„shadow“ = Es ist nur der Name des symbolischen Links (Verknüpfung), der in Ihrem angegebenen Verzeichnis erstellt werden soll (hier c: \). Sie können jeden anderen Namen eingeben, der noch nicht im Verzeichnis vorhanden ist.
„\\?\GLOBALROOT\Device\HarddiskVolumeShadowCopy2“ = Dies ist die Adresse des Schattenkopie-Volumes, die aus der Schattenliste erfasst wurde.
#6. Öffnen Sie nun das Verzeichnis (c:\) im Explorer, wo Sie die Verknüpfung erstellt haben, und suchen Sie nach dem Ordner (Schatten).
#7. Öffnen Sie die Verknüpfung und suchen Sie das Verzeichnis, aus dem Sie Ihre Dateien zuvor gelöscht haben. Dort sollten Sie Ihre gelöschten Dateien finden.
#8. Verschieben Sie nun die Dateien in Ihre aktuellen Ordner und somit werden Ihre Dateien wiederhergestellt.
Ähnliche Artikel:
So beheben Sie einen falschen PSK für den Netzwerk-SSID-Fehler
So beheben Sie, dass diese Person bei Messenger-Problemen nicht verfügbar ist
So reinigen Sie den Computer mit cmd
10 Einzigartige iPhone 11 Tipps und Tricks, die Sie ausprobieren müssen
Teilen über: