ez a bemutató elmagyarázza, hogyan távolíthatja el a vírust a cmd használatával a számítógépről. Az alábbiakban megtalálja a lépéseket a kép leírásával együtt.
vírus, malware, Trójai! Ezek valóban károsak lehetnek a fájlra/mappára, a tárolásra, valamint a számítógép operációs rendszerére. Az ilyen típusú rosszindulatú fájlok általában internetes böngészés, USB-meghajtók, semmissé tett vagy ismeretlen szoftvertelepítés, adathalász e-mail linkek stb.
vírusok roncs a PC elnyeli a számítógép memória, lemezterület, és így az operációs rendszer lusta. Nem csak, hogy a fertőzött fájlok elronthatják az operációs rendszer fontos fájljait. A rendszerfájlok a legfontosabbak az operációs rendszer és a kapcsolódó telepített programok számára. Hiányzik vagy károsítja ezeket a fájlokat azt jelenti, hogy a programok nem fog futni, így az operációs rendszer.
egyes vírusok képesek ellopni az Ön személyes adatait és hitelkártya adatait. Bármi legyen is a veszteség, rendkívül fontos, hogy számítógépét biztonságban tartsa az ilyen csapásoktól.
nyilvánvaló, hogy mindannyian telepítünk víruskereső szoftvert, vagy alapértelmezett windows biztonságot használunk (Windows operációs rendszerben) a rendszerünkben, hogy megvédjük a számítógépet ezen vírusok ellen. Antivirus átvizsgálja a rendszert a rosszindulatú fájlokat valós időben, és jelentést azonnal, ha talált ilyen fájlokat, hogy tegyen lépéseket.
de van egy másik érdekes módszer a vírusok eltávolítására a számítógépről a parancssor segítségével. Ez nem egy plug and plays módszer a vírusok keresésére, és egyetlen gombnyomással törölte őket a számítógépről. Ehelyett meg kell értenie a parancsok sorrendjét, és ennek megfelelően kell alkalmaznia őket.
ebben a bejegyzésben elolvashatja, hogyan lehet eltávolítani a vírust a cmd használatával a számítógépen telepített víruskereső szoftver használata nélkül.
ez egy jó ötlet, hogy távolítsa el a vírus segítségével CMD?
a víruskereső eszközök nagyszerűek, de sok erőforrást fogyasztanak a CPU-ból és a memóriából, miközben a háttérben futnak. A vírus CMD használatával történő eltávolításának ez a folyamata kézi, de ha egyszer elsajátítja, nagyszerű alternatíva lehet A víruskereső eszköz számára.
ettől eltekintve,
- telepítve van a víruskereső szoftver, de ki akarja próbálni ezt a szokatlan módszert a fertőzött fájlok azonosítására a rendszeren.
- a parancssorok nem ellenőrzik és távolítják el azonnal a vírusokat. Parancssor segít a cél eléréséhez megtalálni a rejtett vírusok egy partíció vagy cserélhető tárolóeszközök. Ezután törölheti ezeket a gyanús fájlokat.
- a vírusok elrejtik magukat, és néha nehéz megjeleníteni őket, és megszüntetni a fertőzött fájlokat. Ezután felfedheti a potenciálisan rejtett vírusfájlokat a cmd attrib parancsával.
tipp: az attrib parancs elsődleges célja az olyan fájlattribútumok eltávolítása és beállítása, mint a rejtett, rendszer, csak olvasható vagy archívum. A vírusok “rejtett” attribútumának törlése láthatóvá teszi őket a mappákban. Amint látható, a következő feladat az lenne, hogy törölje őket a könyvtárból.
hogyan lehet beolvasni a vírust a CMD használatával?
a számítógép víruskereséséhez a parancssori eszközzel kövesse az alábbi lépéseket:
#1. Indítsa el a parancssort rendszergazdaként.
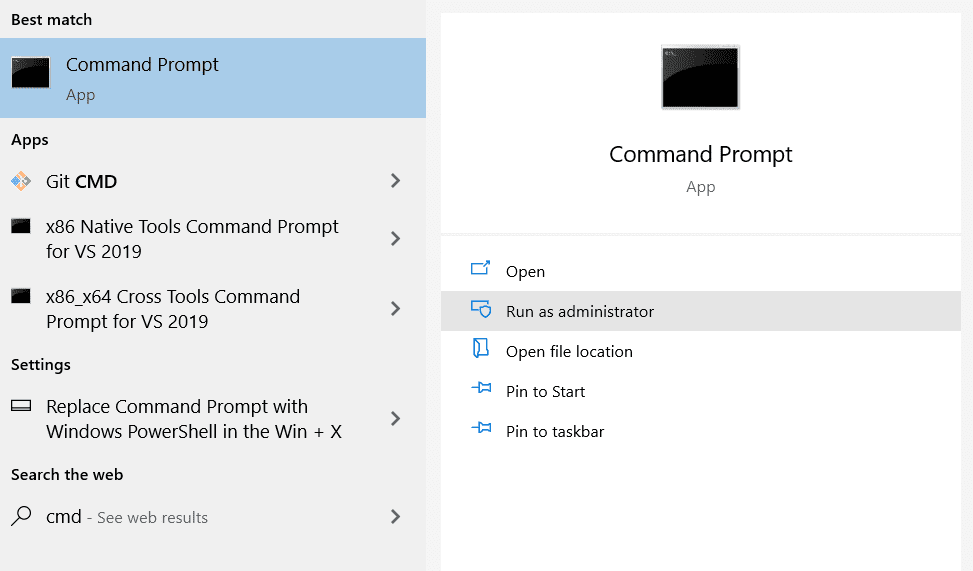
#2. Írja be a sfc /scannow parancsot a cmd-be, majd nyomja meg az enter billentyűt.
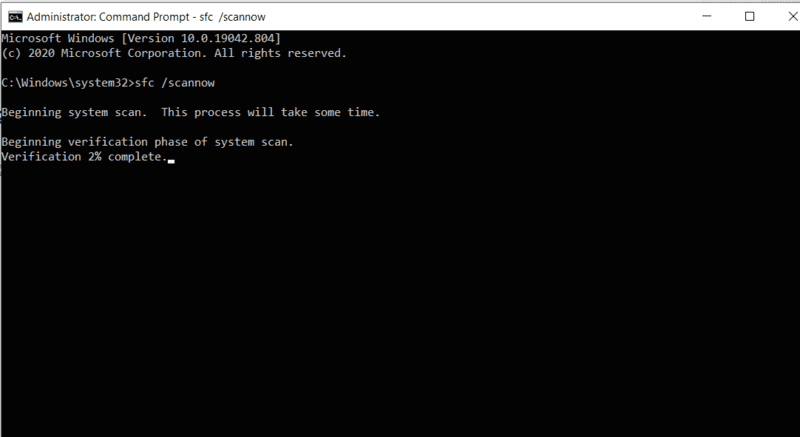
#3. Várja meg, amíg az ellenőrzési folyamat befejeződik, a rendszermeghajtó méretétől függően néhány percig tarthat.
#4. A folyamat befejezése után a következő kimenetet kapja a parancssorban, ha a szkennelési folyamat nem talál fertőzött fájlokat vagy vírusokat.
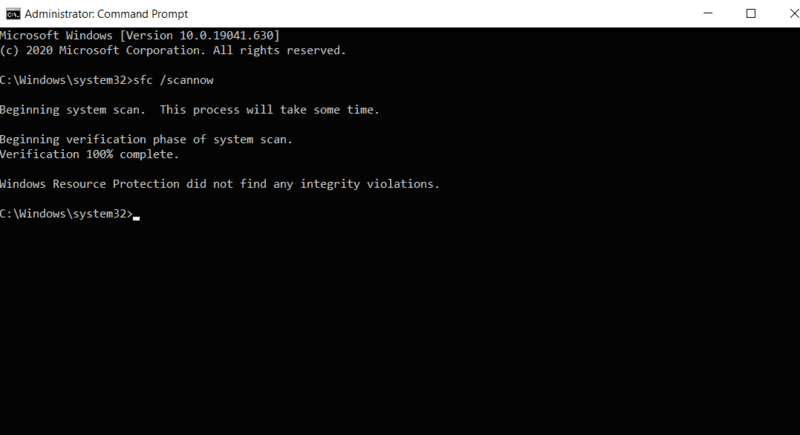
lépéseket, hogy távolítsa el a vírus segítségével CMD
#1. Indítsa el a parancssort a
rendszergazdai jogosultsággal a windows keresősávon írja be a cmd parancsot. Kattintson a jobb gombbal a parancssorra, és indítsa el rendszergazdaként.
a Parancssor futtatása rendszergazdai jogosultsággal azért fontos, mert olyan rendszerfájlokat kell elérnie, amelyek nem láthatók a vendég felhasználók számára.
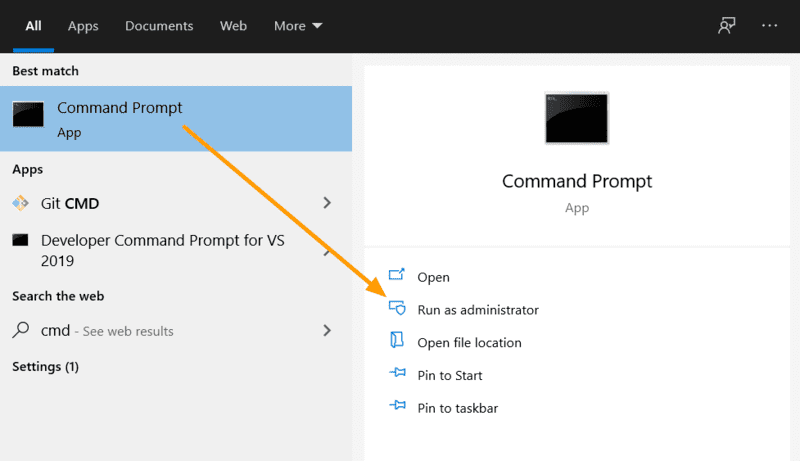
miután a parancssor elindul, ki kell választania egy meghajtót, ahonnan eltávolítani szeretné a vírust.
#2. Állítsa be a meghajtó betűjelét, ahonnan el szeretné távolítani a vírust
írja be annak a partíciónak a meghajtó betűjelét, ahonnan el szeretné távolítani a vírust, majd írja be a “:”parancsot, majd nyomja meg az Enter billentyűt. Ez megváltoztatja a célmeghajtót a parancssorban.
a parancs:
d: ez azt jelenti, hogy minden olyan feladat, amelyet tovább hajt végre, a partíción belül marad. Azt is észre fogja venni, hogy a meghajtó a parancssorban a kívánt illesztőprogram-betűre lesz állítva (amely az adott meghajtót képviseli).
ellenőrizze az alábbi képet;
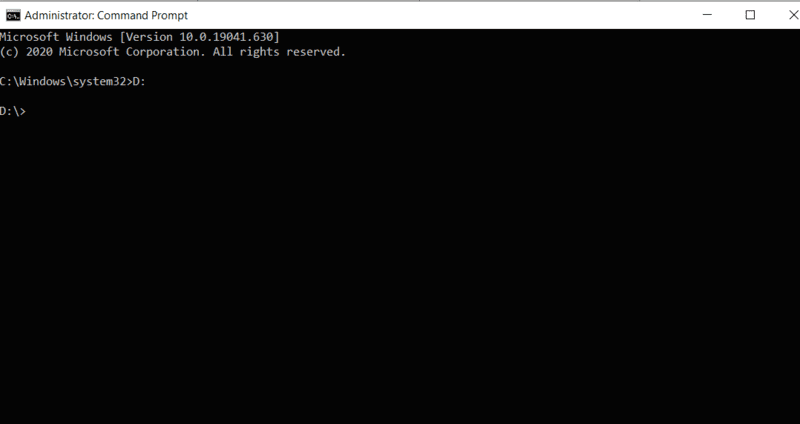
az aktuális meghajtó gyökérkönyvtárait a dir : parancssorba történő beírásával ellenőrizheti.
például,
dir d: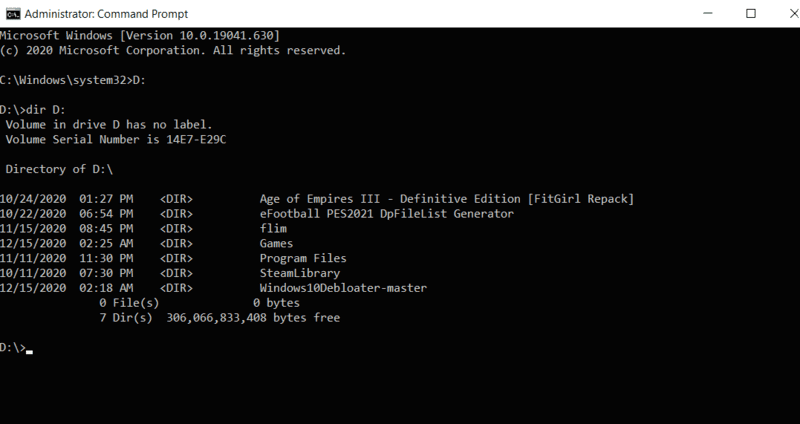
#3. Használja az attrib parancsot a rejtett fájlok megjelenítéséhez
most a rendszermeghajtón vagy a külső meghajtón lévő összes rejtett fájl megjelenítéséhez használja ezt a parancsot dir : attrib -s -h /s /d *.* kettőspontok nélkül.
például,
dir d: attrib -s -h /s /d *.*Ezután nyomja meg az Enter billentyűt.
ez a parancs feltárja a kiválasztott meghajtót, és megjeleníti az összes fájlt, beleértve a rejtett és a rendszerfájlokat is. Sok fájlinformációt fog észrevenni a parancssor ablakában, mint ez az alábbi kép.
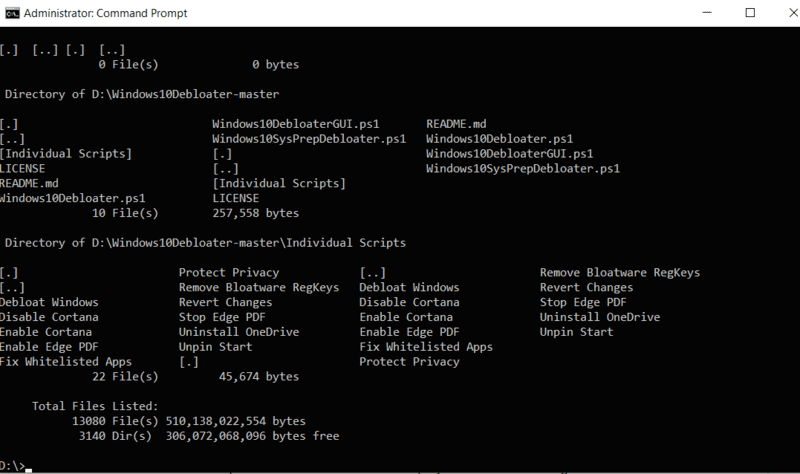
#4. vírusfájlok eltávolítása / átnevezése a számítógépen
ha a számítógépet vírussal fertőzték meg, észre fogja venni őket ebben a listában. Nagyobb lemezméret esetén ez a lista növekedhet, előfordulhat, hogy időt kell töltenie benne. A kis lemezek, például a Pendrive esetében a megfigyelési folyamat kevesebb időt vesz igénybe.
ha bármilyen szokatlan fájlt talál ebben a listában, átnevezheti vagy eltávolíthatja a vírust a rendszeréből.
például talált egy fertőzött fájlhívást autorun.inf ezt a formátumot kell használnia a fájl átnevezéséhez: átnevezés .
Rename autorun.inf trashedés ha azt szeretnénk, hogy távolítsa el a vírus cmd használja ezt a formátumot: del vagy del: . Mindkét módszer tökéletesen működik.
del autorun.infdel:autorun.infmelyek az Attrib parancs attribútumai?
az attrib parancs szintaxisa: Attrib ]
a parancsban használt paraméterek és kapcsolók a következők:
‘+ / –’: a megadott attribútum beállítása vagy törlése.
‘attribútum’: ellenőrizze az attribútum részben.
‘/S’: az almappákat tartalmazó teljes elérési út keresése.
‘/D’: bármely folyamatmappa lefedése.
‘pathname’: az a cím, ahol a célfájl vagy mappa található.
alapvető attribútumok:
R – a könyvtár “csak olvasható” attribútumát képviseli. Csak olvasható azt sugallja, hogy a fájlt nem lehet ráírni vagy végrehajtani.
H-a “rejtett” attribútumot képviseli.
A – ez az “Archiválás”, amely előkészíti a fájlt archiválásra.
S-a” System ” attribútum módosítja a kiválasztott fájlokat/mappákat a felhasználói fájlokból a rendszerfájlokba.
I-jelentése “nem tartalom indexelt fájl” attribútum.
hogyan lehet eltávolítani shortcut virus segítségével cmd?
lehet, hogy észrevette, hogy néha a meghajtón vagy a tollmeghajtón lévő fájlok parancsikonokká válnak. Ez egy olyan típusú közös vírus, és akkor távolítsa el a számítógépről az alábbi lépéseket.
1. lépés: Indítsa el a cmd-t rendszergazdaként.
2. lépés: most menjen a meghajtóra, amelyet meg szeretne keresni a parancsikonra (autorun.inf) vírus. Vagy használja: vagy használja a cd-t.. a kocsikázáshoz.
például: lépjen a” d ” meghajtóra a
d:használatával, és ha a c meghajtó gyökeréhez szeretne menni, használja ezt:
cd..Lépés 3: most írja be ezt a parancsot az autorun kereséséhez.inf vírusfájlok.
attrib -h -r -s autorun.infha a windows nem találja az automatikus futtatást.inf fájl, akkor a cmd megjeleníti a fájl nem található-autorun.inf. Ellenkező esetben folytassa a következő lépéssel a vírus eltávolításához a könyvtárból.
4. lépés: Írja be a del autorun.inf parancsot a fájlok törléséhez.
5. lépés: az összes parancsikon törléséhez írja be a del *.lnk parancsot, majd nyomja meg az enter billentyűt.
6. lépés: most nyissa meg a windows Intézőt, és ellenőrizze, hogy ezek a fájlok törlődnek-e vagy sem.
a vírus eltávolításának alternatív módja a cmd használatával
korábban csak annyit tett, hogy elment egy könyvtárba, feltárta az összes fájlt, majd megpróbálta ellenőrizni, hogy talál-e vírust vagy gyanús fájlokat.
de mi van, ha azt szeretnénk, hogy átvizsgálja egy adott mappát, és távolítsa el a vírus segítségével cmd, miközben arról, hogy nem a végén elveszíti fontos fájlokat.
kövesse az alábbi lépéseket:
- nyissa meg a vírust tartalmazó mappát.
- nyissa meg az adott mappa tulajdonságablakát (parancsikon: alt + Enter).
- a tulajdonság ablakban, ha a “méret” kisebb, mint a “méret a lemezen”, akkor lehetséges az elveszett adatok helyreállítása a mappából.
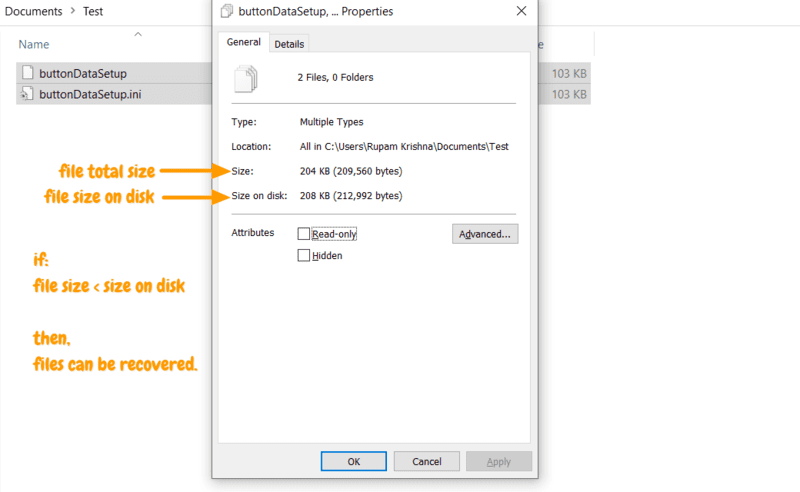
útmutató: vírus eltávolítása a cmd
most nyissa meg a parancssort rendszergazdaként, és terjessze a törölni kívánt mappába :
cd C:\Users\"username"\Documents\Testtipp: cserélje ki a felhasználónevet az aktuális bejelentkezett felhasználóra (használja a vírust tartalmazó mappa címét is).
ezután hajtsa végre ezt a del parancsot:
del /s /q ha hozzáad egy mappanevet, akkor a mappában lévő összes fájl törlésére kényszerül. Az egyes fájlok törléséhez adja meg a fájl nevét a könyvtár címében. Váltás a mappa és a fájl törlése parancs között, hogy megtudja, melyik törölheti a fertőzött mappát / fájlt.
** ez a folyamat hasznos a vendégfelhasználóként nem törölhető fájlok törléséhez.
ha véletlenül törölt fájlokat a számítógépről, és vissza szeretné állítani ezeket a fájlokat, kövesse ezt az eljárást.
hogyan lehet visszaállítani a törölt fájlokat a CMD
#1 használatával. Először nyissa meg a parancssort, majd írja be: vssadmin List shadows
#2. Megjeleníti az árnyékmásolatok listáját a dátummal együtt. Csak annyit kell tennie, hogy másolja az árnyékmásolat kötet linkjét, amelynek dátuma lefedi a fájl törlésének dátumát.
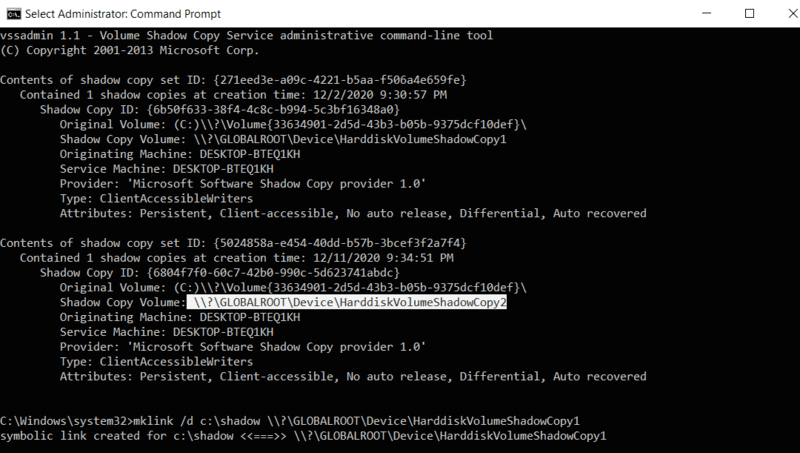
#3. Ezután létre kell hoznia egy szimbolikus linket ezzel a paranccsal.
#4. Először módosítsa a könyvtárat a cd\ beírásával a parancssorba.
#5. Írja be a mklink /d c:\shadow \?\GLOBALROOT\Device\HarddiskVolumeShadowCopy2 parancsot a parancssorba, majd nyomja meg az enter billentyűt.
“shadow” = ez csak a szimbolikus link (parancsikon) neve, amelyet az adott könyvtárban hozunk létre (ami itt c:\). Bármely más nevet felvehet, amely még nem létezik a könyvtárban.
“\\?\GLOBALROOT \ Device \ HarddiskVolumeShadowCopy2 ” = ez az árnyékmásolat kötetének címe, amelyet az árnyéklistából gyűjtöttek össze.
#6. Most nyissa meg a könyvtárat (c:\ ) az Intézőben, ahol létrehozta a parancsikont, és keresse meg a mappát(árnyék).
#7. Nyissa meg a parancsikont, és keresse meg azt a könyvtárat, ahonnan korábban törölte a fájlokat. Ott kell megtalálnia a törölt fájlokat.
#8. Most helyezze át a fájlokat a tényleges mappákba, így a fájlok helyreállnak.
hasonló cikkek:
hogyan erősít helytelen PSK előírt hálózati SSID hiba
hogyan erősít ez a személy nem érhető el a messenger kérdés
hogyan tisztítsa meg a számítógépet cmd
10 egyedi iPhone 11 Tippek és trükkök meg kell próbálni
Share via: