このチュートリアルでは、コンピュータからcmdを使用してウイルスを削除する方法について説明します。 以下では、画像の説明と一緒に手順を見つけることができます。
ウイルス、マルウェア、トロイの木馬! これらは、あなたのファイル/フォルダ、ストレージだけでなく、コンピュータのオペレーティングシステムに本当に有害である可能性があります。 通常、悪意のあるファイルのこれらのタイプは、インターネットの閲覧、USBドライブ、ヌルまたは未知のソフトウェアのインストールやフィッシングメール
ウイルスは、コンピュータのメモリ、ディスクスペースを吸収することによって、あなたのPCを破壊し、このようにOSが怠惰になります。 だけでなく、感染したファイルは、重要なオペレーティングシステムのファイルを台無しにすることができます。 システムファイルは、オペレーティングシステムとその関連インストールされたプログラムのための最も重要です。 これらのファイルが欠落しているか損傷していると、プログラムがOSとして実行できないことを意味します。
一部のウイルスは、あなたの個人情報やクレジットカードの詳細を盗むことができます。 損失が何であれ、そのような災害からコンピュータを安全に保つことは非常に重要です。
明らかに、我々はすべてのウイルス対策ソフトウェアをインストールするか、これらのウイルスからPCを保護するために私たちのシステムに(Windows OSで) ウイルス対策は、リアルタイムで悪意のあるファイルのためのシステムをスキャンし、アクションを取るために、そのようなファイルを発見した場
しかし、コマンドプロンプトを使用してPCからウイルスを削除する別の興味深い方法があります。 これは、プラグインではありませんし、ウイルスをスキャンし、ワンボタンクリックでPCからそれらを削除する方法を果たしています。 代わりに、コマンドのシーケンスを理解し、それに応じて適用する必要があります。
この記事では、お使いのPCにインストールされているウイルス対策ソフトウェアを利用せずにcmdを使用してウイルスを削除する方法を読みます。
CMDを使用してウイルスを削除することをお勧めしますか?
ウイルス対策ツールは素晴らしいですが、バックグラウンドで実行している間にCPUとメモリのリソースをたくさん食べます。 CMDを使用してウイルスを除去するこのプロセスは、手動ですが、あなたがマスターしたら、それはあなたのウイルス対策ツール
,
- あなたは、ウイルス対策ソフトウェアがインストールされているが、システム上の感染したファイルを識別するために、この型破りな方法を試してみ
- コマンドラインはウイルスを即座にチェックして削除しません。 コマンドプロンプトは、パーティションまたはリムーバブルストレージデバイス上の隠されたウイルスを見つ その後、これらの不審なファイルを削除できます。
- ウイルスは自分自身を隠すため、感染したファイルを表示して排除することが困難な場合があります。 次に、CMDのattribコマンドを使用して潜在的に隠されたウイルスファイルを公開できます。
ヒント:attribコマンドの主な目的は、hidden、system、read-only、archiveなどのファイル属性を削除して設定することです。 ウイルスの”隠された”属性をキャンセルすると、フォルダ内でそれらが表示されます。 一度表示されると、次のタスクはディレクトリからそれらを削除することになります。
CMDを使用してウイルスをスキャンする方法は?
コマンドラインツールを使用してコンピュータのウイルスをスキャンするには、次の手順を実行する必要があります:
#1. 管理者としてコマンドプロンプトを起動します。
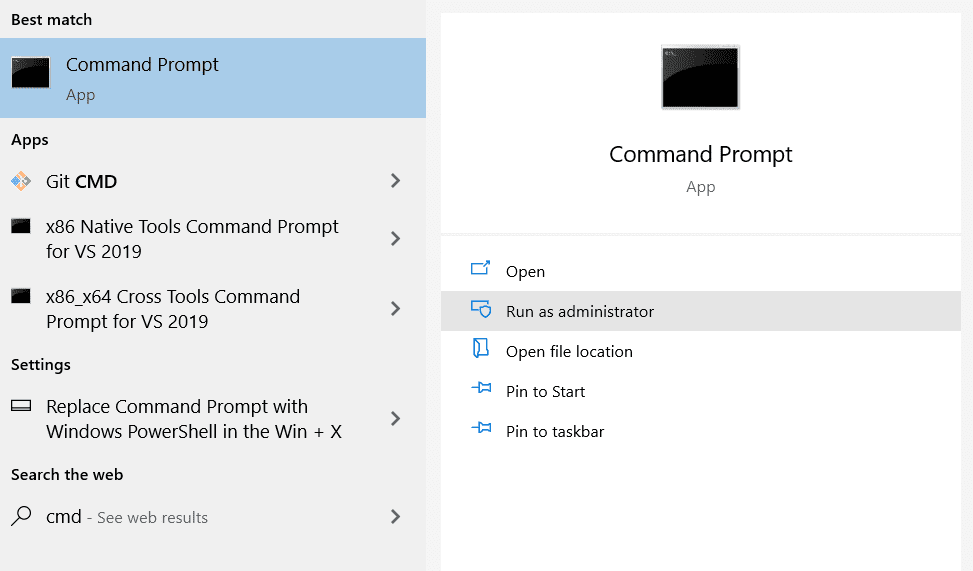
#2. Cmdにsfc /scannowと入力し、enterキーを押します。
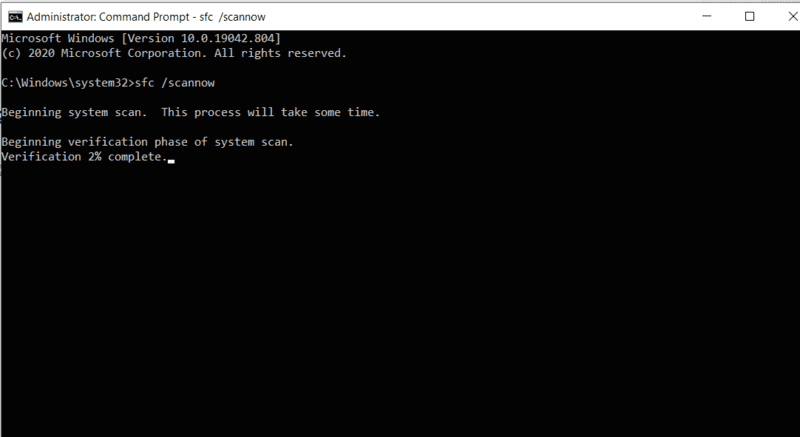
#3. システムドライブのサイズによっては、数分かかる場合があります。
#4. プロセスが完了すると、スキャンプロセスが感染したファイルやウイルスを見つけられない場合、コマンドプロンプトで次の出力が表示されます。
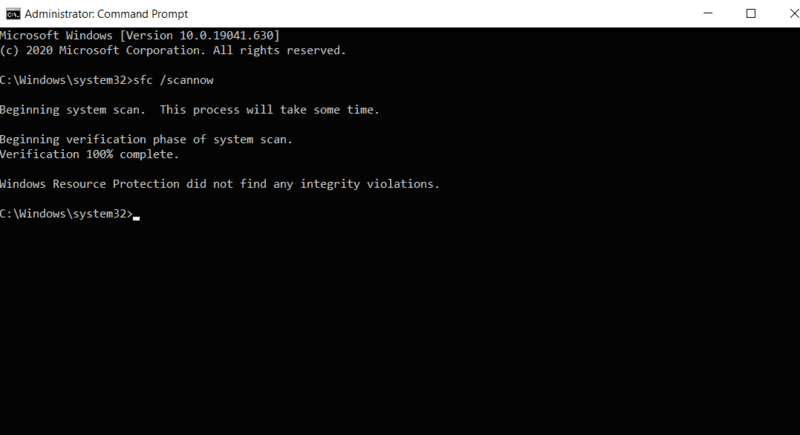
CMDを使用してウイルスを削除する手順
#1. Windows検索バーで管理者権限
でコマンドプロンプトを起動し、cmdと入力します。 コマンドプロンプトを右クリックし、管理者として起動します。
ゲストユーザーには表示されないシステムファイルにアクセスする必要があるため、管理者権限でコマンドプロンプトを実行することは重要です。
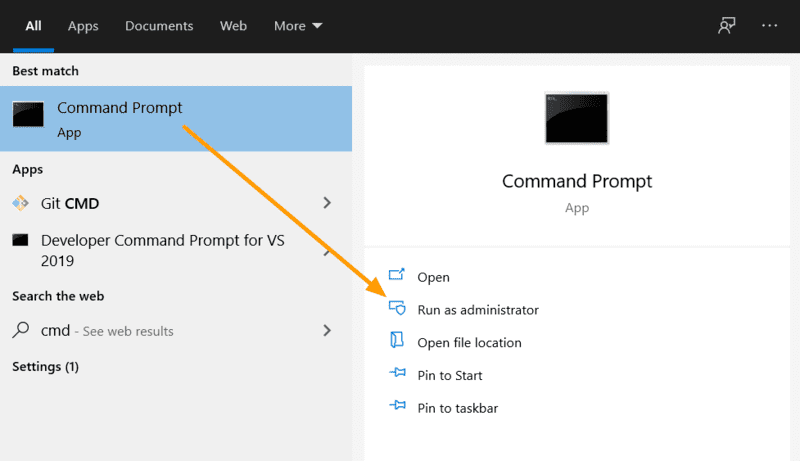
コマンドプロンプトが起動したら、ウイルスを削除する場所からドライブを選択する必要があります。
#2. ウイルスを削除するドライブ文字を設定する
ウイルスを削除するパーティションのドライブ文字の後に”:”を入力し、Enterキーを押します。 コマンドプロンプトでターゲットドライブが変更されます。
コマンドは:
d: これは、あなたが以降実行される任意のタスクは、そのパーティション内に残ることを意味します。 また、コマンドプロンプトで、ドライブがお好みのドライバ文字(そのドライブを表す)に設定されることに気づくでしょう。
下の画像で確認;
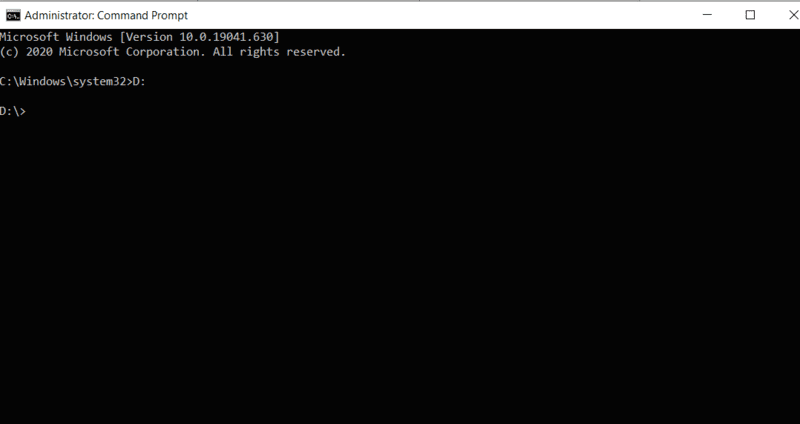
コマンドプロンプトでdir :と入力すると、現在のドライブのルートディレクトリを確認できます。例えば
,
dir d: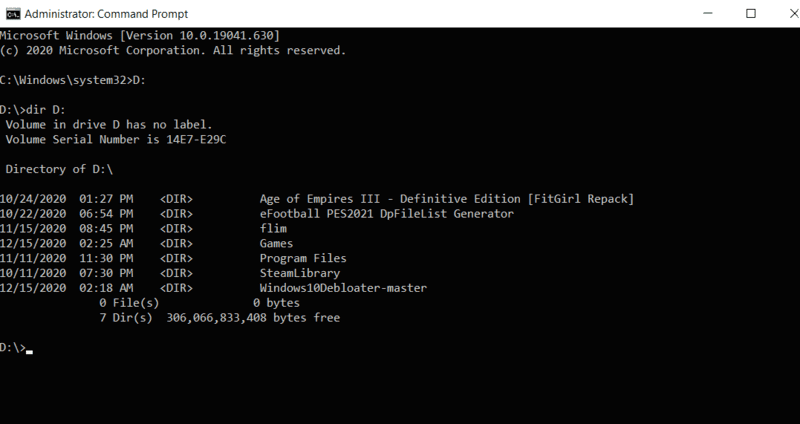
#3. Attribコマンドを使用して隠しファイルを表示
今すぐシステムドライブまたは外付けドライブ上のすべての隠しファイルを表示するには、コロンなしで例えば
,
dir d: attrib -s -h /s /d *.*次に、Enterキーを押します。
このコマンドは、選択したドライブを探索し、隠しファイルとシステムファイルを含むすべてのファイルを表示します。 あなたは、以下のこの画像のようなコマンドプロンプトウィンドウをスクロールしてファイル情報の多くに気づくでしょう。
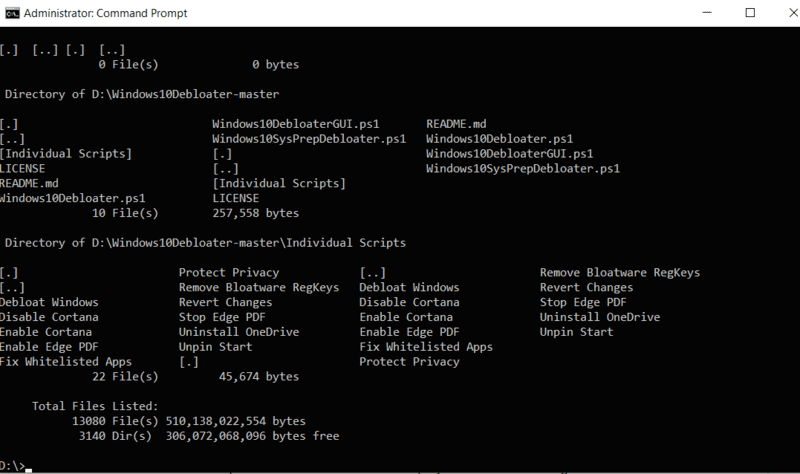
#4. お使いのコンピュータ上のウイルスファイルの削除/名前の変更
お使いのコンピュータがウイルスに感染している場合は、このリストに表示されます。 ディスクサイズが大きくなると、このリストは時間を費やす必要がある場合があります。 Pendriveのような小さいディスクの点では、観察プロセスはより少ない時間を取る。
このリストで異常なファイルが見つかった場合は、名前を変更するか、システムからウイルスを削除することができます。
たとえば、感染したファイルがautorunと呼ばれていることがわかりました。infファイルの名前を変更するには、次の形式を使用する必要があります。rename。
Rename autorun.inf trashedそして、cmdを使用してウイルスを削除したい場合は、この形式を使用します:delまたはdel:。 両方の方法は完璧に動作します。
del autorun.infdel:autorun.infAttribコマンドの属性は何ですか?
attribコマンドの構文は次のとおりです。Attrib]
このコマンドで使用されるパラメータとスイッチは次のとおりです:
‘+ / –’: 指定された属性を設定またはキャンセルします。
‘attribute’:属性セクションにチェックを入れます。
‘/S’:サブフォルダを含むパス全体を検索します。
‘/D’:任意のプロセスフォルダをカバーします。
‘pathname’:ターゲットファイルまたはフォルダーがあるアドレス。
基本属性:
R–ディレクトリの”読み取り専用”属性を表します。 読み取り専用は、ファイルの書き込みや実行ができないことを示唆します。
H–”Hidden”属性を表します。
A–これは、アーカイブのためのファイルを準備する”Archiving”の略です。
S–”System”属性は、選択したファイル/フォルダをユーザーファイルからシステムファイルに変更します。
I–”not content indexed file”属性の略です。
cmdを使用してショートカットウイルスを削除する方法?
ドライブやペンドライブのファイルがショートカットになることがあることに気づいたかもしれません。 これは一般的なウイルスの一種であり、以下の手順を使用してPCから削除することができます。
ステップ1:管理者としてcmdを起動します。
ステップ2:今、あなたはショートカット(自動実行のためにスキャンしたいドライブに移動します。inf)ウイルス。 いずれかを使用:またはcdを使用します。. あなたのドライブに行く。たとえば、
d:を使用して”d”ドライブに移動し、cドライブのルートに移動する場合はこれを使用します:
cd..ステップ3:今すぐ自動実行を検索するには、このコマンドを入力します。infウイルスファイル。
attrib -h -r -s autorun.infwindowsが自動実行を見つけることができない場合。infファイルを選択すると、cmdはファイルが見つかりません-自動実行を表示します。インフ… それ以外の場合は、次の手順に進み、ディレクトリからウイルスを削除します。
ステップ4: これらのファイルを削除するには、del autorun.inf コマンドを入力します。
ステップ5:すべてのショートカットを削除するには、del *.lnkコマンドを入力し、enterキーを押します。
ステップ6:windowsエクスプローラを開き、それらのファイルが削除されているかどうかを確認します。
cmdを使用してウイルスを削除する別の方法
以前は、ディレクトリに移動してすべてのファイルを公開し、ウイルスや疑わしいファイルが見つ
しかし、あなたはそれが重要なファイルを失うことになっていないことを確認しながら、特定のフォルダをスキャンし、cmdを使用してウイルスを削除したい場合はどうなりますか。
:
- ウイルスが含まれているフォルダを開きます。
- そのフォルダのプロパティウィンドウを開きます(ショートカット:alt+Enter)。
- プロパティウィンドウで、”サイズ”が”ディスク上のサイズ”より小さい場合、そのフォルダから失われたデータを回復することが可能です。
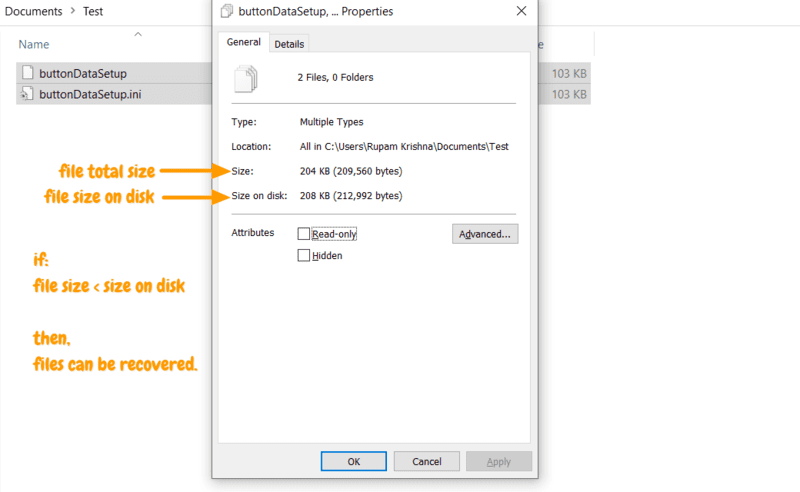
ガイド:cmd
を使用してウイルスを削除します管理者としてコマンドプロンプトを開き、削除するフォルダに伝播します:
cd C:\Users\"username"\Documents\Testヒント: ユーザー名を現在のログインユーザーに置き換えます(ウイルスを含むフォルダアドレスも使用します)。
次に、このdelコマンドを実行します:
del /s /q フォルダ名を追加すると、フォルダ内のすべてのファイルを強制的に削除します。 個々のファイルを削除するには、ディレクトリアドレスにファイル名を含めます。 フォルダとファイルの削除コマンドを切り替えて、感染したフォルダ/ファイルを削除できるかどうかを確認します。
**このプロセスは、ゲストユーザーとして削除できないファイルを削除するのに便利です。
あなたが意図せずにコンピュータからファイルを削除し、それらのファイルを回復したい場合は、この手順に従ってください。
CMDを使用して削除されたファイルを回復する方法
#1. まず、コマンドプロンプトを開き、次のように入力します: vssadmin List shadows
#2. 作成されたシャドウコピーのリストと日付が表示されます。 あなたがする必要があるのは、日付があなたのファイルの削除日をカバーするシャドウコピーボリュームリンクをコピーすることです。
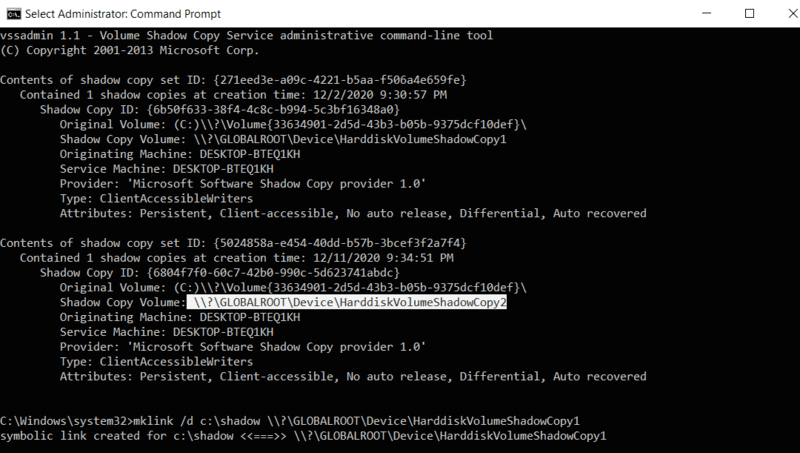
#3. 次に、このコマンドでシンボリックリンクを作成する必要があります。
#4. まず、コマンドプロンプトでcd\と入力してディレクトリを変更します。
#5. コマンドプロンプトでmklink /d c:\shadow \?\GLOBALROOT\Device\HarddiskVolumeShadowCopy2と入力し、enterキーを押します。
“shadow”=指定されたディレクトリ(ここではc:\)に作成されるシンボリックリンク(ショートカット)の名前です。 ディレクトリにまだ存在しない他の名前を入れることができます。
“\\?\GLOBALROOT\Device\Harddiskvolumeshadowcopy2″=シャドウリストから収集されたシャドウコピーボリュームアドレスです。
#6. 今すぐディレクトリを開きます(c:\)ショートカットを作成し、フォルダ(影)を探しているエクスプローラで。
#7. ショートカットを開き、以前にファイルを削除したディレクトリを見つけます。 あなたはそこにあなたの削除されたファイルを見つける必要があります。
#8. 今、あなたの実際のフォルダにファイルを移動し、したがって、あなたのファイルが回復されます。
類似記事:
ネットワークSSIDエラーのために提供される誤ったPSKを修正する方法
この人を修正する方法は、メッセンジャーの問題に利用できません
cmdを使用してコンピ