denna handledning förklarar hur man tar bort virus med cmd från din dator. Nedan hittar du stegen tillsammans med bildbeskrivningen.
Virus, skadlig kod, trojan! Dessa kan vara riktigt skadliga för din fil/mapp, lagring samt operativsystemet på din dator. Vanligtvis kommer dessa typer av skadliga filer in i din dator via surfning på internet, USB-enheter, ogiltig eller okänd programinstallation och phishing-e-postlänkar etc.
virus förstör din dator genom att absorbera datorminne, diskutrymme och därmed göra OS Lat. Inte bara att infekterade filer kan förstöra viktiga operativsystemfiler. Systemfiler är de viktigaste för ett operativsystem och dess relaterade installerade program. Saknas eller skadar dessa filer innebär att programmen kommer att misslyckas med att köra så som OS.
vissa virus kan stjäla din personliga information och kreditkortsuppgifter. Oavsett förlusten är det oerhört viktigt att hålla din dator säker från sådana olyckor.
självklart installerar vi alla antivirusprogram eller använder standard Windows-säkerhet (i Windows OS) i vårt system för att skydda datorn mot dessa virus. Antivirus skannar systemet för skadliga filer i realtid och rapporterar till dig omedelbart om hittade sådana filer att vidta åtgärder.
men det finns ett annat intressant sätt att ta bort virus från din dator med kommandotolken. Det är inte en plug and play-metod för att söka efter virus och ta bort dem från din dator med ett knapptryck. Istället måste du förstå sekvensen av kommandon och tillämpa dem i enlighet därmed.
i det här inlägget läser du hur du tar bort virus med cmd utan att använda det installerade antivirusprogrammet på din dator.
är det bra att ta bort virus med CMD?
antivirusverktyg är bra men de äter också mycket resurser av CPU och minne medan de körs i bakgrunden. Denna process för att ta bort virus med CMD är manuell men när du behärskar det kan vara ett bra alternativ till ditt antivirusverktyg.
bortsett från det,
- du har antivirusprogrammet installerat men vill prova denna okonventionella metod för att identifiera infekterade filer på ditt system.
- kommandoraderna kontrollerar inte och tar bort virus direkt. Kommandotolken hjälper dig att uppnå målet att hitta de dolda virusen på en partition eller flyttbara lagringsenheter. Sedan kan du ta bort de misstänkta filerna.
- virus döljer sig och ibland är det svårt att få dem att visas och eliminera de infekterade filerna. Då kan du exponera potentiellt dolda virusfiler med attrib-kommandot i CMD.
tips: det primära syftet med attrib-kommandot är att ta bort och ställa in filattribut som dold, system, skrivskyddad eller arkiv. Om du avbryter det ”dolda” attributet för virus kommer de att synas i mappar. När synlig din nästa uppgift skulle ta bort dem från katalogen.
hur man skannar virus med CMD?
för att skanna din dator efter virus med kommandoradsverktyget måste du följa dessa steg:
#1. Starta Kommandotolken som administratör.
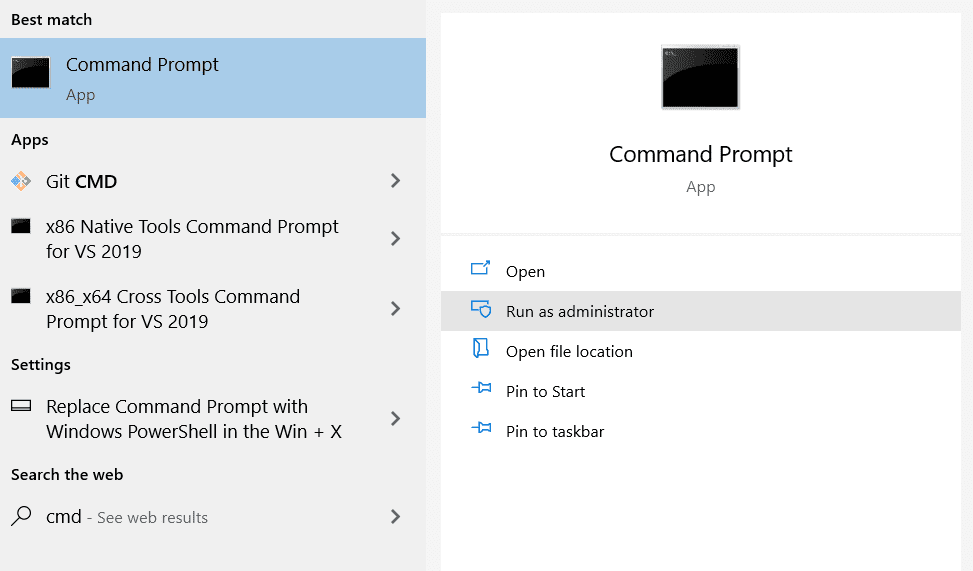
#2. Skriv sfc /scannow i cmd och tryck på enter.
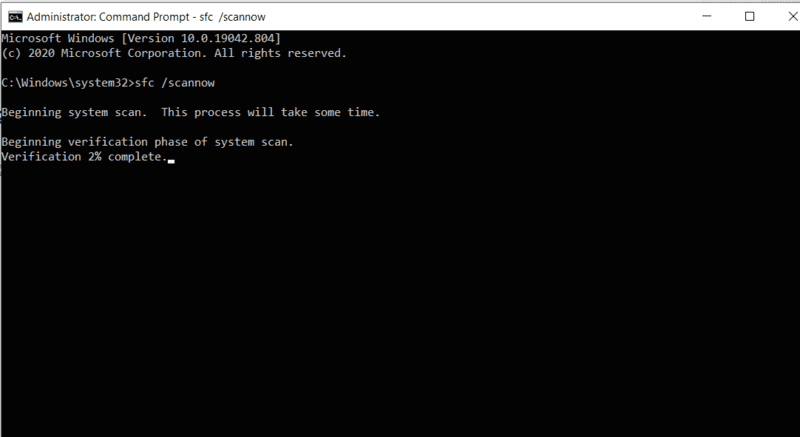
#3. Vänta tills verifieringsprocessen är klar, det kan ta några minuter beroende på din systemdrivstorlek.
#4. När processen är klar får du följande utdata i kommandotolken om skanningsprocessen inte hittar några infekterade filer eller virus.
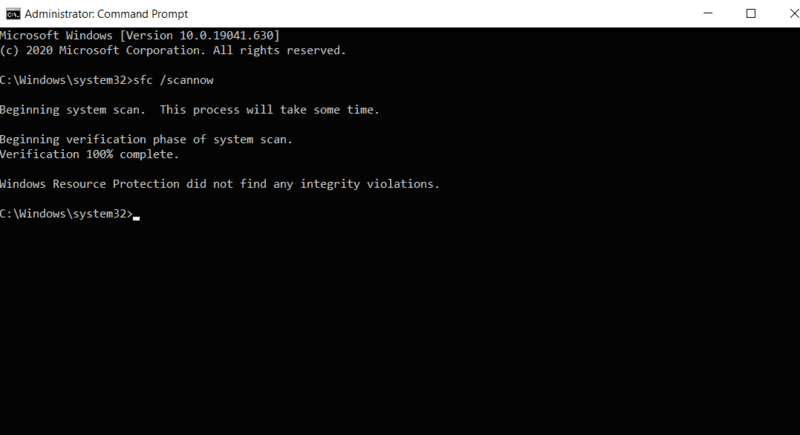
steg för att ta bort virus med CMD
#1. Starta Kommandotolken med administratörsbehörighet
på windows-sökfältet typ cmd. Högerklicka på Kommandotolken och starta den som administratör.
att köra kommandotolken med administratörsbehörighet är viktigt eftersom du måste komma åt systemfilerna som inte är synliga för gästanvändare.
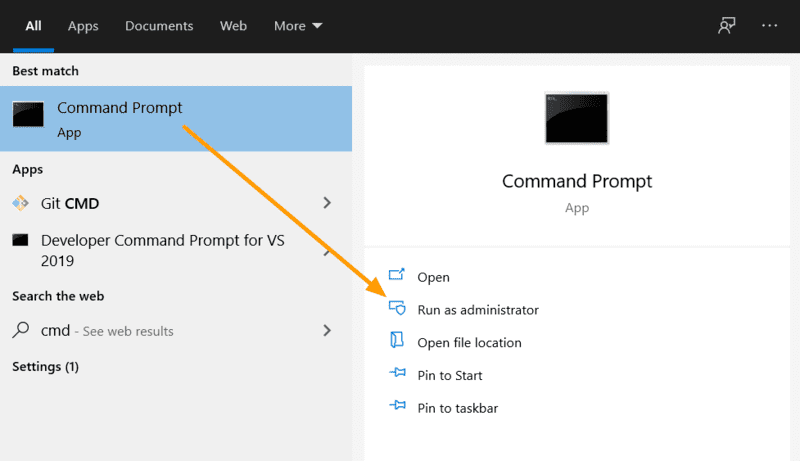
när kommandotolken startar måste du välja en enhet där du vill ta bort ett virus.
#2. Ställ in enhetsbokstaven där du vill ta bort virus
skriv enhetsbokstaven för partitionen där du vill ta bort viruset följt av ”:”och tryck på Enter. Det kommer att ändra målenheten i kommandotolken.
kommandot är:
d: det betyder att alla uppgifter du kommer att utföra framåt kommer att förbli inuti den partitionen. Du kommer också att märka att enheten kommer att ställas in på önskad drivrutinsbokstav (som representerar den enheten) i kommandotolken.
kolla in bilden nedan;
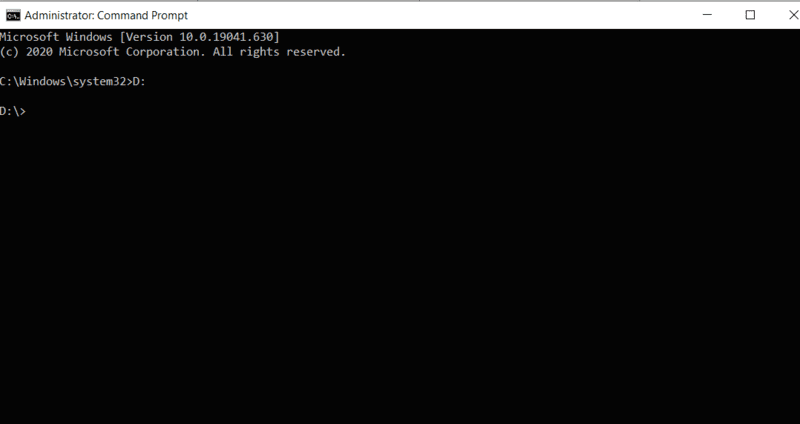
du kan kontrollera rotkatalogerna i den aktuella enheten genom att skriva dir : i kommandotolken.
till exempel,
dir d: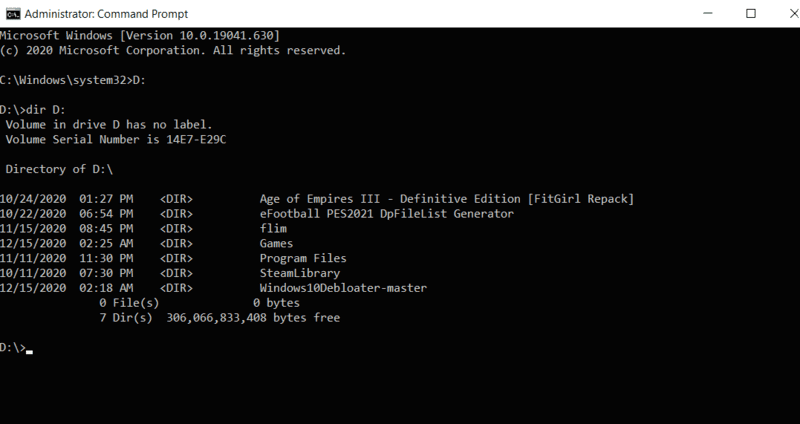
#3. Använd attrib kommando för att visa dolda filer
nu för att visa alla dolda filer på din systemenhet eller extern enhet använd detta kommando dir : attrib -s -h /s /d *.* utan kolon.
till exempel,
dir d: attrib -s -h /s /d *.*tryck sedan på Enter.
detta kommando kommer att utforska den valda enheten och visa alla filer inklusive dolda och systemfiler. Du kommer att märka massor av filinformation som rullar genom kommandotolken som den här bilden nedan.
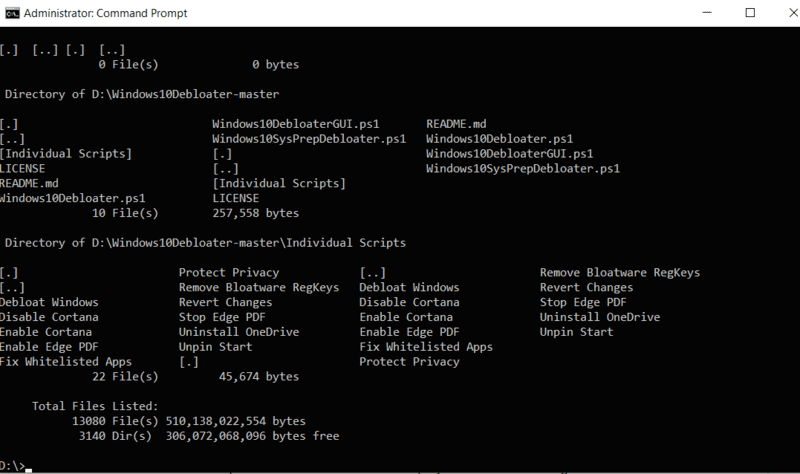
#4. ta bort / Byt namn på virusfiler på din dator
om din dator har smittats med ett virus kommer du att märka dem i den här listan. Med en större diskstorlek kan den här listan växa, du kan behöva spendera lite tid i den. När det gäller små skivor som Pendrive tar observationsprocessen mindre tid.
om du hittar någon ovanlig fil i den här listan kan du antingen byta namn på den eller ta bort viruset från ditt system.
du har till exempel hittat en infekterad fil call autorun.inf du måste använda det här formatet för att byta namn på filen: Byt namn .
Rename autorun.inf trashedoch om du vill ta bort virus med cmd använd detta format: del eller del: . Båda sätten fungerar perfekt.
del autorun.infdel:autorun.infvilka är attributen för Attrib-kommandot?
attrib – kommandosyntaxen är: Attrib]
parametrarna och omkopplarna som används i detta kommando är:
’+ / –’: för att ställa in eller avbryta det angivna attributet.
’attribut’: markera avsnittet Attribut.
’/S’: söker hela sökvägen som innehåller undermapparna.
’ / D’: täck alla processmappar.
’sökväg’: adress där målfilen eller mappen finns.
grundläggande attribut:
R-det representerar attributet” skrivskyddad ” i en katalog. Skrivskyddad föreslår att filen inte kan skrivas på eller köras.
H-det representerar attributet ”Dold”.
A-Detta står för” arkivering ” som förbereder en fil för arkivering.
s – attributet ”System” ändrar de valda filerna/mapparna från användarfiler till systemfiler.
i – står för attributet ”inte innehållsindexerad fil”.
Hur tar man bort genvägsvirus med cmd?
du kanske har märkt att ibland filer i din enhet eller penna enhet blir genväg. Det här är en typ av vanligt virus och du kan ta bort det från din dator med stegen nedan.
Steg 1: Starta cmd som administratör.
steg 2: Gå nu till den enhet du vill söka efter genväg (autorun.inf) virus. Använd antingen: eller använd cd.. att gå till din enhet.
till exempel: gå till” d ” – enhet med
d:och om du vill gå till roten till C-enheten använd detta:
cd..steg 3: Skriv nu detta kommando för att söka efter autorun.inf virus filer.
attrib -h -r -s autorun.infom windows inte kan hitta autorun.inf-fil, då kommer cmd att visa filen hittades inte-autorun.inf. Annars fortsätter du till nästa steg för att ta bort viruset från din katalog.
steg 4: Skriv del autorun.inf – kommandot för att radera dessa filer.
Steg 5: för att radera alla genvägar skriver du kommandot del *.lnk och trycker på enter.
steg 6: öppna nu Windows explorer och kontrollera om dessa filer raderas eller inte.
ett alternativt sätt att ta bort virus med cmd
tidigare allt du gjorde är gick till en katalog och exponera alla filer och sedan försöka kontrollera om du kan hitta några virus eller misstänkta filer.
men vad händer om du vill skanna en viss mapp och ta bort virus med cmd samtidigt se till att det inte hamnar förlora viktiga filer.
Följ stegen nedan:
- öppna mappen som innehåller viruset.
- öppna egenskapsfönstret för den mappen (genväg: alt + Enter).
- i egenskapsfönstret om ”storlek” är mindre än ”storlek på disk” är det möjligt att återställa förlorade data från den mappen.
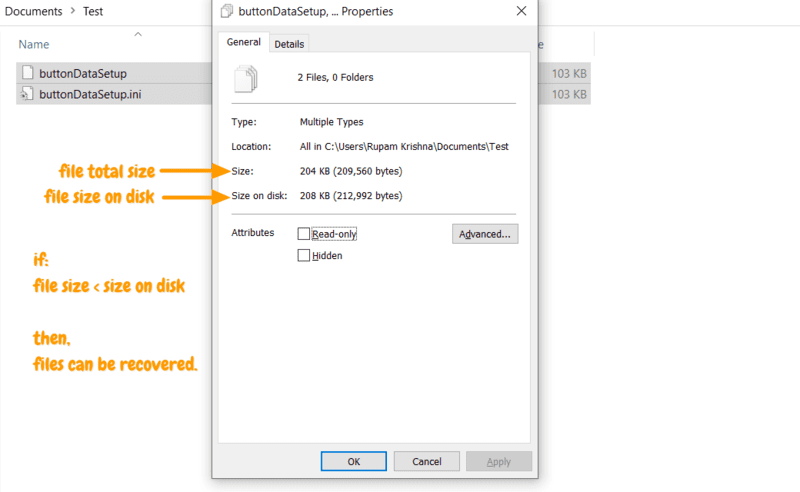
guide: Ta bort virus med cmd
öppna nu kommandotolken med som administratör och sprida till den mapp du vill ta bort :
cd C:\Users\"username"\Documents\Testtips: ersätt användarnamn med din nuvarande inloggade användare (använd även din mappadress som innehåller ett virus).
kör sedan detta del-kommando:
del /s /q om du lägger till ett mappnamn kommer det att tvinga bort alla filer i mappen. För att radera enskilda filer inkludera filnamnet i katalogadressen. Växla mellan mapp och fil radering kommando för att ta reda på vilken som kan ta bort den infekterade mappen/filen.
* * denna process är användbar för att ta bort filer som är undeletable som gästanvändare.
om du har tagit bort filer från datorn oavsiktligt och vill återställa dessa filer sedan följa denna procedur.
så här återställer du raderade filer med CMD
# 1. Öppna först kommandotolken och skriv: vssadmin List shadows
#2. Det kommer att visa listan över skuggkopior som skapats tillsammans med deras datum. Vad du behöver göra är att kopiera länken shadow copy volume för vilken datumet täcker ditt datum för borttagning av filer.
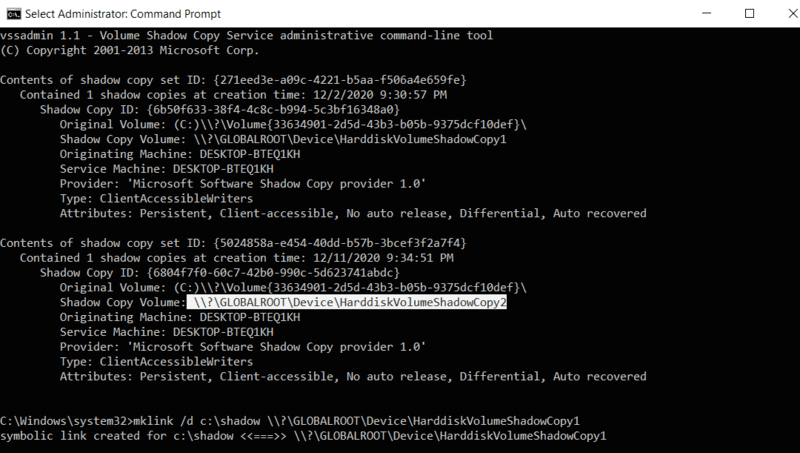
#3. Då måste du skapa en symbolisk länk med det här kommandot.
#4. Ändra först katalogen genom att skriva cd\ i kommandotolken.
#5. Skriv mklink /d c:\shadow \?\GLOBALROOT\Device\HarddiskVolumeShadowCopy2 i kommandotolken och tryck på enter.
”shadow” = det är bara namnet på den symboliska länken (genväg) som kommer att skapas i din angivna katalog (som är c:\ här). Du kan ange något annat namn som inte redan finns i katalogen.
”\\?\ GLOBALROOT \ Device \ HarddiskVolumeShadowCopy2” = detta är skuggkopians volymadress som samlades in från skugglistan.
#6. Öppna nu katalogen (c:\ ) i explorer där du har skapat genvägen och leta efter mappen(skugga).
#7. Öppna genvägen och hitta katalogen där du har raderat dina filer tidigare. Du bör hitta dina raderade filer där.
#8. Nu flytta filerna till din faktiska mappar och därmed dina filer kommer att återvinnas.
liknande artiklar:
så här åtgärdar du felaktigt PSK för nätverk SSID-fel
så här åtgärdar du den här personen är inte tillgänglig på messenger-problem
så här rengör du datorn med cmd
10 unika iPhone 11 Tips och Tricks Du måste försöka
dela via: