tento výukový program vysvětluje, jak odstranit virus pomocí cmd z počítače. Níže najdete kroky spolu s popisem obrázku.
Virus, malware, trojan! Ty mohou být opravdu škodlivé pro váš soubor/složku, úložiště i operační systém vašeho počítače. Obvykle tyto typy škodlivých souborů vstoupit do počítače prostřednictvím prohlížení internetu, USB disky, nulled nebo neznámé instalace softwaru a phishing e-mailové odkazy, atd.
viry zničí váš počítač absorbováním paměti počítače, místa na disku a tím způsobí, že operační systém bude líný. Nejen, že infikované soubory mohou zkazit důležité soubory operačního systému. Systémové soubory jsou nejdůležitější pro operační systém a související nainstalované programy. Chybějící nebo poškození těchto souborů znamená, že programy nebudou fungovat jako operační systém.
některé viry jsou schopny ukrást vaše osobní údaje a údaje o kreditní kartě. Bez ohledu na ztrátu je to nesmírně důležité, aby váš počítač v bezpečí před takovými pohromami.
je zřejmé, že všichni instalujeme antivirový software nebo používáme výchozí zabezpečení systému windows (v operačním systému Windows) v našem systému k ochraně počítače před těmito viry. Antivirus prohledá systém pro škodlivé soubory v reálném čase a zprávy pro vás okamžitě, pokud našel takové soubory, aby přijaly opatření.
Existuje však další zajímavý způsob, jak odstranit viry z počítače pomocí příkazového řádku. Není to metoda plug and play pro vyhledávání virů a jejich odstranění z počítače jedním kliknutím na tlačítko. Místo toho budete muset pochopit posloupnost příkazů a odpovídajícím způsobem je aplikovat.
v tomto příspěvku si přečtete, jak odstranit virus pomocí cmd bez použití nainstalovaného antivirového softwaru v počítači.
je vhodné odstranit virus pomocí CMD?
antivirové nástroje jsou skvělé, ale také jedí spoustu zdrojů CPU a paměti při běhu na pozadí. Tento proces odstraňování viru pomocí CMD je ruční, ale jakmile zvládnete, může to být skvělá alternativa k antivirovému nástroji.
kromě toho,
- máte nainstalovaný antivirový software, ale chcete vyzkoušet tuto nekonvenční metodu k identifikaci infikovaných souborů ve vašem systému.
- příkazové řádky nekontrolují a neodstraňují viry okamžitě. Příkazový řádek vám pomůže dosáhnout cíle nalezení skrytých virů na oddílu nebo vyměnitelných paměťových zařízeních. Poté můžete tyto podezřelé soubory odstranit.
- viry se skrývají a někdy je obtížné je přimět, aby se objevily a odstranily infikované soubory. Poté můžete odhalit potenciálně skryté virové soubory pomocí příkazu attrib v CMD.
Tip: primárním účelem příkazu attrib je odstranit a nastavit atributy souborů, jako jsou skryté, systémové, pouze pro čtení nebo archiv. Zrušení atributu „skrytý“ virů je zviditelní uvnitř složek. Jakmile bude viditelný váš další úkol bude jejich odstranění z adresáře.
jak skenovat virus pomocí CMD?
Chcete-li pomocí nástroje příkazového řádku prohledat počítač na přítomnost virů, postupujte takto:
#1. Spusťte příkazový řádek jako správce.
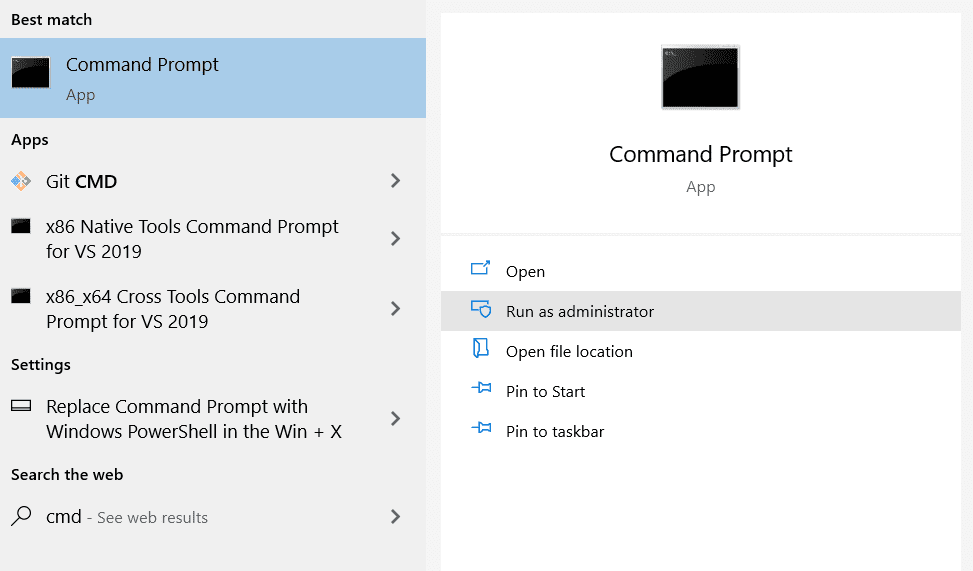
#2. Zadejte sfc /scannow do cmd a stiskněte klávesu enter.
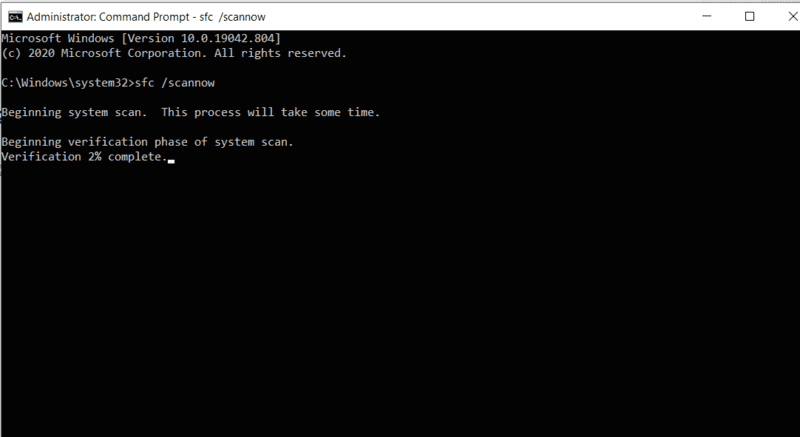
#3. Počkejte na dokončení procesu ověření, může to trvat několik minut v závislosti na velikosti systémové jednotky.
#4. Po dokončení procesu získáte následující výstup v příkazovém řádku, pokud proces skenování nenajde žádné infikované soubory nebo viry.
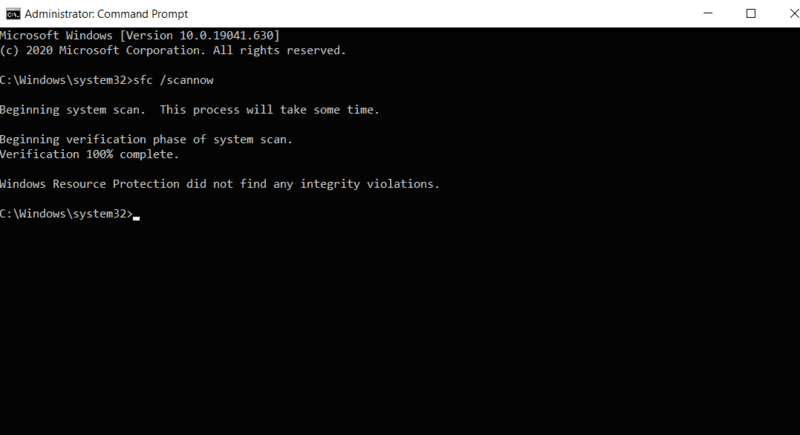
kroky k odstranění viru pomocí CMD
#1. Spusťte příkazový řádek s oprávněním správce
na vyhledávací liště windows zadejte cmd. Klepněte pravým tlačítkem myši na příkazový řádek a spusťte jej jako správce.
spuštění příkazového řádku s oprávněním správce je důležité, protože potřebujete přístup k systémovým souborům, které nejsou viditelné pro hostující uživatele.
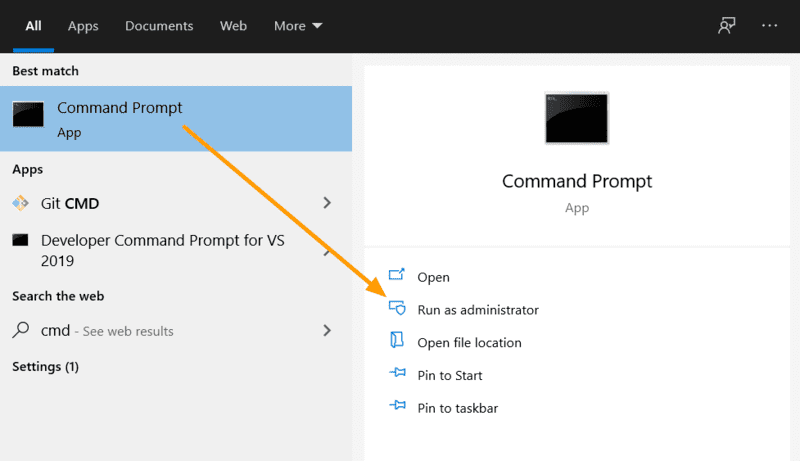
po spuštění příkazového řádku musíte vybrat jednotku, ze které chcete virus odstranit.
#2. Nastavte písmeno jednotky, odkud chcete odstranit virus
zadejte písmeno jednotky oddílu, ze kterého chcete virus odstranit, následované“: „a stiskněte klávesu Enter. Změní cílovou jednotku v příkazovém řádku.
příkaz je:
d: to znamená, že jakýkoli úkol, který budete provádět dále, zůstane uvnitř tohoto oddílu. Také si všimnete, že jednotka bude v příkazovém řádku nastavena na preferované písmeno ovladače (představující tuto jednotku).
zkontrolujte na obrázku níže;
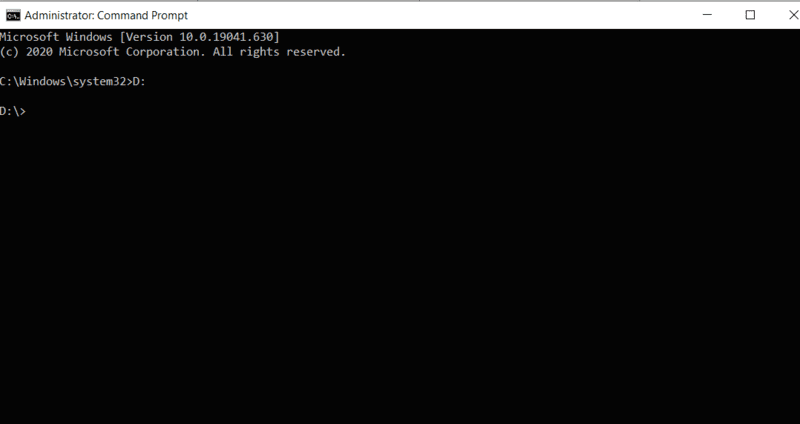
kořenové adresáře v aktuální jednotce můžete zkontrolovat zadáním dir : do příkazového řádku.
například,
dir d: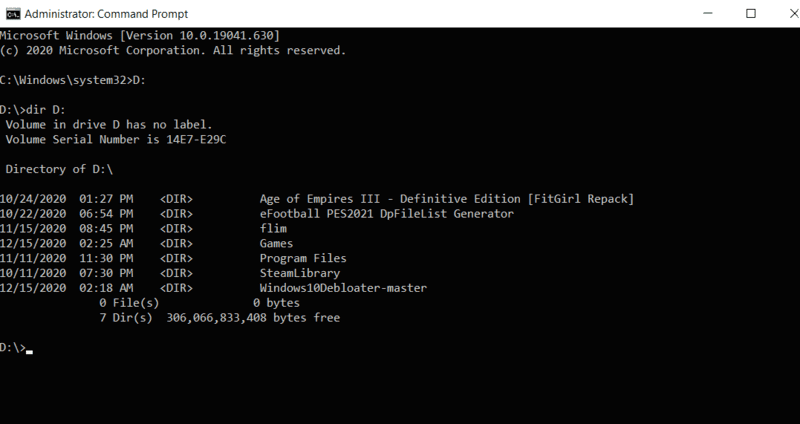
#3. Použijte příkaz attrib pro zobrazení skrytých souborů
nyní pro zobrazení všech skrytých souborů na systémové jednotce nebo externí jednotce použijte tento příkaz dir : attrib -s -h /s /d *.* bez dvojteček.
například,
dir d: attrib -s -h /s /d *.*poté stiskněte klávesu Enter.
tento příkaz prozkoumá vybranou jednotku a zobrazí všechny soubory včetně skrytých a systémových souborů. V okně příkazového řádku si všimnete spousty informací o souboru, jako je tento obrázek níže.
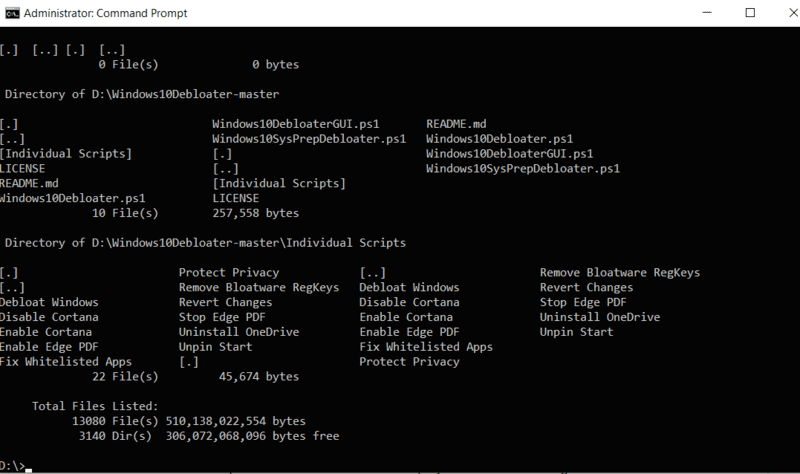
#4. odebrat / přejmenovat virové soubory v počítači
pokud byl počítač infikován virem, všimnete si je v tomto seznamu. S větší velikostí disku, tento seznam může růst, možná budete muset strávit nějaký čas v něm. Pokud jde o malé disky, jako je Pendrive, proces pozorování trvá méně času.
pokud v tomto seznamu najdete nějaký neobvyklý soubor, můžete jej buď přejmenovat, nebo odstranit virus ze systému.
například jste našli autorun volání infikovaného souboru.inf tento formát musíte použít pro přejmenování souboru: přejmenovat .
Rename autorun.inf trasheda pokud chcete odstranit virus pomocí cmd, použijte tento formát: del nebo del:. Oba způsoby fungují perfektně.
del autorun.infdel:autorun.infjaké jsou atributy příkazu Attrib?
syntaxe příkazu attrib je: Attrib]
parametry a přepínače použité v tomto příkazu jsou:
‚+ / –‘: Chcete-li nastavit nebo zrušit zadaný atribut.
‚atribut‘: zkontrolujte v sekci atribut.
‚/s‘: prohledávání celé cesty, která obsahuje podsložky.
‚ / D‘: pokrývají všechny složky procesu.
‚pathname‘: adresa, kde se nachází cílový soubor nebo složka.
základní atributy:
R-představuje atribut“ jen pro čtení “ adresáře. Pouze pro čtení naznačuje, že soubor nelze zapsat ani spustit.
H – představuje atribut „skrytý“.
A-to znamená „archivace“, která připravuje soubor k archivaci.
S-atribut „systém“upravuje vybrané soubory / složky z uživatelských souborů do systémových souborů.
I-znamená atribut“ not content indexed file“.
jak odstranit zástupce virus pomocí cmd?
možná jste si všimli, že někdy se soubory v jednotce nebo jednotce pera stávají zkratkou. Jedná se o typ běžného viru a můžete jej odstranit z počítače pomocí níže uvedených kroků.
Krok 1: Spusťte cmd jako správce.
Krok 2: Nyní přejděte na jednotku, kterou chcete vyhledat zástupce (autorun.inf) virus. Buď použijte: nebo použijte cd.. jít na disk.
například: přejděte na jednotku “ d “ pomocí
d:a pokud chcete přejít do kořenového adresáře jednotky c, použijte toto:
cd..Krok 3: Nyní zadejte tento příkaz a vyhledejte autorun.INF virové soubory.
attrib -h -r -s autorun.infpokud systém windows nemůže najít autorun.soubor inf, pak cmd zobrazí soubor nebyl nalezen-autorun .inf. V opačném případě pokračujte dalším krokem k odstranění viru z adresáře.
Krok 4: Zadejte příkaz del autorun.inf pro odstranění těchto souborů.
Krok 5: Chcete-li odstranit všechny zkratky typu del *.lnk příkaz a stiskněte klávesu enter.
Krok 6: Nyní otevřete Průzkumníka windows a zkontrolujte, zda jsou tyto soubory odstraněny nebo ne.
alternativní způsob, jak odstranit virus pomocí cmd
dříve vše, co jste udělali, je šel do adresáře a vystavit všechny soubory a zkuste zkontrolovat, zda můžete najít nějaký virus nebo podezřelé soubory.
ale co když chcete skenovat konkrétní složku a odstranit virus pomocí cmd a zároveň se ujistit, že nakonec neztratí důležité soubory.
postupujte podle následujících kroků:
- otevřete složku, která obsahuje virus.
- otevřete okno vlastností pro danou složku (zkratka: alt + Enter).
- v okně vlastností pokud je „velikost“ menší než „velikost na disku“, je možné obnovit ztracená data z této složky.
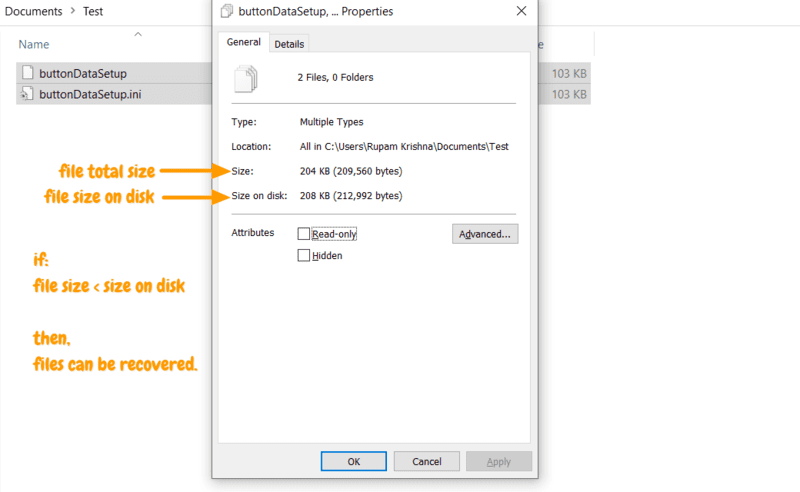
průvodce: odstranit virus pomocí cmd
nyní otevřete příkazový řádek s jako správce a šířit do složky, kterou chcete odstranit :
cd C:\Users\"username"\Documents\TestTip: nahraďte uživatelské jméno aktuálním přihlášeným uživatelem (použijte také adresu složky, která obsahuje virus).
potom spusťte tento příkaz del:
del /s /q pokud přidáte název složky, bude to nutit odstranit všechny soubory ve složce. Chcete-li odstranit jednotlivé soubory, uveďte název souboru do adresy adresáře. Přepínejte mezi příkazem pro mazání složek a souborů a zjistěte, který z nich může odstranit infikovanou složku / soubor.
* * tento proces je užitečný pro odstranění souborů, které jsou jako hostující uživatel nedeletovatelné.
pokud jste neúmyslně odstranili soubory z počítače a chcete je obnovit, postupujte podle tohoto postupu.
jak obnovit smazané soubory pomocí CMD
#1. Nejprve otevřete příkazový řádek a zadejte: vssadmin List shadows
#2. Zobrazí se seznam stínových kopií vytvořených spolu s jejich datem. Co musíte udělat, je zkopírovat odkaz svazku stínové kopie, pro který Datum pokrývá Datum odstranění souboru.
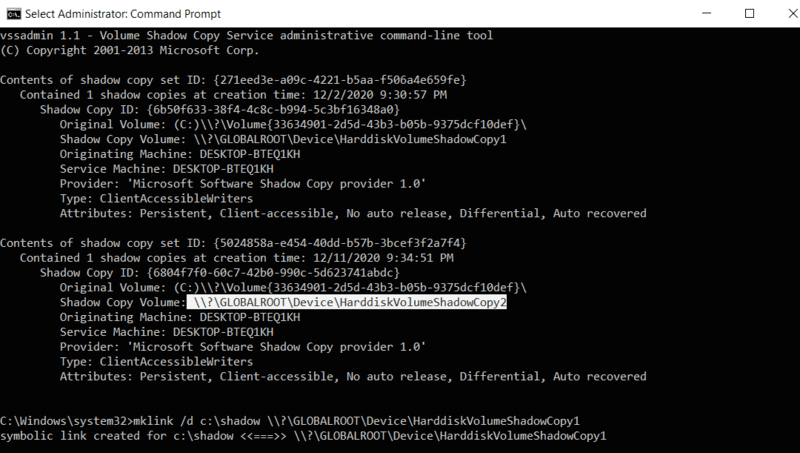
#3. Poté musíte s tímto příkazem Vytvořit symbolický odkaz.
#4. Nejprve změňte adresář zadáním cd\ do příkazového řádku.
#5. Do příkazového řádku zadejte mklink /d c:\shadow \?\GLOBALROOT\Device\HarddiskVolumeShadowCopy2 a stiskněte klávesu enter.
„shadow“ = je to jen název symbolického odkazu (zástupce), který bude vytvořen v daném adresáři (což je c:\ zde). Do adresáře můžete vložit jakýkoli jiný název, který již neexistuje.
„\\?\GLOBALROOT \ Device \ HarddiskVolumeShadowCopy2 “ = toto je adresa svazku stínové kopie, která byla shromážděna ze seznamu stínů.
#6. Nyní otevřete adresář (c:\ ) v Průzkumníku, kde jste vytvořili zástupce a vyhledejte složku (stín).
#7. Otevřete zástupce a najděte adresář, ze kterého jste dříve odstranili soubory. Tam byste měli najít své smazané soubory.
#8. Nyní přesuňte soubory do svých skutečných složek, a tak budou vaše soubory obnoveny.
Podobné články:
jak opravit nesprávný PSK poskytovaný pro chybu SSID sítě
jak opravit tuto osobu není k dispozici v problému messenger
jak vyčistit počítač pomocí cmd
10 jedinečných tipů a triků pro iPhone 11, které musíte vyzkoušet
Sdílet přes: