denne tutorial forklarer, hvordan du fjerner virus ved hjælp af cmd fra din computer. Nedenfor finder du trinene sammen med billedbeskrivelsen.
Virus, Virus, trojan! Disse kan være virkelig skadelige for din fil/mappe, opbevaring samt operativsystemet på din computer. Typisk disse typer af ondsindede filer ind i din computer via internetsøgning, USB-drev, nulled eller Ukendt installation og phishing e-mail-links, etc.
virus ødelægger din PC ved at absorbere computerens hukommelse, diskplads og dermed gøre OS doven. Ikke kun de inficerede filer kan ødelægge vigtige operativsystemfiler. Systemfiler er de vigtigste for et operativsystem og dets relaterede installerede programmer. Manglende eller beskadige disse filer betyder, at programmerne vil undlade at køre, så som OS.
nogle vira er i stand til at stjæle dine personlige oplysninger og kreditkortoplysninger. Uanset tabet er det ekstremt vigtigt at holde din computer sikker fra sådanne ulykker.
det er klart, at vi alle installerer antivirusprogrammer eller bruger standard vinduer sikkerhed (i Vinduer OS) i vores system for at beskytte PC ‘ en mod disse vira. Antivirus scanner systemet for ondsindede filer i realtid og rapporter til dig med det samme, hvis fundet sådanne filer til at gribe ind.
men der er en anden interessant måde at fjerne vira fra din PC ved hjælp af kommandoprompten. Det er ikke en plug and play-metode til at scanne efter vira og slette dem fra din PC med et klik på en knap. I stedet skal du forstå rækkefølgen af kommandoer og anvende dem i overensstemmelse hermed.
i dette indlæg vil du læse, hvordan du fjerner virus ved hjælp af cmd uden at bruge det installerede antivirusprogram på din PC.
er det en god ide at fjerne virus ved hjælp af CMD?
antivirusværktøjer er gode, men de spiser også mange ressourcer af CPU og hukommelse, mens de kører i baggrunden. Denne proces med at fjerne virus ved hjælp af CMD er manuel, men når du mestrer det kan være et godt alternativ til din Antivirus værktøj.
bortset fra det,
- du har antivirusprogrammet installeret, men vil prøve denne ukonventionelle metode til at identificere inficerede filer på dit system.
- kommandolinjerne kontrollerer og fjerner ikke vira med det samme. Kommandoprompt hjælper dig med at nå målet om at finde de skjulte vira på en partition eller flytbare lagerenheder. Derefter kan du slette disse mistænkelige filer.
- vira skjuler sig, og nogle gange er det svært at få dem til at vises og fjerne de inficerede filer. Derefter kan du udsætte potentielt skjulte virusfiler ved hjælp af attrib-kommandoen i CMD.
Tip: det primære formål med attrib-kommandoen er at fjerne og indstille filattributter som skjult, system, skrivebeskyttet eller arkiv. Annullering af den” skjulte ” attribut for vira vil gøre dem synlige i mapper. Når synlig din næste opgave ville være at slette dem fra biblioteket.
sådan scanner du virus ved hjælp af CMD?
for at scanne din computer for vira ved hjælp af kommandolinjeværktøjet skal du følge disse trin:
#1. Start kommandoprompten som administrator.
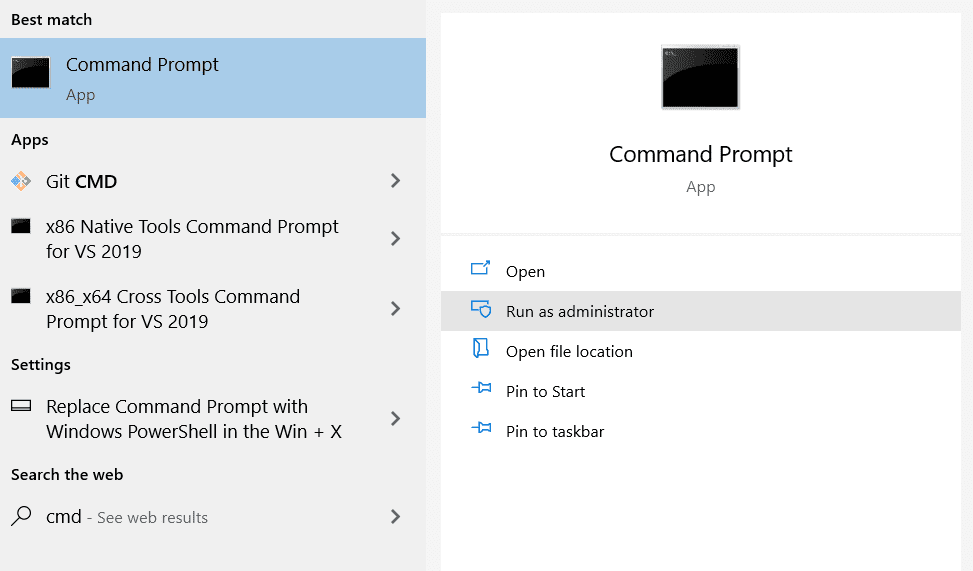
#2. Skriv sfc /scannow i cmd, og tryk på enter.
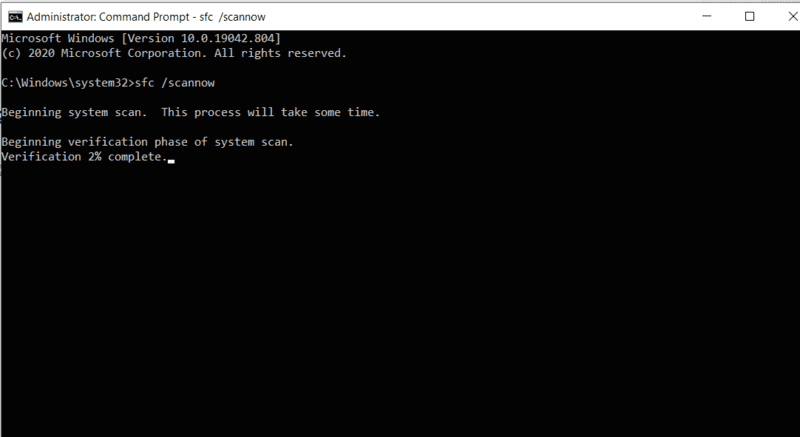
#3. Vent til bekræftelsesprocessen er afsluttet, det kan tage et par minutter afhængigt af din systemdrevstørrelse.
#4. Når processen er færdig, får du følgende output i kommandoprompten, hvis scanningen ikke finder nogen inficerede filer eller vira.
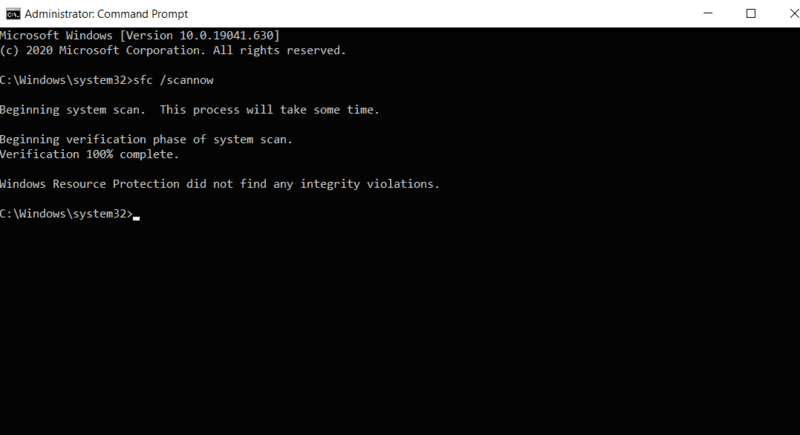
skridt til at fjerne virus ved hjælp af CMD
#1. Start kommandoprompt med admin privilegium
på vinduerne søgelinjen type cmd. Højreklik på kommandoprompten og start den som administrator.
det er vigtigt at køre kommandoprompten med administratorrettigheder, fordi du har brug for adgang til systemfilerne, der ikke er synlige for gæstebrugere.
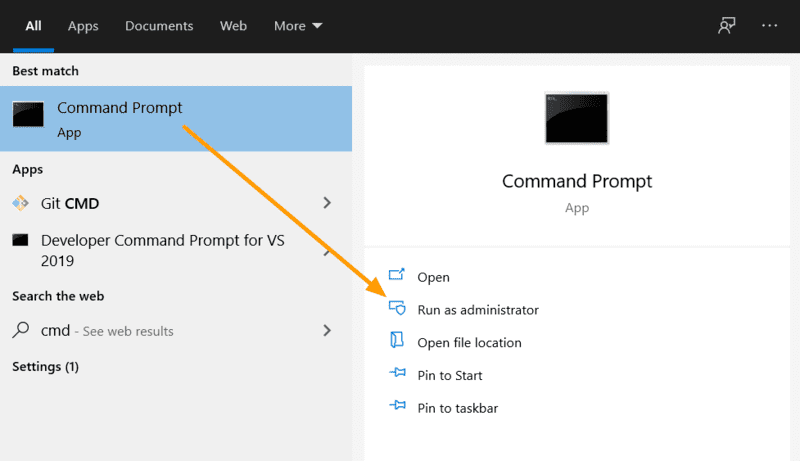
når kommandoprompten starter, skal du vælge et drev, hvorfra du vil fjerne en virus.
#2. Indstil drevbogstavet, hvorfra du vil fjerne virus
skriv drevbogstavet for partitionen, hvorfra du vil fjerne virussen efterfulgt af”:”, og tryk på Enter. Det vil ændre måldrevet i kommandoprompten.
kommandoen er:
d: dette betyder, at enhver opgave, du vil udføre, forbliver inde i den partition. Du vil også bemærke, at drevet indstilles til dit foretrukne driverbogstav (repræsenterer det drev) i kommandoprompten.
Tjek billedet nedenfor;
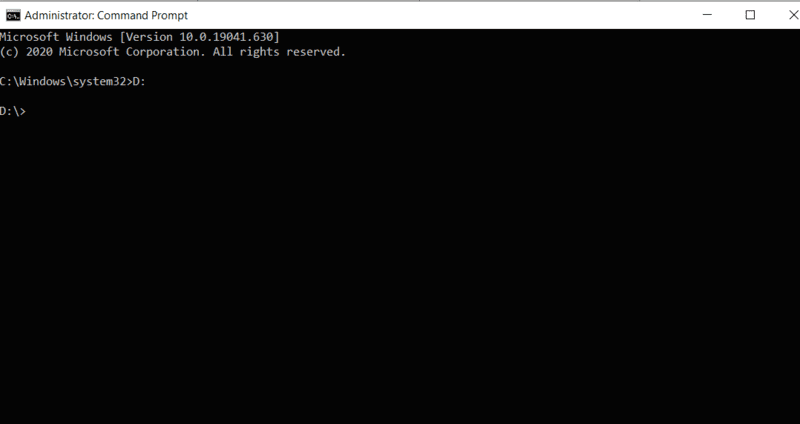
du kan kontrollere rodmapperne i det aktuelle drev ved at skrive dir : i kommandoprompt.
for eksempel,
dir d: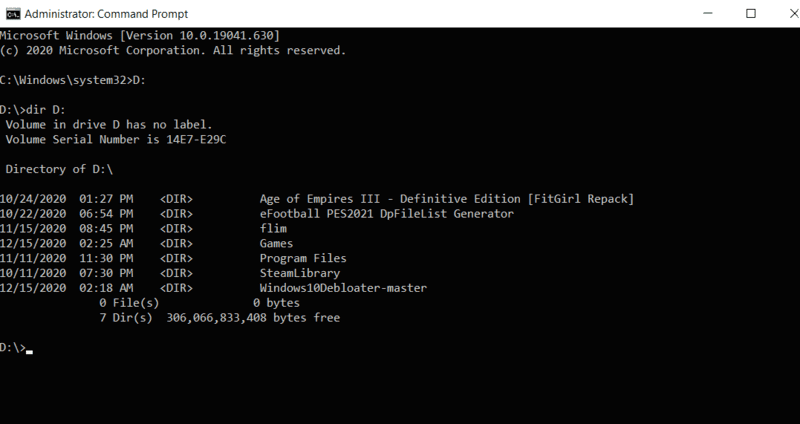
#3. Brug attrib kommando til at vise skjulte filer
nu for at vise alle de skjulte filer på dit systemdrev eller eksternt drev brug denne kommando dir : attrib -s -h /s /d *.* uden kolon.
for eksempel,
dir d: attrib -s -h /s /d *.*tryk derefter på Enter.
denne kommando vil udforske det valgte drev og vise alle filerne inklusive skjulte og systemfiler. Du vil bemærke masser af filoplysninger, der ruller gennem kommandopromptvinduet som dette billede nedenfor.
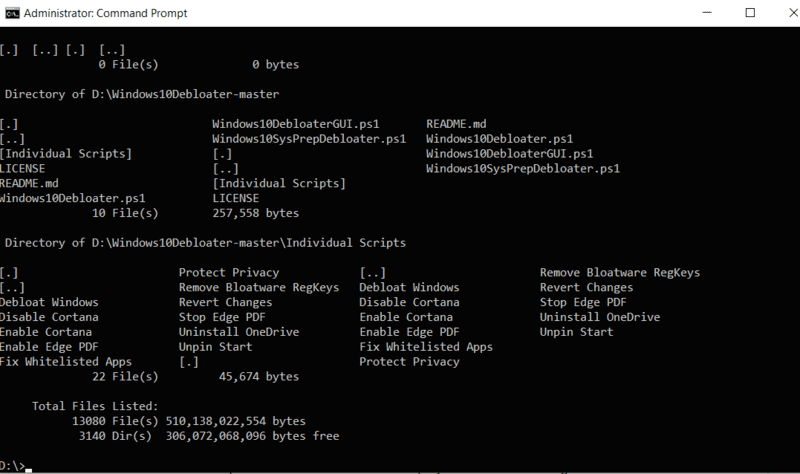
#4. fjern / Omdøb virusfiler på din computer
hvis din computer er blevet inficeret med en virus, vil du bemærke dem på denne liste. Med en større diskstørrelse kan denne liste vokse, du skal muligvis bruge lidt tid på den. Med hensyn til små diske som Pendrive tager observationsprocessen mindre tid.
hvis du finder en usædvanlig fil på denne liste, kan du enten omdøbe den eller fjerne virussen fra dit system.
for eksempel har du fundet et inficeret filopkald autorun.inf du skal bruge dette format til at omdøbe filen: Omdøb .
Rename autorun.inf trashedog hvis du vil fjerne virus ved hjælp af cmd, skal du bruge dette format: del eller del: . Begge måder fungerer perfekt.
del autorun.infdel:autorun.infHvad er attributterne for Attrib-kommandoen?
syntaksen for attrib-kommandoen er: Attrib]
de parametre og kontakter, der bruges i denne kommando, er:
‘+ / –’: for at indstille eller annullere den angivne attribut.
‘attribut’: tjek i afsnittet attribut.
‘ / S’: søgning i hele stien, der indeholder undermapperne.
‘/D’: dække enhver proces mappe.
‘stinavn’: adresse, hvor målfilen eller mappen er placeret.
grundlæggende attributter:
R – det repræsenterer attributten “Read-only” for en mappe. Read – only foreslår, at filen ikke kan skrives på eller udføres.
H – det repræsenterer attributten “Skjult”.
A – Dette står for “arkivering”, som forbereder en fil til arkivering.
S – attributten “System” ændrer de valgte filer/mapper fra brugerfiler til systemfiler.
I – står for “ikke indhold indekseret fil” attribut.
Sådan fjernes genvejsvirus ved hjælp af cmd?
du har måske bemærket, at nogle gange filer i dit drev eller pen-drev bliver genvej. Dette er en type almindelig virus, og du kan fjerne den fra din PC ved hjælp af nedenstående trin.
Trin 1: Start cmd som administrator.
Trin 2: Gå nu til det drev, du vil scanne efter genvej (autorun.INF) virus. Brug enten: eller brug cd.. at gå til dit drev.
for eksempel: gå til” d ” – drev ved hjælp af
d:og hvis du vil gå til roden af c-drev, skal du bruge dette:
cd..Trin 3: Skriv nu denne kommando for at søge efter autorun.INF virus filer.
attrib -h -r -s autorun.infhvis vinduer ikke kan finde autorun.inf fil, så cmd vil vise fil ikke fundet-autorun.inf. Ellers skal du fortsætte til næste trin for at fjerne virussen fra din mappe.
Trin 4: Skriv kommandoen del autorun.inf for at slette disse filer.
Trin 5: for at slette alle genveje skriv del *.lnk kommando og tryk på enter.
Trin 6: nu åbne vinduer Stifinder og kontrollere, om disse filer er slettet eller ej.
en alternativ måde at fjerne virus ved hjælp af cmd
tidligere alt hvad du gjorde er at gå til en mappe og udsætte alle filerne og derefter prøve at kontrollere, om du kan finde nogen virus eller mistænkelige filer.
men hvad nu hvis du vil scanne en bestemt mappe og fjerne virus ved hjælp af cmd, mens du sørger for, at den ikke ender med at miste vigtige filer.
Følg nedenstående trin:
- Åbn den mappe, der indeholder virussen.
- Åbn egenskabsvinduet for den pågældende mappe (genvej: alt + Enter).
- i egenskabsvinduet, hvis “størrelse” er mindre end “størrelse på disk”, er det muligt at gendanne de mistede data fra den mappe.
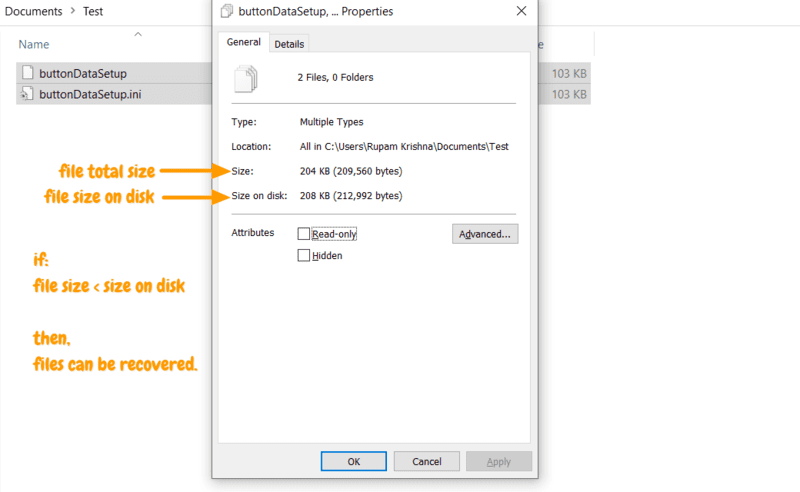
guide: Fjern virus ved hjælp cmd
nu åbne kommandoprompten med som administrator og udbrede til den mappe, du vil slette :
cd C:\Users\"username"\Documents\TestTip: udskift brugernavn med din nuværende indloggede bruger (Brug også din mappeadresse, der indeholder en virus).
udfør derefter denne del-kommando:
del /s /q hvis du tilføjer et mappenavn, vil det tvinge slette alle filerne i mappen. For at slette individuelle filer skal du medtage filnavnet i katalogadressen. Skift mellem mappe og fil sletning kommando for at finde ud af, hvilken en kan slette den inficerede mappe/fil.
** denne proces er nyttig til at slette filer, der ikke kan slettes som gæstebruger.
hvis du utilsigtet har slettet filer fra din computer og vil gendanne disse filer, skal du følge denne procedure.
Sådan gendannes slettede filer ved hjælp af CMD
#1. Først skal du åbne kommandoprompten og skrive: vssadmin List shadows
#2. Det viser listen over skyggekopier oprettet sammen med deres Dato. Hvad du skal gøre er at kopiere linket til skyggekopi, som datoen dækker din filsletningsdato for.
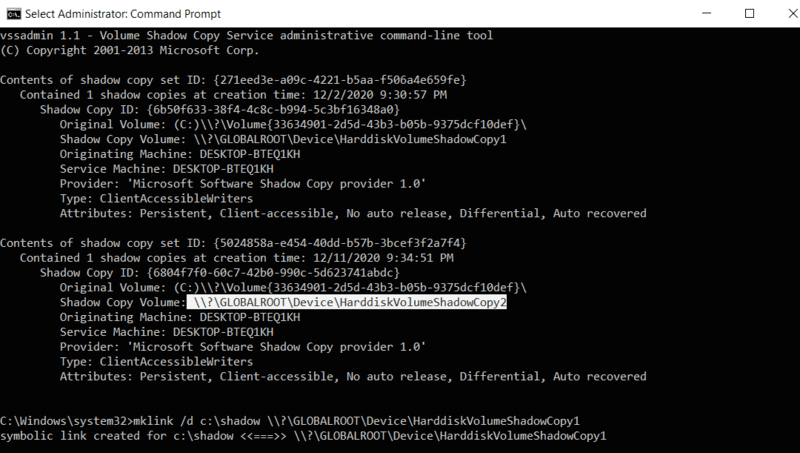
#3. Derefter skal du oprette et symbolsk link med denne kommando.
#4. Først skal du ændre mappen ved at skrive cd\ i kommandoprompten.
#5. Skriv mklink /d c:\shadow \?\GLOBALROOT\Device\HarddiskVolumeShadowCopy2 i kommandoprompten, og tryk på enter.
“skygge” = det er bare navnet på det symbolske link (genvej), der skal oprettes i din givne mappe (som er c:\ her). Du kan placere ethvert andet navn, der ikke allerede findes i biblioteket.
“\\?\ GLOBALROOT \ Device \ Harddiskvolumeskyggekopy2 ” = dette er skyggekopieringsvolumenadressen, der blev indsamlet fra skyggelisten.
#6. Åbn nu mappen (c:\ ) i Stifinder, hvor du har oprettet genvejen og kigge efter mappen(skygge).
#7. Åbn genvejen, og find det bibliotek, hvorfra du tidligere har slettet dine filer. Du skal finde dine slettede filer der.
#8. Nu flytte filerne til din faktiske mapper og dermed dine filer vil blive inddrevet.
lignende artikler:
sådan rettes forkert PSK leveret til netværks SSID-fejl
sådan rettes denne person er ikke tilgængelig på messenger-problemet
Sådan rengøres computeren ved hjælp af cmd
10 unikke iPhone 11 tip og Tricks du skal prøve
Del via: