Ce tutoriel explique comment supprimer les virus à l’aide de cmd de votre ordinateur. Vous trouverez ci-dessous les étapes ainsi que la description de l’image.
Virus, malware, cheval de Troie ! Ceux-ci peuvent être vraiment nocifs pour votre fichier / dossier, le stockage ainsi que le système d’exploitation de votre ordinateur. Généralement, ces types de fichiers malveillants pénètrent dans votre ordinateur via la navigation sur Internet, les clés USB, l’installation de logiciels annulés ou inconnus et les liens de courrier électronique de phishing, etc.
Les virus détruisent votre PC en absorbant la mémoire de l’ordinateur, l’espace disque et rendent ainsi le système d’exploitation paresseux. Non seulement les fichiers infectés peuvent gâcher des fichiers importants du système d’exploitation. Les fichiers système sont les plus importants pour un système d’exploitation et ses programmes installés associés. Manquer ou endommager ces fichiers signifie que les programmes ne s’exécuteront pas de la même manière que le système d’exploitation.
Certains virus sont capables de voler vos informations personnelles et les détails de votre carte de crédit. Quelle que soit la perte, il est extrêmement important de protéger votre ordinateur de telles calamités.
De toute évidence, nous installons tous un logiciel antivirus ou utilisons la sécurité Windows par défaut (sous Windows OS) dans notre système pour protéger le PC contre ces virus. L’antivirus analyse le système à la recherche de fichiers malveillants en temps réel et vous signale immédiatement si ces fichiers sont trouvés pour agir.
Mais il existe un autre moyen intéressant de supprimer les virus de votre PC à l’aide de l’invite de commande. Ce n’est pas une méthode plug and play pour rechercher des virus et les supprimer de votre PC en un clic. Au lieu de cela, vous devrez comprendre la séquence des commandes et les appliquer en conséquence.
Dans cet article, vous découvrirez comment supprimer les virus à l’aide de cmd sans utiliser le logiciel antivirus installé sur votre PC.
Est-ce une bonne idée de supprimer le virus en utilisant CMD?
Les outils antivirus sont excellents, mais ils consomment également beaucoup de ressources en CPU et en mémoire lors de leur exécution en arrière-plan. Ce processus de suppression des virus à l’aide de CMD est manuel, mais une fois que vous le maîtrisez, il peut être une excellente alternative à votre outil Antivirus.
En dehors de cela,
- Vous avez installé le logiciel antivirus, mais vous souhaitez essayer cette méthode non conventionnelle pour identifier les fichiers infectés sur votre système.
- Les lignes de commande ne vérifient pas et ne suppriment pas les virus instantanément. Invite de commande vous aide à atteindre l’objectif de trouver les virus cachés sur une partition ou des périphériques de stockage amovibles. Ensuite, vous pouvez supprimer ces fichiers suspects.
- Les virus se cachent et il est parfois difficile de les faire apparaître et d’éliminer les fichiers infectés. Ensuite, vous pouvez exposer des fichiers de virus potentiellement cachés à l’aide de la commande attrib dans CMD.
Astuce: l’objectif principal de la commande attrib est de supprimer et de définir des attributs de fichier tels que cachés, système, en lecture seule ou archivés. L’annulation de l’attribut « caché » des virus les rendra visibles à l’intérieur des dossiers. Une fois visible, votre prochaine tâche consisterait à les supprimer du répertoire.
Comment scanner un virus à l’aide de CMD?
Pour analyser votre ordinateur à la recherche de virus à l’aide de l’outil de ligne de commande, vous devez suivre ces étapes:
#1. Démarrez l’invite de commande en tant qu’administrateur.
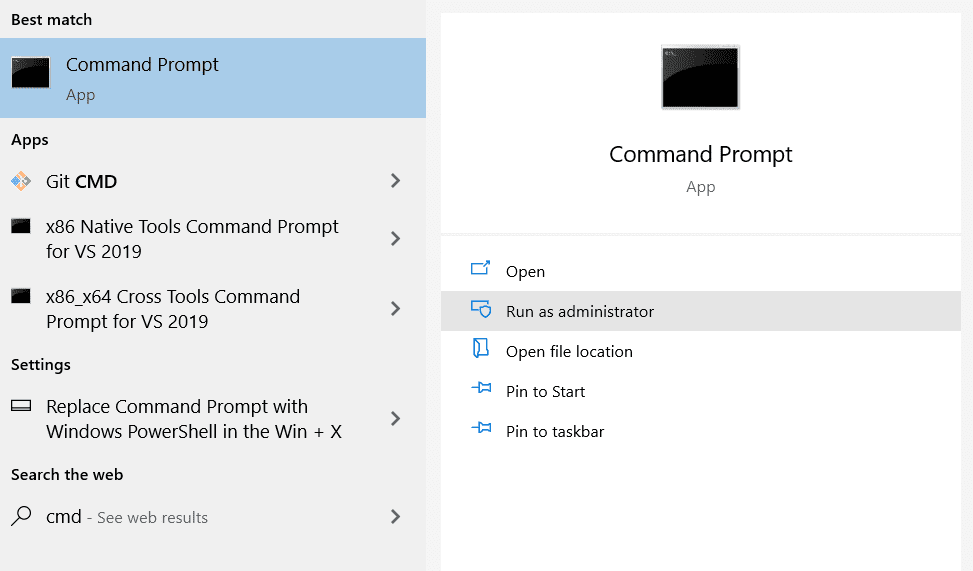
#2. Tapez sfc /scannow dans cmd et appuyez sur entrée.
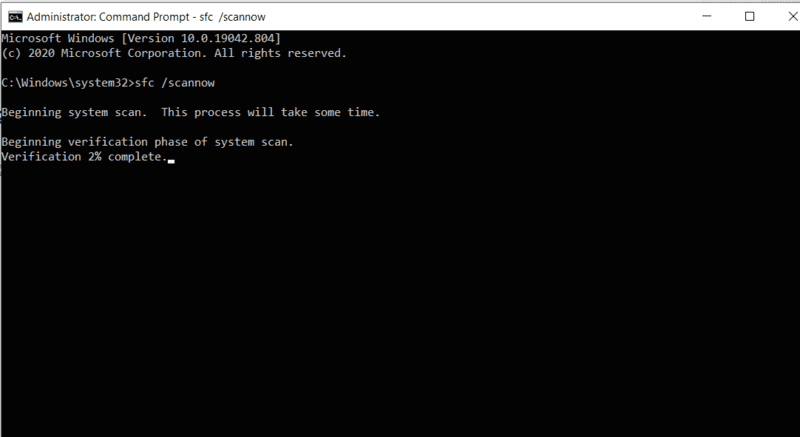
#3. Attendez la fin du processus de vérification, cela peut prendre quelques minutes en fonction de la taille de votre lecteur système.
#4. Une fois le processus terminé, vous obtiendrez la sortie suivante dans l’invite de commande si le processus d’analyse ne trouve aucun fichier ou virus infecté.
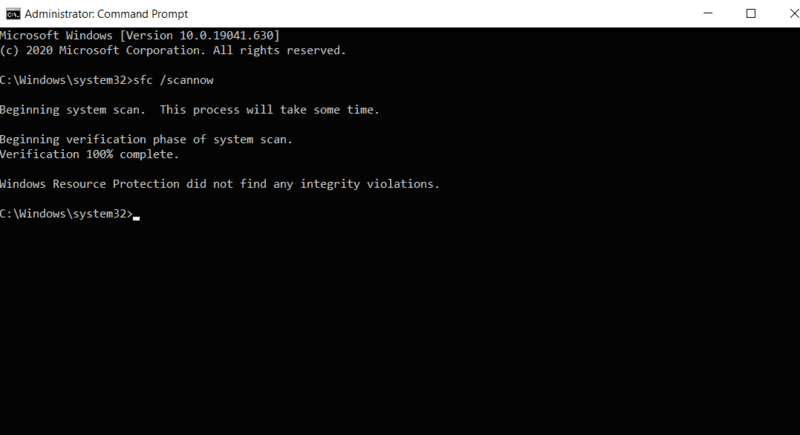
Étapes pour supprimer le virus à l’aide de CMD
#1. Démarrez l’invite de commandes avec le privilège admin
Sur la barre de recherche Windows, tapez cmd. Faites un clic droit sur l’invite de commande et démarrez-la en tant qu’administrateur.
L’exécution de l’invite de commande avec le privilège administrateur est importante car vous devez accéder aux fichiers système qui ne sont pas visibles par les utilisateurs invités.
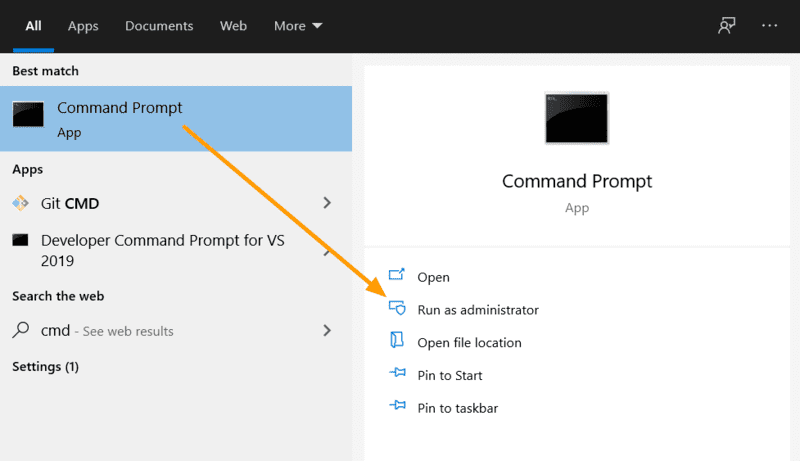
Une fois que l’invite de commande démarre, vous devez sélectionner un lecteur à partir duquel vous souhaitez supprimer un virus.
#2. Définissez la lettre de lecteur d’où vous souhaitez supprimer le virus
Tapez la lettre de lecteur de la partition d’où vous souhaitez supprimer le virus suivie de « : » et appuyez sur Entrée. Cela modifiera le lecteur cible dans l’invite de commande.
La commande est:
d: Cela signifie que toute tâche que vous effectuerez restera à l’intérieur de cette partition. Vous remarquerez également que le lecteur sera défini sur votre lettre de pilote préférée (représentant ce lecteur), dans l’invite de commande.
Vérifiez l’image ci-dessous;
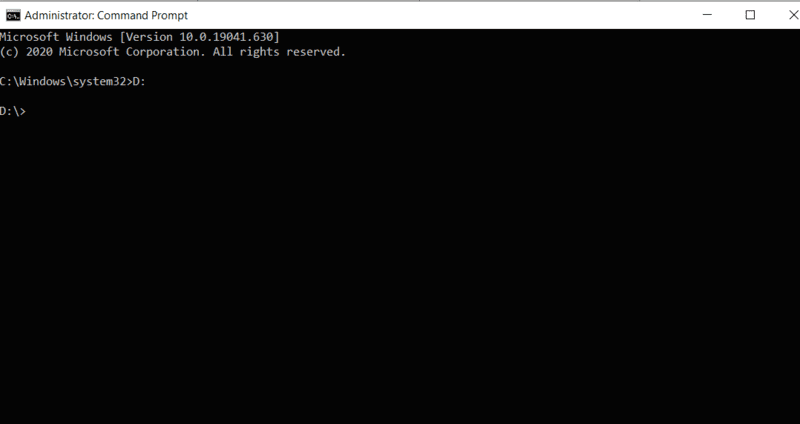
Vous pouvez vérifier les répertoires racine du lecteur en cours en tapant dir : dans l’invite de commande.
Par exemple,
dir d: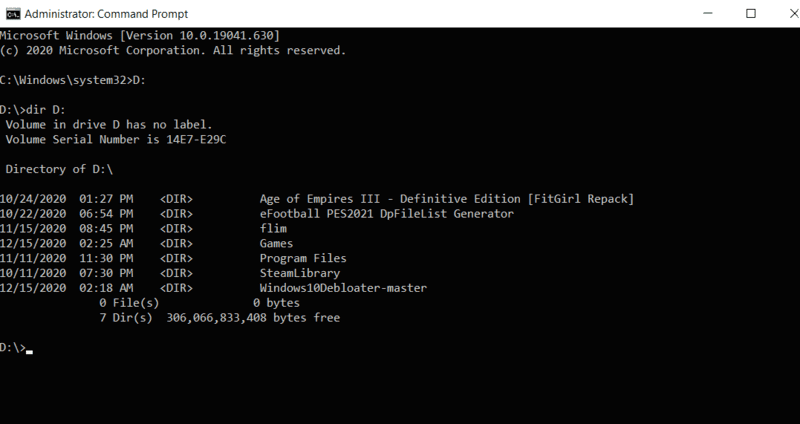
#3. Utilisez la commande attrib pour afficher les fichiers cachés
Maintenant, pour afficher tous les fichiers cachés sur votre lecteur système ou votre lecteur externe, utilisez cette commande dir : attrib -s -h /s /d *.* sans deux-points.
Par exemple,
dir d: attrib -s -h /s /d *.*Appuyez ensuite sur Entrée.
Cette commande va explorer le lecteur sélectionné et afficher tous les fichiers, y compris les fichiers cachés et les fichiers système. Vous remarquerez beaucoup d’informations sur les fichiers qui défilent dans la fenêtre d’invite de commandes comme cette image ci-dessous.
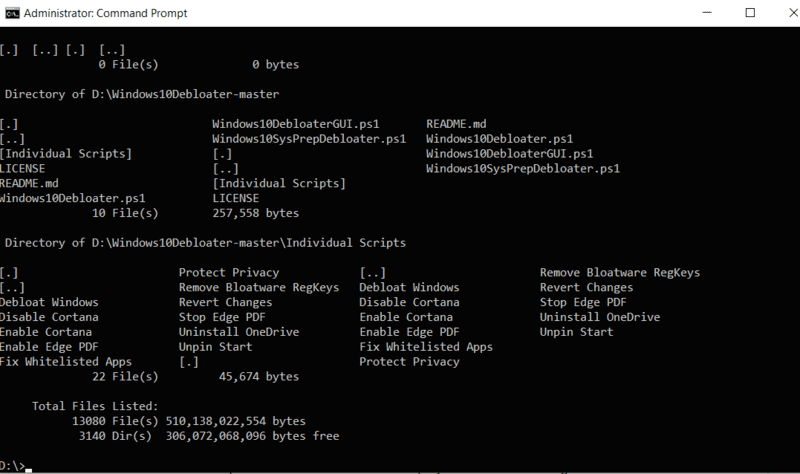
#4. supprimer / renommer les fichiers de virus sur votre ordinateur
Si votre ordinateur a été infecté par un virus, vous les remarquerez dans cette liste. Avec une taille de disque plus grande, cette liste pourrait s’allonger, vous devrez peut-être y passer du temps. En ce qui concerne les petits disques tels que la clé USB, le processus d’observation prend moins de temps.
Si vous trouvez un fichier inhabituel dans cette liste, vous pouvez le renommer ou supprimer le virus de votre système.
Par exemple, vous avez trouvé un appel de fichier infecté autorun.inf vous devez utiliser ce format pour renommer le fichier: renommer.
Rename autorun.inf trashedEt si vous souhaitez supprimer le virus à l’aide de cmd, utilisez ce format: del ou del:. Les deux façons fonctionnent parfaitement.
del autorun.infdel:autorun.infQuels sont les attributs de la commande Attrib ?
La syntaxe de la commande attrib est la suivante : Attrib]
Les paramètres et commutateurs utilisés dans cette commande sont:
‘+ / –’: Pour définir ou annuler l’attribut spécifié.
‘attribut’: vérifiez dans la section attribut.
‘/S’ : Recherche dans tout le chemin qui inclut les sous-dossiers.
‘/D’ : Couvre n’importe quel dossier de processus.
‘chemin d’accès’ : Adresse où se trouve le fichier ou le dossier cible.
Attributs de base :
R – il représente l’attribut « en lecture seule » d’un répertoire. La lecture seule suggère que le fichier ne peut pas être écrit ou exécuté.
H – il représente l’attribut « Caché ».
A – cela signifie « Archivage » qui prépare un fichier pour l’archivage.
S – l’attribut « Système » modifie les fichiers/dossiers sélectionnés des fichiers utilisateur en fichiers système.
I – représente l’attribut « fichier indexé non contenu ».
Comment supprimer le virus de raccourci à l’aide de cmd?
Vous avez peut-être remarqué que parfois les fichiers de votre lecteur ou de votre clé usb deviennent des raccourcis. Il s’agit d’un type de virus commun et vous pouvez le supprimer de votre PC en suivant les étapes ci-dessous.
Étape 1: Démarrez cmd en tant qu’administrateur.
Étape 2: Allez maintenant sur le lecteur que vous souhaitez rechercher un raccourci (exécution automatique.virus inf). Utilisez: ou utilisez un CD.. pour aller à votre drive.
Par exemple: accédez au lecteur « d » en utilisant
d:Et si vous voulez aller à la racine du lecteur c, utilisez ceci:
cd..Étape 3: Tapez maintenant cette commande pour rechercher l’exécution automatique.fichiers de virus inf.
attrib -h -r -s autorun.infSi Windows ne parvient pas à trouver l’exécution automatique.fichier inf, puis cmd affichera le fichier introuvable – exécution automatique.inf. Sinon, passez à l’étape suivante pour supprimer le virus de votre répertoire.
Étape 4: Tapez la commande del autorun.inf pour supprimer ces fichiers.
Étape 5: Pour supprimer tous les raccourcis, tapez la commande del *.lnk et appuyez sur entrée.
Étape 6: Ouvrez maintenant l’explorateur Windows et vérifiez si ces fichiers sont supprimés ou non.
Une autre façon de supprimer les virus en utilisant cmd
Plus tôt, tout ce que vous avez fait est d’aller dans un répertoire et d’exposer tous les fichiers, puis essayez de vérifier si vous pouvez trouver des virus ou des fichiers suspects.
Mais que faire si vous souhaitez analyser un dossier particulier et supprimer le virus à l’aide de cmd tout en vous assurant qu’il ne perd pas de fichiers importants.
Suivez les étapes ci-dessous:
- Ouvrez le dossier contenant le virus.
- Ouvrez la fenêtre des propriétés de ce dossier (raccourci : alt + Entrée).
- Dans la fenêtre des propriétés si la « taille » est inférieure à la « taille sur disque », il est possible de récupérer les données perdues à partir de ce dossier.
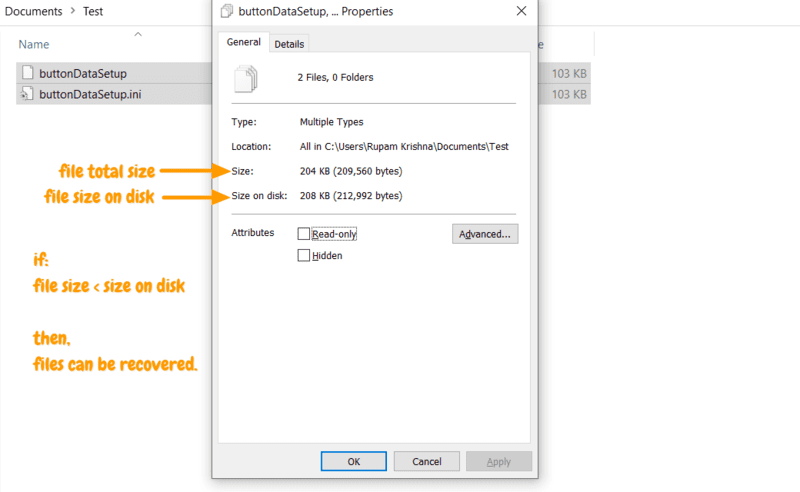
guide: supprimer le virus à l’aide de cmd
Ouvrez maintenant l’invite de commande avec en tant qu’administrateur et propagez-la dans le dossier que vous souhaitez supprimer :
cd C:\Users\"username"\Documents\TestAstuce: remplacez le nom d’utilisateur par votre utilisateur connecté actuel (utilisez également l’adresse de votre dossier contenant un virus).
Puis exécutez cette commande del:
del /s /q Si vous ajoutez un nom de dossier, il forcera la suppression de tous les fichiers du dossier. Pour supprimer des fichiers individuels, incluez le nom du fichier dans l’adresse du répertoire. Basculez entre la commande de suppression de dossier et de fichier pour savoir laquelle peut supprimer le dossier / fichier infecté.
** Ce processus est utile pour supprimer des fichiers qui ne peuvent pas être supprimés en tant qu’utilisateur invité.
Si vous avez supprimé des fichiers de votre ordinateur involontairement et que vous souhaitez les récupérer, suivez cette procédure.
Comment récupérer des fichiers supprimés à l’aide de CMD
#1. Tout d’abord, ouvrez l’invite de commande et tapez: vssadmin List shadows
#2. Il affichera la liste des shadow copies créées avec leur date. Ce que vous devez faire est de copier le lien de volume de copie fantôme pour lequel la date couvre la date de suppression de votre fichier.
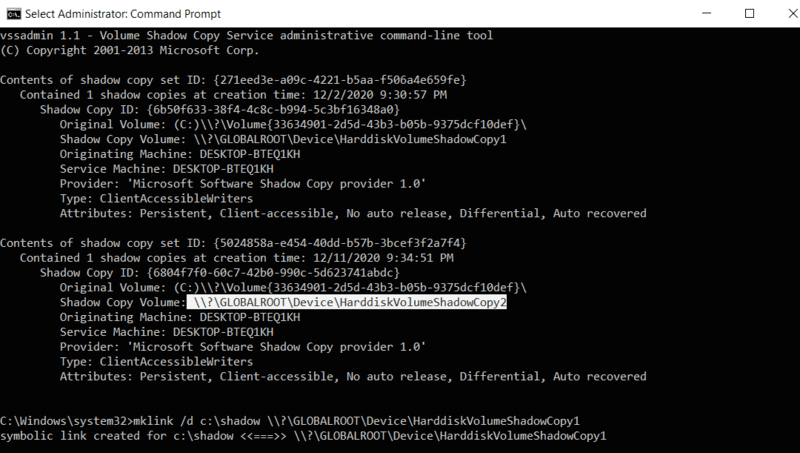
#3. Ensuite, vous devez créer un lien symbolique avec cette commande.
#4. Tout d’abord, modifiez le répertoire en tapant cd\ dans l’invite de commande.
#5. Tapez mklink /d c:\shadow \?\GLOBALROOT\Device\HarddiskVolumeShadowCopy2 dans l’invite de commandes et appuyez sur entrée.
« shadow » = c’est juste le nom du lien symbolique (raccourci) qui va être créé dans votre répertoire donné (qui est c:\here). Vous pouvez mettre n’importe quel autre nom qui n’existe pas déjà dans le répertoire.
« \\?\GLOBALROOT\Device\HarddiskVolumeShadowCopy2 » = il s’agit de l’adresse du volume de copie fantôme qui a été collectée à partir de la liste des ombres.
#6. Ouvrez maintenant le répertoire (c:\) dans l’explorateur où vous avez créé le raccourci et recherchez le dossier (ombre).
#7. Ouvrez le raccourci et recherchez le répertoire d’où vous avez précédemment supprimé vos fichiers. Vous devriez y trouver vos fichiers supprimés.
#8. Maintenant, déplacez les fichiers dans vos dossiers réels et ainsi vos fichiers seront récupérés.
Articles similaires:
Comment réparer une PSK incorrecte fournie pour une erreur SSID réseau
Comment réparer cette personne est indisponible sur un problème de messagerie
Comment nettoyer un ordinateur à l’aide de cmd
10 Trucs et astuces uniques pour iPhone 11 Que vous devez essayer
Partager via: